En la primera parte de este tutorial sobre la nueva herramienta de selección del Área de enfoque en Photoshop CC 2014, aprendimos que el Área de enfoque nos permite hacer selecciones basadas en las áreas enfocadas (la profundidad de campo) de una imagen, convirtiéndola en un potencial Gran opción para separar un sujeto de su fondo.
También aprendimos que crear una selección basada en el enfoque es realmente un proceso de dos pasos. Primero, usamos las herramientas en el cuadro de diálogo Área de enfoque para crear una selección inicial de nuestro sujeto enfocado. Luego tomamos esa selección inicial y la movemos al comando Refine Edge de Photoshop donde lo limpiamos, lo ajustamos y lo mejoramos aún más.
En esta segunda parte del tutorial, aprenderemos cómo mover nuestra selección desde el Área de enfoque a Refine Edge, así como todo lo que necesitamos saber sobre cómo funciona Refine Edge para que podamos crear las mejores selecciones basadas en el enfoque posibles. Por supuesto, antes de saltar al comando Refine Edge, primero querrás asegurarte de haber creado tu selección inicial usando el Área de enfoque. Refine Edge puede ser una herramienta increíblemente poderosa, pero no es capaz de hacer selecciones iniciales. Es estrictamente para el refinamiento del borde de selección.
Aquí, una vez más, está la imagen con la que estoy trabajando (niña con foto de cachorro de Shutterstock):

La imagen original
Y así es como se ve mi selección inicial después de llevar las cosas tan lejos como pude con las herramientas en el cuadro de diálogo Área de enfoque. Tenga en cuenta que si bien pude separar a la niña y al cachorro del fondo borroso y desenfocado, los bordes de la selección se ven bastante ásperos e irregulares:
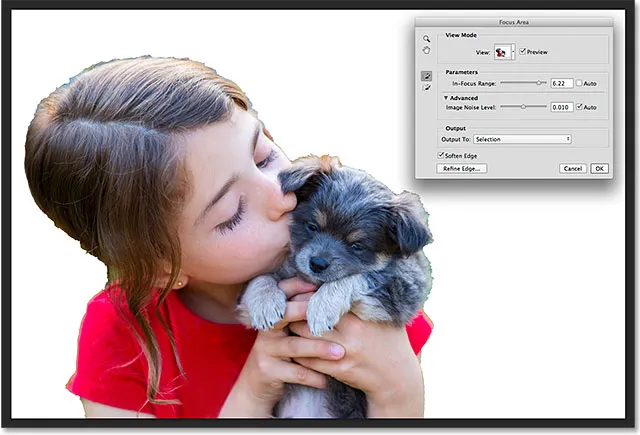
La selección inicial creada con el Área de enfoque.
Veamos cómo el comando Refine Edge de Photoshop puede tomar una selección como esta y transformarla en algo más útil y más profesional, comenzando con cómo mover la selección desde el Área de enfoque a Refine Edge. ¡Empecemos!
Mover la selección para refinar borde
Para mover la selección del Área de enfoque al comando Refinar borde, simplemente hacemos clic en el botón Refinar borde en la parte inferior izquierda del cuadro de diálogo Área de enfoque:
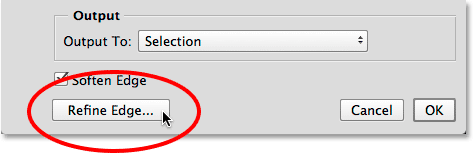
Al hacer clic en el botón Refinar borde.
El cuadro de diálogo Área de enfoque desaparecerá y se abrirá Refine Edge en su lugar:
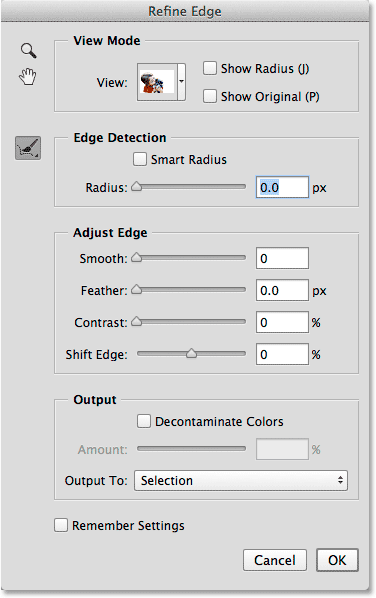
El cuadro de diálogo Refinar borde.
El modo de vista
Refine Edge ha existido en Photoshop desde hace algunas versiones, pero puede notar que se ve muy similar al nuevo cuadro de diálogo Área de enfoque, al menos en términos de su diseño general. Incluso tiene exactamente la misma opción Ver en la parte superior donde podemos hacer clic en la miniatura para acceder a diferentes fondos para ver nuestra selección, como En blanco, En negro, En capas, etc., junto con los mismos atajos de teclado en paréntesis. Y, al igual que con el Área de enfoque, podemos recorrer los modos de vista desde el teclado presionando repetidamente la letra F :
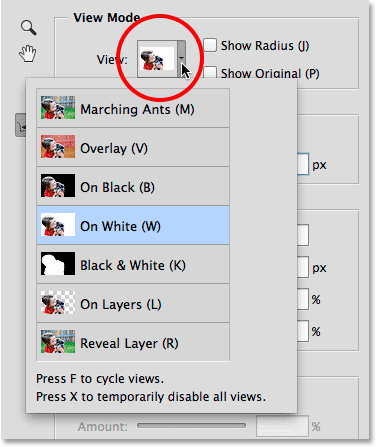
Refine Edge nos da las mismas opciones de modo de vista que el Área de enfoque.
Las herramientas de navegación
También tenemos exactamente las mismas herramientas de navegación en la esquina superior izquierda del cuadro de diálogo Refinar borde, con íconos para seleccionar la Herramienta Zoom (para acercar y alejar) y la Herramienta Mano (para desplazar la imagen cuando se acerca):
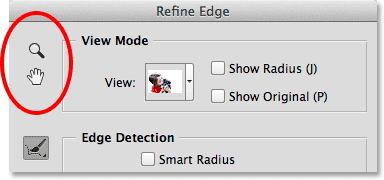
La herramienta de zoom (arriba) y la herramienta de mano (abajo).
Sin embargo, como mencioné en la primera parte del tutorial, es mucho mejor usar los atajos de teclado para acceder temporalmente a estas herramientas de navegación cuando sea necesario. Para acceder a la herramienta Zoom, mantenga presionada la tecla Ctrl + barra espaciadora (Win) / Comando + barra espaciadora (Mac) y haga clic en la imagen para acercarla, o Alt + barra espaciadora (Win) / Opción + barra espaciadora (Mac) y haga clic para alejar . Para desplazar la imagen, mantenga presionada la barra espaciadora por sí sola para acceder a la Herramienta de mano, luego haga clic y arrastre la imagen.
Detección de bordes
El cuadro de diálogo Refinar borde de Photoshop se divide en cuatro secciones principales: Modo de vista (que acabamos de ver), Detección de borde, Ajustar borde y Salida (otra similitud con el cuadro de diálogo Área de enfoque que veremos más adelante). De estas cuatro secciones, la más importante, con diferencia, es Edge Detection. Este es el corazón y el alma (y el cerebro) del comando Refine Edge. Así es como funciona.
Como el nombre "Detección de bordes" implica, Photoshop intentará detectar dónde deberían estar realmente los bordes de su selección. Lo hace analizando las áreas que rodean el contorno de su selección original, tanto dentro del área seleccionada como afuera en las áreas no seleccionadas, y busca "bordes". Un borde, para Photoshop, es un área donde hay una transición repentina en tono o color entre píxeles adyacentes. Lo único que debemos hacer es decirle a Photoshop qué tan lejos del contorno de selección original puede verse, una distancia conocida como Radio .
Ajuste del tamaño del radio
Voy a ampliar mi imagen para que podamos ver más fácilmente los bordes de selección alrededor del cabello de la niña. Así es como se ven las cosas sin ninguna detección de bordes aplicada:

La selección aproximada inicial.
De forma predeterminada, el tamaño del radio (es decir, la distancia hacia el exterior desde el contorno de la selección) se establece en 0 px (píxeles), lo que esencialmente significa que la detección de bordes está desactivada. Voy a aumentar el tamaño del Radio a unos 20 píxeles arrastrando el control deslizante hacia la derecha:
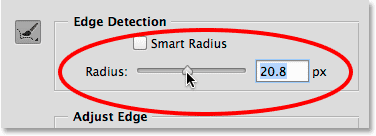
Aumentar el tamaño del radio arrastrando el control deslizante.
Observe lo que ya pasó con mis bordes de selección. Simplemente al aumentar el tamaño del Radio, Photoshop pudo agregar más cabello de la niña a la selección, dándole una apariencia más natural en lugar de esos bordes ásperos e irregulares con los que comencé. Esto se debe a que le dije a Photoshop que mirara un área de 20 píxeles de ancho alrededor de mi contorno de selección original, tanto dentro como fuera, y agregue cualquier área (cualquier píxel) que debería ser parte de la selección (y también, para anular la selección de las áreas que no debería haber sido seleccionado):

La selección alrededor del cabello ahora se ve un poco más natural.
Si aumento el tamaño del radio aún más, a alrededor de 40 píxeles:
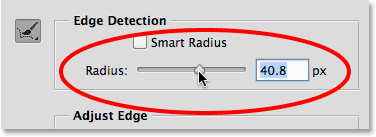
Continúa aumentando el tamaño del Radio.
Ahora obtengo una selección aún más natural a medida que se agregan más mechones sueltos. Nuevamente, eso es porque ahora le he dicho a Photoshop que mire un área de 40 píxeles de ancho alrededor del contorno de la selección original, tanto dentro como fuera, y agregue los píxeles (o reste los píxeles) de la selección según sea necesario:

El resultado de aumentar aún más el valor del radio.
El cabello es un poco difícil de ver frente al fondo blanco, así que presionaré la letra B en mi teclado para cambiar rápidamente al modo de vista On Black, y ahora puedo ver el cabello más fácilmente:
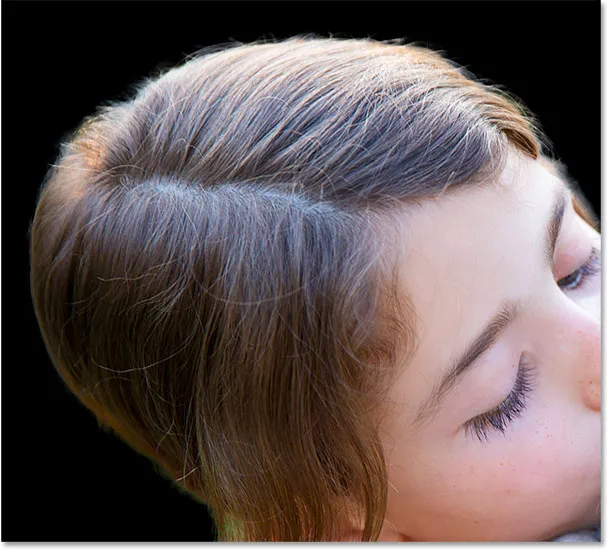
Cambiar el color de fondo para que la selección sea más visible.
Mostrando el radio
Para comprender mejor cómo funciona el Radio, es útil verlo realmente. Podemos ver el radio en cualquier momento seleccionando la opción Mostrar radio en la parte superior del cuadro de diálogo (a la derecha de la miniatura Ver). También puede activar y desactivar rápidamente la opción Mostrar radio presionando la letra J en su teclado:
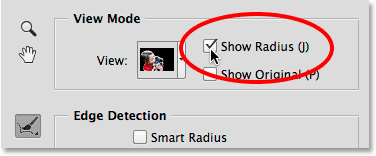
Activando la opción Mostrar radio.
Con Mostrar radio activado, ahora vemos que el radio real aparece alrededor del esquema de selección original, similar a si le hemos aplicado un trazo. Este "trazo" es el área de transición entre lo que está absolutamente seleccionado y lo que no está seleccionado, donde Photoshop analiza la imagen tratando de refinar aún más la selección:
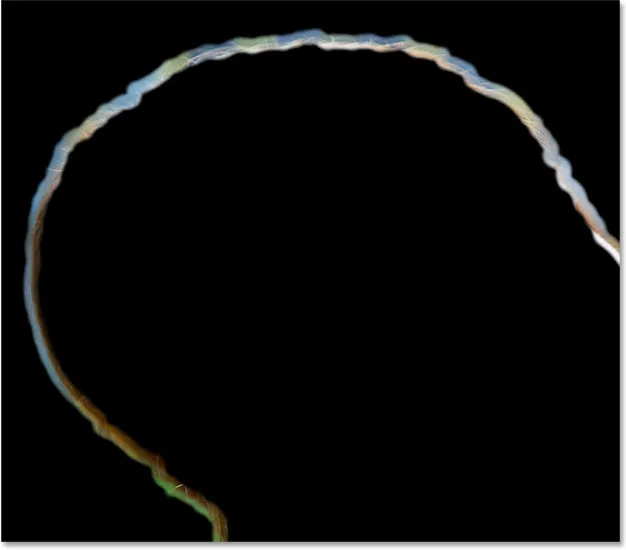
Activar Mostrar radio nos permite ver el propio radio.
Si aumento el valor del radio aún más, esta vez a alrededor de 80 píxeles, podemos ver que aumenta el ancho del radio, lo que significa que se analizará aún más del área alrededor del contorno de selección original:
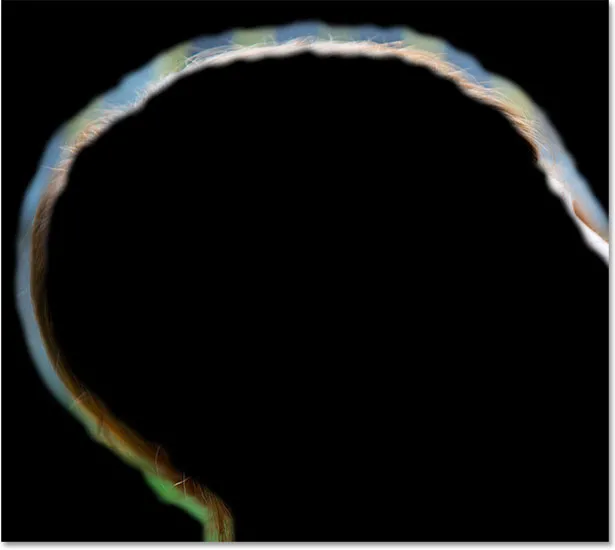
Un valor de Radio mayor significa un área de transición más grande para que Photoshop busque bordes.
Sin embargo, si aumentamos demasiado el tamaño del Radio, le damos a Photoshop demasiada área para trabajar y las cosas pueden comenzar a salir mal. Las áreas de fondo no deseadas pueden comenzar a mezclarse en la selección, e incluso podemos perder áreas que inicialmente seleccionamos y queríamos mantener. Presionaré la letra J en mi teclado para desactivar rápidamente la opción Mostrar radio y volver a ver la selección en sí. Y ahora, si miramos el área del pelaje del cachorro justo encima de la oreja, así como el cabello de la niña sobre su ojo, vemos que debido a que el Radio es demasiado ancho, la selección está perdiendo definición en esas áreas. En este caso, necesitaría reducir el valor del Radio a algo más pequeño. El valor real que necesita dependerá completamente de su imagen y del tipo de sujeto que seleccione, por lo que será diferente cada vez y deberá experimentar:
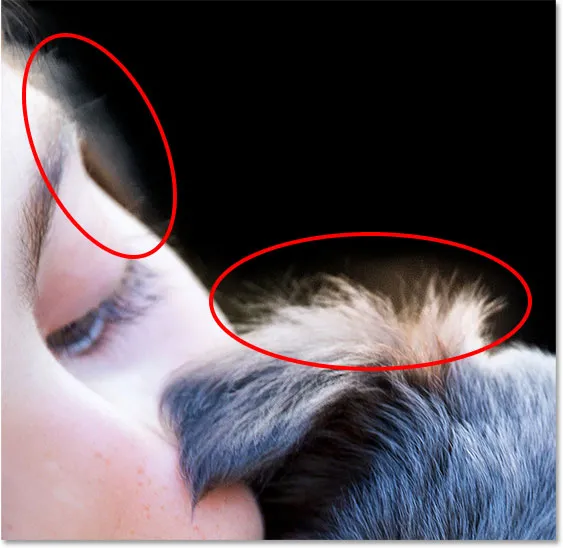
Establecer el radio demasiado alto puede hacer que el fondo comience a mezclarse con la selección, algo que queremos evitar.
Radio inteligente
Photoshop puede hacer un buen trabajo al refinar la selección simplemente aumentando el tamaño del Radio con el control deslizante principal, pero con imágenes como la que estoy usando donde varía el tipo de borde, podemos agregar aún más inteligencia a la Detección de bordes . Cuando digo "el tipo de borde varía", lo que quiero decir es que hay algunos bordes más grandes y menos pronunciados, como el cabello de la niña y el pelaje del perro, pero también hay áreas más definidas y definidas, como los bordes de la camisa de la niña. . Y cuando digo que podemos "agregar aún más inteligencia", lo que quiero decir es que en situaciones como esta, podemos habilitar una opción llamada Smart Radius .
Las áreas como el cabello y el pelaje necesitan un radio más grande para adaptarse a todos esos mechones sueltos en la selección, mientras que las áreas más afiladas y con bordes más duros como el borde de una camisa necesitan un radio más pequeño. Sin embargo, si vuelvo a activar mi opción Mostrar radio por un momento (presionando la letra J en mi teclado), vemos que mi Radio permanece exactamente del mismo ancho en toda la selección, sin importar el tipo de borde que encuentre:
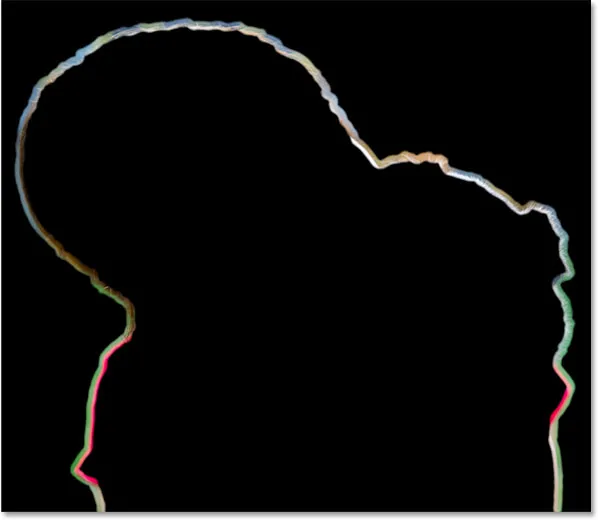
El ancho del radio no cambia aunque lo haga el tipo de borde.
Para solucionarlo, habilitaré Smart Radius haciendo clic dentro de su casilla de verificación directamente sobre el control deslizante:
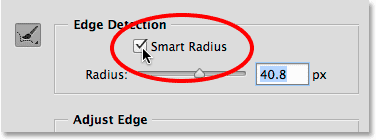
Encendido del radio inteligente.
Con Smart Radius activado, Photoshop puede alterar el ancho del Radio para que coincida con el tipo de borde que encuentra. Aquí, he ampliado el área sobre la cabeza del cachorro para que podamos ver más de cerca. Observe que en las áreas donde el pelaje es más largo, el ancho del Radio sigue siendo mayor, mientras que en las áreas con pelaje más corto, el Radio ahora es más apretado y más estrecho. Una vez que haya habilitado Smart Radius, generalmente querrá reajustar el tamaño del Radio con el control deslizante principal para ver si puede obtener mejores resultados (y, por supuesto, querrá hacerlo con Show Radius desactivado) estás viendo la imagen, no el Radio en sí):
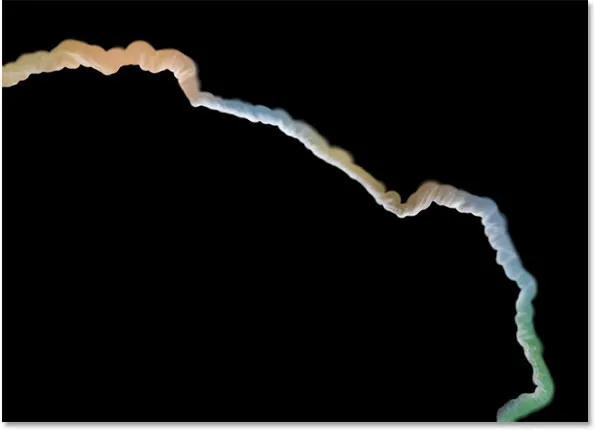
El radio inteligente permite que el tamaño del radio cambie según el tipo de borde.
Las herramientas de refinar el radio y borrar refinamientos
A veces, aumentar el tamaño del Radio con el control deslizante, e incluso activar el Radio inteligente, no será suficiente. De hecho, rara vez será suficiente. Todavía tendrá áreas que necesitan un mayor refinamiento, y es por eso que Photoshop nos permite pintar manualmente en áreas adicionales de Radio usando un pincel conocido como la Herramienta Refinar Radio . Ya está seleccionado para nosotros de forma predeterminada, pero también puede acceder haciendo clic en su icono a la izquierda del cuadro de diálogo:
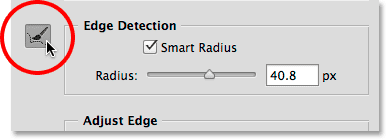
Selección de la herramienta Refinar radio.
Aunque solo hay un icono, en realidad hay dos herramientas de pincel relacionadas a las que podemos acceder desde él. Si hace clic y mantiene presionado el icono, ambas herramientas aparecerán en un menú desplegable. En la parte superior está la Herramienta de refinar el radio, y debajo está la Herramienta de borrado de refinamientos que nos permite borrar el Radio en áreas donde no lo necesitamos. Sin embargo, en general, la herramienta Refine Radius es la que más usarás, así que veamos cómo funciona:
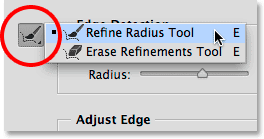
Haga clic y mantenga presionado el ícono para acceder a las herramientas Refine Radius y Erase Refinements.
Con la herramienta Refinar radio seleccionada, simplemente cepillamos las áreas alrededor del borde de selección que aún necesitan trabajo. Como es una herramienta de pincel, podemos cambiar su tamaño de acuerdo con el tamaño del área sobre la que estamos pintando. Una forma de cambiar el tamaño del pincel es arrastrando el control deslizante para la opción Tamaño en la barra de opciones:
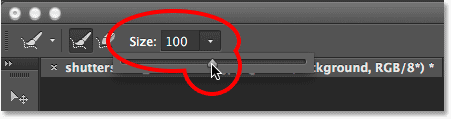
Haga clic en la flecha pequeña para acceder al control deslizante, luego arrastre el control deslizante para cambiar el tamaño del pincel.
Otra forma es desde el teclado. Presione la tecla del corchete izquierdo ( ( ) varias veces para hacer que el pincel sea más pequeño, o la tecla del corchete derecho () para agrandarlo. Luego, simplemente pinta sobre un área donde necesites limpiar el borde. Aquí hay un área a lo largo de la parte superior del cabello de la niña que todavía se ve un poco irregular y grumosa:
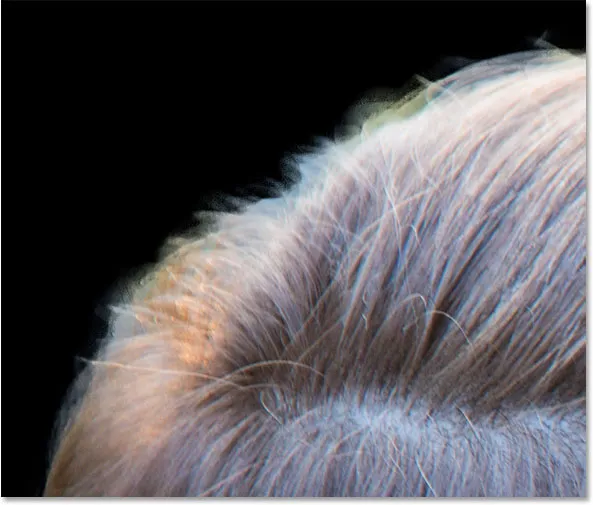
Y área que necesita más refinamiento.
Pintaré un solo trazo sobre el área con la herramienta Refinar radio, tratando de obtener la mayor cantidad posible de mechones de cabello sin ir demasiado lejos en el fondo:
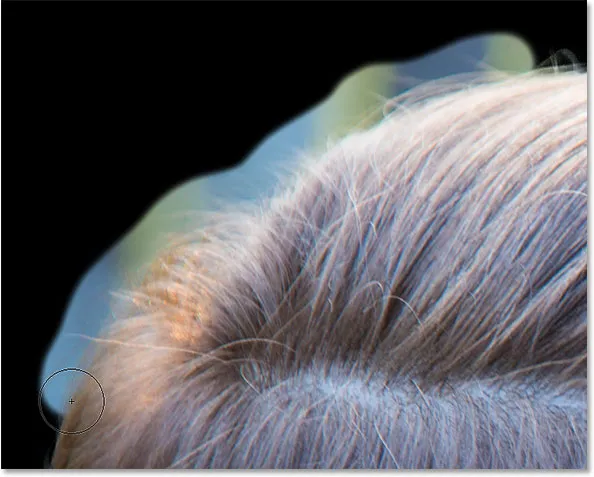
Pintura a lo largo de la parte superior del cabello.
Cuando suelto el botón de mi mouse, Photoshop agrega esa área al Radio, la analiza en busca de bordes y puede agregar más cabello a la selección y al mismo tiempo eliminar el fondo no deseado. Es algo poderoso:
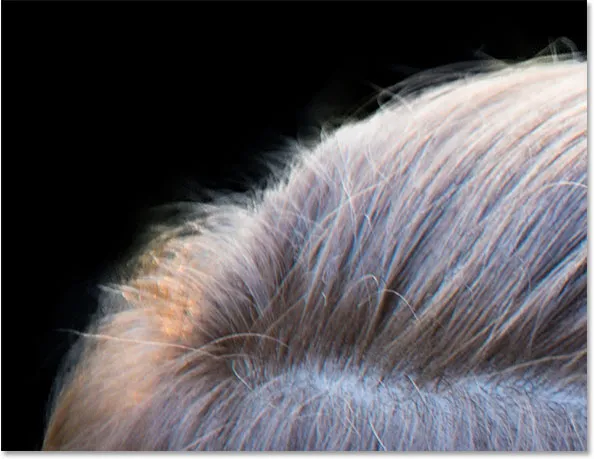
La herramienta Refine Radius Tool pudo limpiar bien el borde.
A veces puede tomar algunas pasadas con la herramienta Refinar radio, o varios trazos de pincel más pequeños en lugar de un trazo continuo, para limpiar un área. Aquí está el mismo punto problemático que vimos antes con el pelaje del cachorro por encima de la oreja. El borde de selección todavía se ve demasiado suave y borroso:
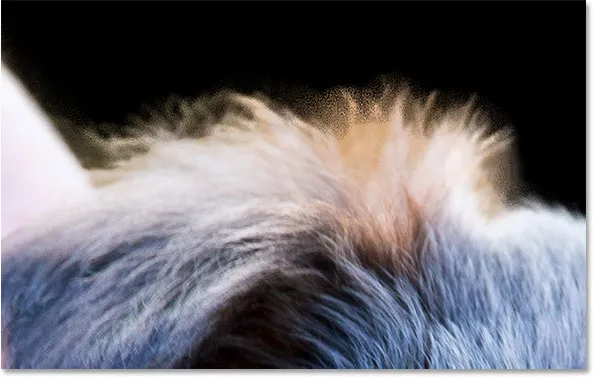
Otra área que necesita más trabajo.
Esta vez, intentaré pintar varias pinceladas más pequeñas, lo que le permite a Photoshop analizar el problema en trozos más pequeños. Si cometes lo que parece un gran error, Refine Edge nos da un nivel de deshacer. Simplemente presione Ctrl + Z (Win) / Comando + Z (Mac) para deshacer su último trazo de pincel, luego continúe:
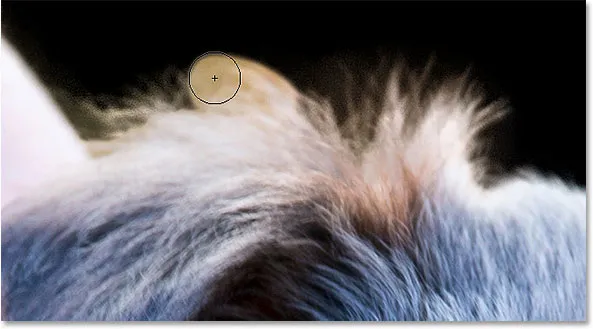
Pintura con pequeños trazos sobre el pelaje.
Otra opción si usted (o Photoshop) comete un error es cambiar a la herramienta Borrar refinamientos, que hace lo contrario de la herramienta Refinar radio. En lugar de expandir el radio pintando más alrededor de un borde de selección, la herramienta Borrar refinamientos borra el radio donde pintas. No borrará ninguna parte de su selección inicial (es decir, la selección como apareció antes de abrirla en Refine Edge). Solo borrará el Radio en sí mismo que se agregó usando el control deslizante Radio o la Herramienta Refinar radio.
Como vimos anteriormente, puede seleccionar la herramienta Borrar refinamientos haciendo clic y manteniendo presionado el icono de la herramienta a la izquierda del cuadro de diálogo y seleccionándolo en el menú desplegable:
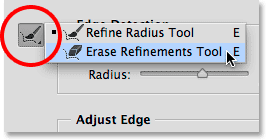
Al hacer clic y mantener presionado el icono de la herramienta, luego elegir la herramienta Borrar refinamientos.
También puede cambiar entre las dos herramientas presionando la letra E en su teclado. Pero una forma aún más rápida y mejor de acceder a la herramienta de borrado de refinamientos es acceder temporalmente a ella cuando la necesite. Con la herramienta Refinar radio activa, simplemente presione y mantenga presionada la tecla Alt (Win) / Opción (Mac) en su teclado para cambiar temporalmente a la herramienta Borrar refinamientos (verá el signo más (+) en el interruptor del cursor del pincel para un signo menos (-)), luego pintar sobre un área para borrar el Radio en ese lugar. Suelte la tecla Alt (Win) / Opción (Mac) para volver a la herramienta Refinar radio y continuar. La herramienta Borrar refinamientos es especialmente útil si comienza a notar áreas importantes de su selección inicial que se están deseleccionando parcialmente. Simplemente pinte sobre esas áreas con la herramienta Borrar refinamientos para agregarlas nuevamente a la selección.
Aquí, después de varios pequeños trazos de pincel con la herramienta Refinar radio, está la selección mucho mejor alrededor del pelaje:
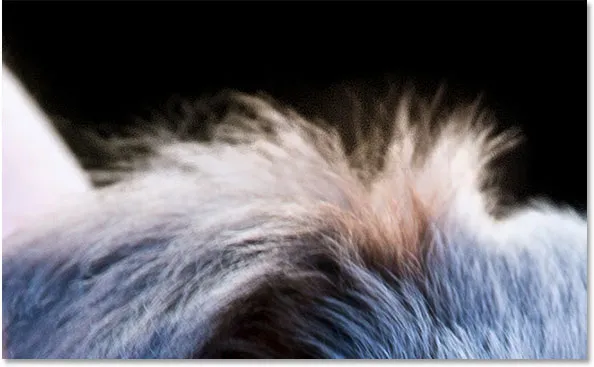
El pelaje ahora se ve mucho mejor.
Activar y desactivar la vista previa
En cualquier momento, podemos comparar el trabajo que estamos haciendo en Refine Edge con el aspecto de nuestros bordes de selección originales activando la opción Mostrar original debajo de Mostrar radio en la parte superior del cuadro de diálogo. También podemos activar o desactivar Mostrar original presionando la letra P en el teclado:
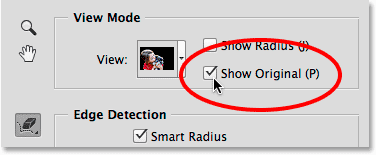
Al hacer clic dentro de la casilla de verificación Mostrar original.
A diferencia de la opción Vista previa en el cuadro de diálogo Área de enfoque, activar Mostrar original no nos mostrará la imagen original. En su lugar, nos muestra nuestros bordes de selección originales tal como aparecieron antes de abrir Refine Edge ( Consejo: si desea ver su imagen original mientras trabaja en Refine Edge, presione la tecla X en su teclado. Presione X nuevamente para volver a Refine Vista de borde):

Use Mostrar original para ver qué tan bien lo está haciendo en comparación con el borde original sin refinar.
Las opciones de ajuste de borde
Debajo de la detección de bordes hay cuatro opciones de ajuste de bordes que podemos usar para algunos ajustes adicionales, aunque estas opciones son mucho más básicas y carecen de la inteligencia de las herramientas de detección de bordes. Arrastrando el control deslizante Suavizar suavizará los bordes irregulares restantes, mientras que el control deslizante Pluma simplemente suavizará la selección, algo que generalmente desea evitar.
Las opciones tercera y cuarta suelen ser más útiles. Al arrastrar el control deslizante Contraste hacia la derecha, se apretarán los bordes de la selección (algo opuesto al control deslizante Feather), mientras que Shift Edge expandirá o contraerá toda la selección como un todo (un valor negativo de Shift Edge moverá todo el borde de selección hacia adentro, mientras que un valor positivo lo expandirá hacia afuera). Aquí hay un primer plano de la manga de la camisa de la niña. Observe cómo el borde se ve suave y no está bien definido:
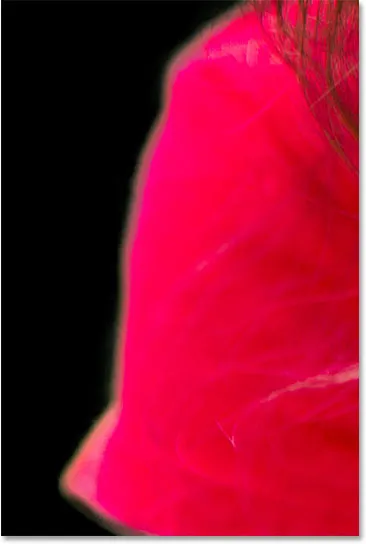
La manga antes de aumentar el contraste del borde.
Arrastraré el control deslizante Contraste a alrededor del 20%:

Elevar el contraste al 20%.
Al aumentar el contraste, el borde ahora parece más apretado y limpio. También podría intentar acercar aún más el borde arrastrando el control deslizante Shift Edge un poco hacia la derecha:
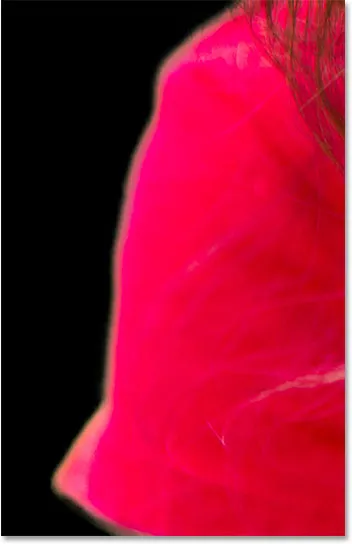
La manga de la camisa después de aumentar el contraste del borde.
Continuaré recorriendo la imagen para limpiar las áreas problemáticas restantes. Aquí está mi resultado final:

La selección se ve mucho mejor que solo con las herramientas del Área de enfoque.
Salida de la selección final
Hemos creado nuestra selección inicial basada en el enfoque con Área de enfoque y hemos refinado los bordes con las herramientas Refinar borde. La sección Salida es donde decidimos cómo queremos generar la selección final, y podemos elegir entre varias opciones, incluyendo un esquema de selección tradicional, una máscara de capa, una nueva capa, etc. Haga clic en el cuadro Salida a para ver todas las opciones:
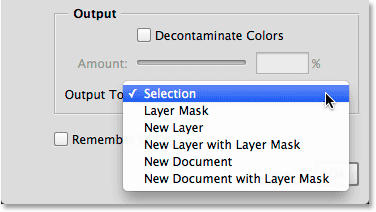
Las opciones de salida.
Sin embargo, antes de enviar mi selección, hay una opción restante para mirar primero: descontaminar colores . Si miramos a lo largo del borde del pelaje del perro en esta área, podemos ver que se ve un poco verdoso, no porque el cachorro esté enfermo (con suerte, al menos) sino porque parte del fondo verde está sangrando en los píxeles a la derecha a lo largo del borde de la selección:
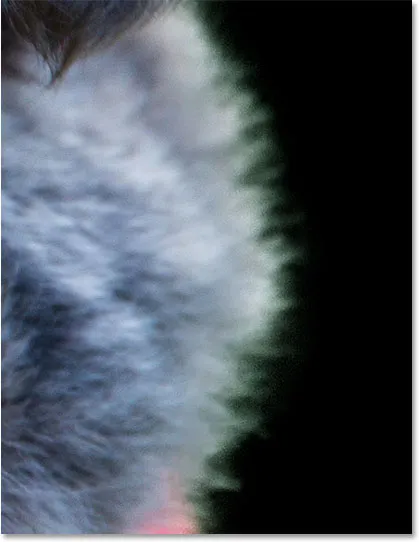
Un poco de verde del fondo se está mezclando con el pelaje.
Para solucionar problemas como este, podemos activar Descontaminar colores, que intentará corregir esta franja de color cambiando físicamente el color de los píxeles alrededor del borde exterior. Una vez que haya habilitado Descontaminar colores, puede ajustar la cantidad de corrección arrastrando el control deslizante:
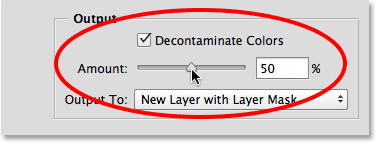
Selección de colores descontaminados.
Después de activar Descontaminar colores, el problema desaparece y se elimina el verde:
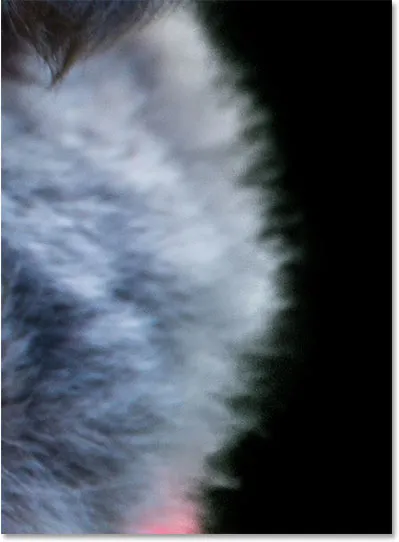
La franja de color está corregida.
Hay varios problemas a tener en cuenta antes de decidir usar la opción Descontaminar colores. Primero, como mencioné, Photoshop cambia físicamente el color de algunos de los píxeles de su imagen, lo que significa que es una modificación destructiva (el tipo de edición permanente que generalmente intentamos evitar). En segundo lugar, no siempre funciona, o puede funcionar bien en un área, pero en realidad introduce nuevos problemas en otra. Y tercero, tan pronto como seleccione Descontaminar colores, Photoshop limita sus opciones de salida. Selecciona automáticamente Nueva capa con máscara de capa y evita que salga a un esquema de selección estándar o una máscara de capa. Observe que las dos opciones principales ahora están atenuadas:
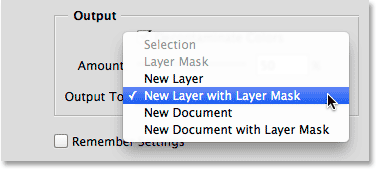
La selección y la máscara de capa ya no están disponibles como opciones de salida.
Para este tutorial, solo quiero mostrar mi selección como un esquema de selección tradicional de "hormigas marchantes", así que para hacerlo, desactivaré la opción Descontaminar colores y elegiré Selección en el menú:
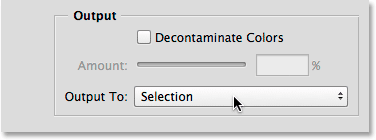
Produciendo mi selección final como, bueno, una selección.
Haré clic en Aceptar en la parte inferior del cuadro de diálogo Refinar borde para aceptar todas mis configuraciones y generar la selección:
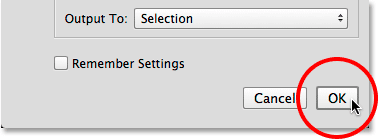
Al hacer clic en el botón Aceptar.
El cuadro de diálogo Refinar borde desaparece y una vez más vuelvo a ver mi imagen original, esta vez con un esquema de selección estándar que aparece alrededor de mis temas:

La selección creada con Área de enfoque y Refinar borde.
Al principio de la primera parte, mencioné que mi objetivo final era dejar a mis sujetos en color mientras convertía el fondo a blanco y negro, así que ahora que tengo mi selección basada en el enfoque, terminemos rápidamente el efecto. Primero, haré clic en el icono Nueva capa de ajuste en la parte inferior del panel Capas :
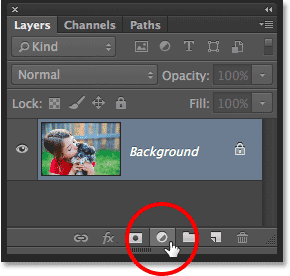
Al hacer clic en el icono Nueva capa de ajuste.
Elegiré una capa de ajuste de Tono / Saturación de la lista:
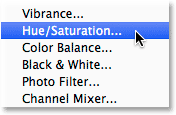
Selección de tono / saturación.
Los controles y las opciones para la capa de ajuste de Tono / Saturación aparecen en el panel de Propiedades de Photoshop. Para eliminar el color, simplemente bajaré el valor de Saturación hasta -100 arrastrando el control deslizante hacia el extremo izquierdo:
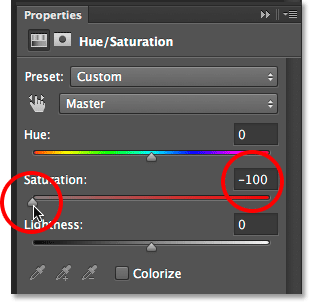
Arrastrando el control deslizante Saturación para eliminar el color.
El único problema es que terminé con exactamente lo contrario de lo que quería. Mis sujetos ahora están en blanco y negro mientras el fondo permanece en color, y eso es porque tenía mis sujetos seleccionados, no el fondo:

La parte incorrecta de la imagen estaba desaturada.
Para solucionarlo, cambiaré de los controles de Tono / Saturación a mi máscara de capa haciendo clic en el icono Máscaras en la parte superior del panel Propiedades:
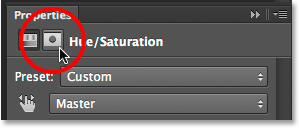
Al hacer clic en el icono de Máscaras.
En las opciones de máscara de capa, haré clic en el botón Invertir en la parte inferior:
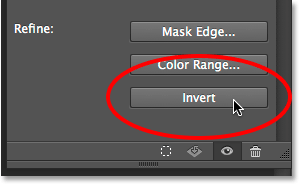
Al hacer clic en el botón Invertir.
Esto invierte la máscara de capa para que el fondo se vea afectado por la capa de ajuste de Tono / Saturación mientras mis sujetos principales están protegidos, lo que me da el efecto de coloración selectiva que busco:
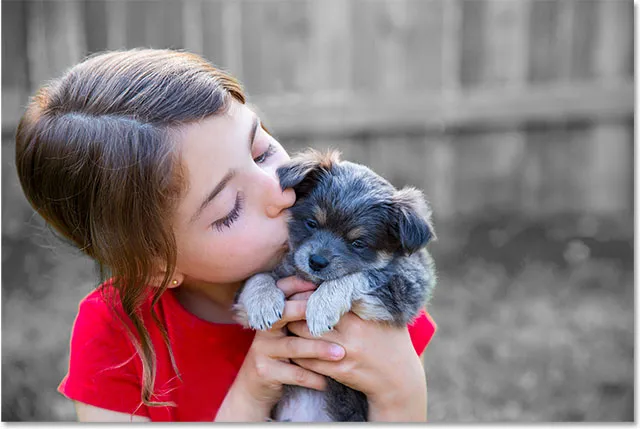
El efecto final.
Como con la mayoría de las herramientas automatizadas en Photoshop, las selecciones que obtendrá con Focus Area y Refine Edge no siempre serán perfectas. Todavía hay algunas áreas en mi imagen que podría retocar pintando manualmente con un pincel en la máscara de la capa de ajuste. Sin embargo, en su mayor parte, como vimos en la primera parte del tutorial, la nueva herramienta Área de enfoque pudo hacer un gran trabajo al separar mis sujetos de sus antecedentes, y aquí en la parte dos, Refine Edge pudo tomar eso Selección inicial aún más con resultados impresionantes.