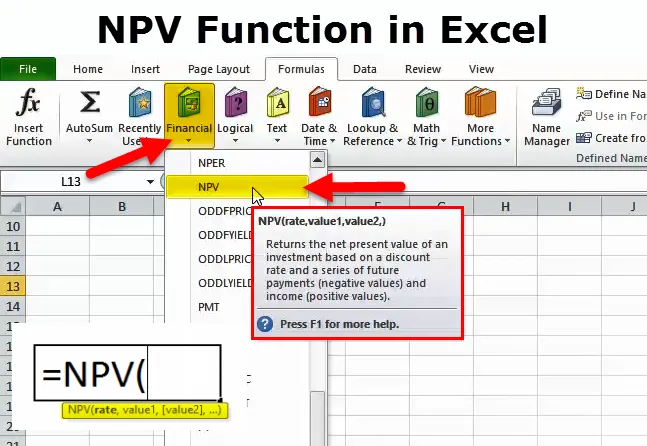
Función NPV (Tabla de contenido)
- Función NPV en Excel
- NPV Formula en Excel
- ¿Cómo usar NPV en Excel?
Función NPV en Excel
La función NPV de Microsoft Excel calcula el valor presente neto de una inversión.
La función NPV es una función incorporada que se clasifica como una función financiera. El VPN (Valor Actual Neto) da el valor real o el valor presente de un flujo futuro de fondos. El valor presente del flujo de caja futuro muestra el valor actual del mismo. Para calcular el valor actual, uno debe hacer uso de una tasa de descuento. El VPN no solo incluye los flujos de efectivo positivos o las entradas, sino también todos los gastos, incluida la inversión inicial.
Si el VPN es positivo, muestra que el valor real de todos los ingresos es mayor que el valor real de todos los gastos y que la inversión es prudente porque agrega mucho más valor que las mejores alternativas.
Los flujos de efectivo se descuentan utilizando una tasa de descuento que corresponde a la mejor inversión alternativa.
NPV Formula en Excel
La fórmula para la función NPV es la siguiente:
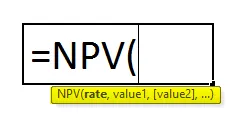
Tasa (requerida) : es la tasa de descuento adecuada para la inversión que se utiliza para descontar los flujos de efectivo netos proyectados al tiempo 0.
Valores (requeridos) : se refiere al flujo de flujos de efectivo que genera el proyecto. La corriente de flujos de efectivo debe ser compatible y equidistante, es decir, el tiempo debe ser igual entre dos flujos de efectivo.
Las matemáticas detrás de la fórmula NPV
A continuación se muestra la fórmula matemática para calcular un flujo de caja individual para el valor presente.
VPN = F / ((1 + i) n)
Dónde,
PV - Valor actual
F - Pago futuro (flujo de caja)
i - Tasa de descuento (o tasa de interés)
n - el número de períodos en el futuro que es el flujo de caja
Uso de la fórmula NPV en Excel
La mayoría de los analistas financieros no calculan el valor presente neto con una calculadora, sino que utilizan la función VPN.
= VPN (% de tasa de descuento, serie de flujo de caja)
Paso 1 : ingrese la tasa de descuento en una celda.
Paso 2 : ingrese los flujos de efectivo en la serie (en celdas consecutivas).
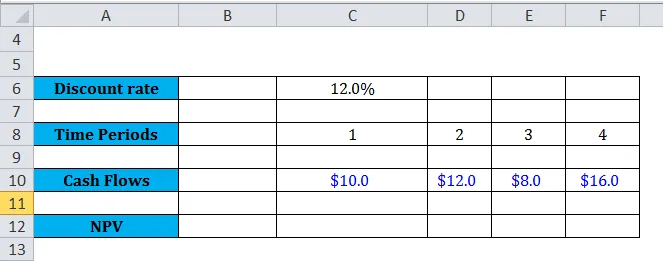
Paso 3 - Escriba “= NPV (“ seleccione la tasa de descuento “, ” seleccione las celdas de flujo de efectivo “)”.
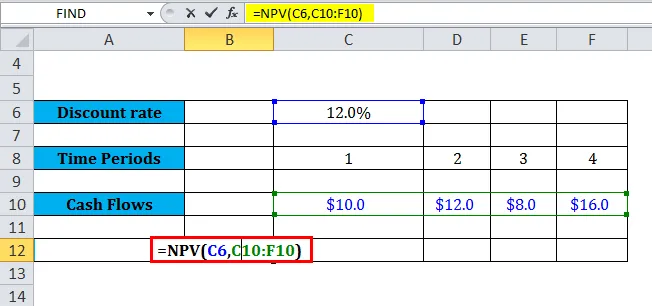
La función NPV devuelve el resultado como $ 34.4.
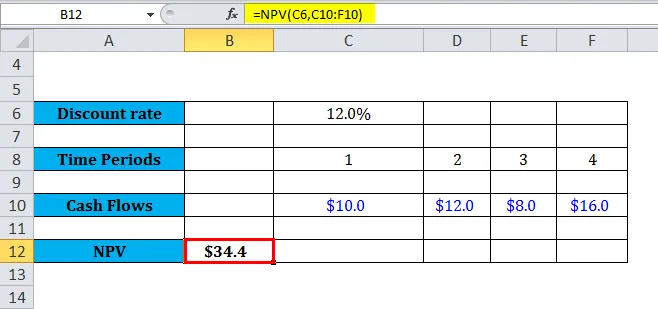
Problemas con el VPN
En primer lugar, ¿cuál es el problema con NPV en Excel? ¿Por qué tantas personas enfrentan problemas mientras lo usan? Bueno, contradictorio a la creencia popular, la función NPV en realidad no calcula el valor actual neto. En cambio, calcula el valor presente de una serie de flujos de efectivo, pero no compensa el flujo de efectivo real en un período de tiempo cero. Este flujo de salida real del efectivo realmente debe sustraerse manualmente cuando se utiliza la función NPV.
Antes de entrar en un ejemplo, obtengamos un concepto y comprendamos qué significa realmente el VPN en las finanzas. El VPN es directamente la diferencia entre valor y costo. Lo que implica, para encontrar el VPN, simplemente tomamos el valor presente de una serie de flujos de efectivo futuros a una tasa de descuento específica, luego simplemente restamos cuál es nuestro costo original para obtener ese flujo de flujos de efectivo.
¿Cómo usar la función NPV en Excel?
Esta función de VPN es muy simple, fácil de usar. Veamos ahora cómo usar la función NPV con la ayuda de algunos ejemplos.
Puede descargar esta plantilla Excel de la función NPV aquí - Plantilla Excel de la función NPVVeamos algunos ejemplos. Supongamos que tenemos la siguiente serie de flujos de efectivo como se muestra en los siguientes ejemplos:
Ejemplo 1
Supongamos que estamos trabajando en el siguiente conjunto de datos sobre entradas y salidas de efectivo:
La siguiente hoja de cálculo ofrece una ilustración simple de cómo funciona la función NPV en Excel.
Los argumentos de velocidad que se aplican a la función se almacenan en la celda C11 y los argumentos de valor se almacenan en las celdas C5-C9 de la hoja de cálculo.
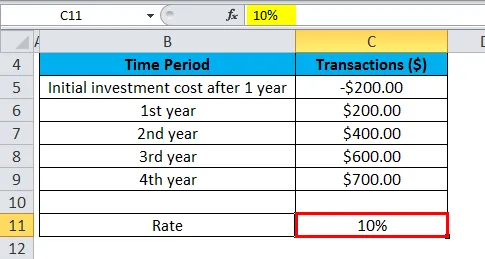
El VPN se ingresa en la celda C12.
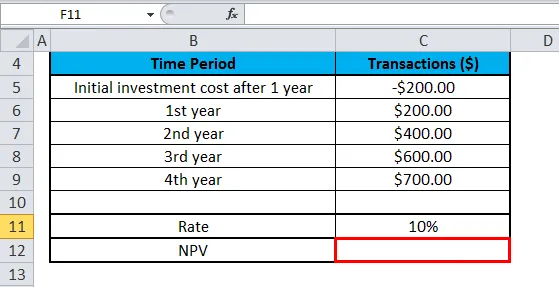
La fórmula NPV se aplica en la celda C12.

Cuando aplicamos la función NPV en un conjunto de datos en la hoja de cálculo, da el resultado como $ 1128.45.
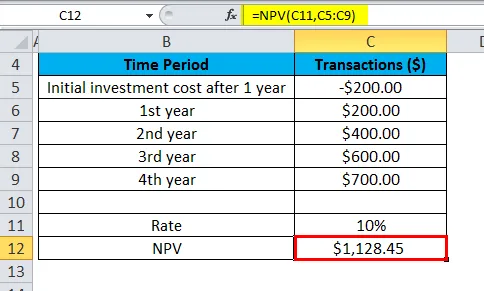
Tenga en cuenta que, en este ejemplo, la inversión realizada inicialmente de $ 200 (que se muestra en la celda C5), tuvo lugar al final del primer período. Esa es la razón por la cual este valor se considera como el primer argumento (es decir, valor1) de la función VPN.
El cálculo del VPN anterior de $ 1128.45 considera el desembolso de efectivo inicial de $ 200.00 en la serie de flujos de efectivo. La fórmula utilizada en la celda C12 para calcular el VPN es:
= VPN (C11, C5: C9)
Ejemplo # 2
La siguiente hoja de cálculo muestra otra ilustración en la que el primer pago se realiza inicialmente durante el inicio de la primera instancia y por qué este pago debe tenerse en cuenta en la función VAN.

La tasa es nuevamente del 10% y está en la celda C11 y los argumentos de valor como el flujo de efectivo de las transacciones están entre las celdas que van desde C5-C9 de la hoja de cálculo. La función NPV se ingresa en la celda C12.
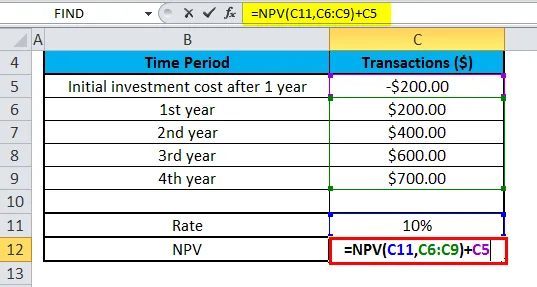
Esta vez, cuando aplicamos la función NPV en el conjunto de datos en la hoja de cálculo, da el resultado como $ 1241.29.

Notamos que la inversión realizada inicialmente de $ 200 (que se muestra en la celda C5), se realizó durante la inversión al comienzo de la primera instancia, este valor queda excluido en los argumentos de la Función NPV. En cambio, el primer flujo de efectivo se agrega por separado al resultado del VPN.
El cálculo del VPN anterior de $ 1241.29 excluye correctamente el desembolso de efectivo invertido inicialmente de $ 200 en la serie de flujos de efectivo y luego lo elimina del resultado de la fórmula del VPN. A continuación se muestra la fórmula utilizada en la celda C12 para calcular correctamente el VPN de arriba:
= VPN (C11, C6: C9) + C5
Como se describe en el ejemplo anterior, la fórmula del VPN (Valor Actual Neto) en Excel se basa en los flujos de efectivo en el futuro. Si el primer flujo de efectivo tiene lugar en la etapa inicial de la primera instancia, el primer valor de flujo de efectivo debe excluirse de los argumentos de valores y debe agregarse al resultado del VPN por separado.
¿Qué debe saber sobre la función del VPN?
- La inversión de VPN comienza un período antes de la fecha del flujo de efectivo del valor1 y termina con el último flujo de efectivo en la lista. El cálculo del VPN en Excel se deriva de los flujos de efectivo futuros. Si el primer flujo de efectivo se realiza al comienzo del primer período, el primer valor debe agregarse directamente al resultado del VPN, eliminado en los argumentos de valores. Consulte los ejemplos a continuación para obtener más información.
Tomemos n como el número de flujos de efectivo en la lista de valores, la fórmula para el VPN (valor actual neto) en Excel se calcularía usando:
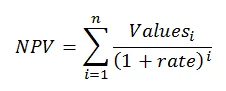
- Si los argumentos se proporcionan en un rango y se ignoran todos los valores no numéricos en el rango.
- Si los argumentos se proporcionan individualmente, los números, los valores lógicos, las celdas en blanco y la representación de números en el texto se calculan como valores numéricos, mientras que la función ignora otros valores de una celda que están en forma de texto y error.
- La diferencia clave entre las funciones PV y la función NPV es que la función PV permite que el flujo de efectivo comience al principio o al final del período.
- Necesitamos escribir las transacciones, los pagos y los valores de ingresos en una secuencia correcta, ya que las funciones de VPN utilizan el orden del segundo argumento, es decir, valor1, valor2, valor3 … para verificar el orden de los flujos de efectivo.
- La función NVP (Valor Actual Neto) en las últimas versiones de Excel puede aceptar hasta 254 argumentos de valor, pero con Excel 2003, solo se pueden suministrar hasta 29 valores a la función.
Artículos recomendados
Esta ha sido una guía para la función del VPN. Aquí discutimos la fórmula del VPN y cómo usar el VPN junto con ejemplos prácticos y plantillas de Excel descargables.
- ¿Cómo utilizar la función TEXTO en Excel?
- Función PMT en Excel
- Función de COLUMNA de Excel
- Función O en Excel - Microsoft Excel