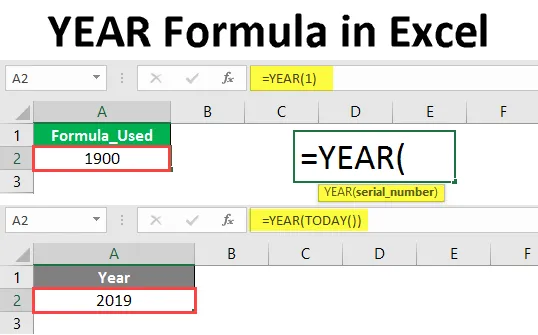
AÑO Fórmula en Excel (Tabla de contenido)
- Introducción a la fórmula AÑO en Excel
- ¿Cómo usar la fórmula AÑO en Excel?
Introducción a la fórmula AÑO en Excel
La función de año devolverá el detalle de año de 4 dígitos de una fecha disponible en la fórmula o la celda que se dirigió a la fórmula. Eso significa que el propósito de la función Año es extraer el número de año de la fecha especificada en la fórmula o celda.
Sintaxis:

Argumento en la Fórmula AÑO
- serial_number : el número de serie representa la fecha.
Explicación
Si está confundido acerca de cómo el número de serie representa la fecha? entonces debe comprender cómo se guarda la fecha en Excel. A partir del 1 de enero de 1900, Excel asigna un número de serie a cada fecha. Para el 1 de enero de 1900 uno, para el 2 de enero de 1900 dos y así sucesivamente.
Por ejemplo, si damos el número de serie 1 en la fórmula del año, devolverá 1900 según la lógica a continuación.

Observe la fórmula que acabamos de ingresar 1 en el número de serie y devolvió 1900, que es el año relacionado con esa fecha. Veremos algunos ejemplos más de cómo usar la función AÑO.
¿Cómo usar la fórmula AÑO Excel en Excel?
Excel YEAR Formula es muy simple y fácil. Comprendamos cómo usar la Fórmula AÑO Excel con algunos ejemplos.
Puede descargar esta plantilla Fórmula Excel AÑO aquí - Plantilla Fórmula Excel AÑOEjemplo # 1 - Fórmula AÑO con función DATE
Para conocer el año de 4 dígitos necesitamos ingresar el número de serie de la fecha. Pero, ¿cómo podemos cada vez calcular el número de serie para la fecha? Entonces, en lugar de usar el número de serie, podemos usar la fórmula de la fecha.
Siga los pasos a continuación para obtener el año a partir de una fecha usando la fórmula de fecha en lugar de usar el número de serie.
Primero, comience la Fórmula AÑO como se muestra a continuación.

Ingrese la FECHA FECHA en lugar del número de serie como se muestra a continuación.
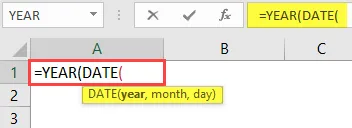
Ahora necesitamos ingresar el año, mes y día en la Fórmula DATE.
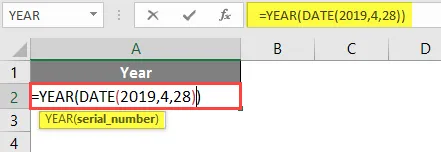
Presione la tecla Enter.
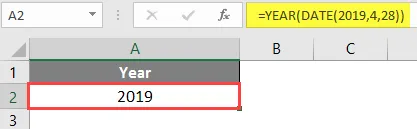
Como hemos ingresado el año como 2019 en la fórmula de fecha, por lo tanto, devuelve el año como 2019.
Ejemplo # 2 - Fórmula anual con la función HOY
Si queremos obtener los detalles del año actual usando la función Hoy, podemos obtenerlo muy fácilmente. Sigue los pasos a continuación.
Comience la Fórmula del año de la siguiente manera
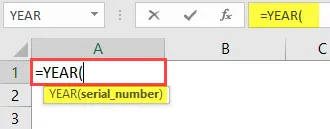
Necesitamos obtener el número de año de 4 dígitos a partir de hoy, de ahí la función de entrada HOY ahora.
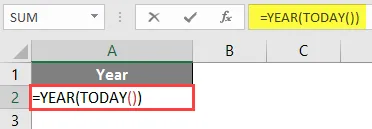
Presione Entrar después de cerrar la función HOY. Devolverá el número del año actual como se muestra a continuación.

Ejemplo # 3 - Comparando dos fechas
Comparando dos fechas si pertenece al mismo mes y año o no. Considere dos conjuntos de fechas diferentes como la siguiente captura de pantalla.
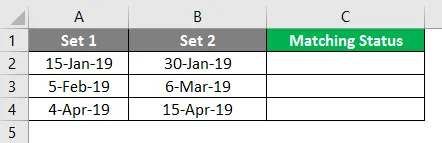
Ahora, con la ayuda de la función año y mes, verificaremos cuántos días en la misma fila están relacionados con el mismo mes y el mismo año.
Comience la Fórmula con el AÑO primero como se muestra a continuación.
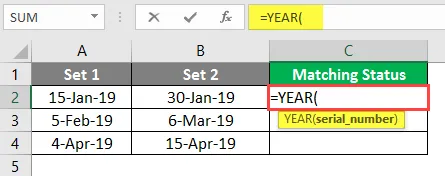
Seleccione la primera celda de fecha del conjunto 1.
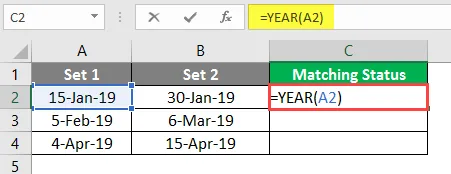
Ahora agregue y símbolo y agregue la función MES para la misma celda que a continuación.
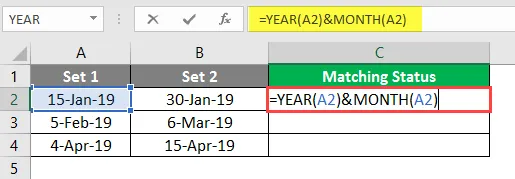
Hasta ahora, fusionamos el año y el mes de la primera fecha del conjunto 1. Del mismo modo, también para la primera fecha del conjunto 2.
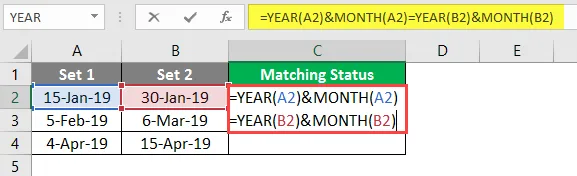
Ahora volverá si el mes y el año de ambas fechas coinciden. Si el año o el mes no coinciden los criterios, entonces devolverá False .
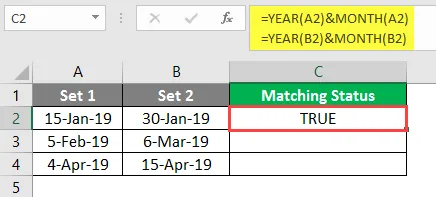
Arrastre la misma fórmula a las otras celdas.
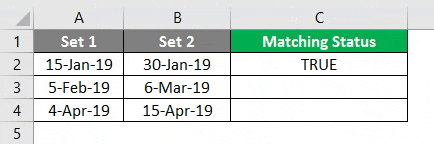
Ejemplo # 4 - Encuentra que el año es bisiesto o no
Tome algunas fechas de diferentes años como se muestra en la siguiente captura de pantalla.
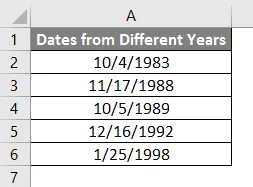
Ahora, a partir de los datos anteriores, necesitamos encontrar qué fecha pertenece al año bisiesto. Siga los pasos a continuación para encontrar el año bisiesto utilizando la función AÑO.
Comience la fórmula con la función MES.
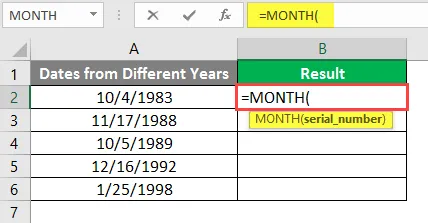
En lugar de ingresar el número de serie, ingrese la función FECHA como se muestra en la siguiente captura de pantalla.
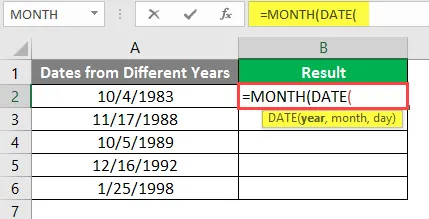
En lugar de ingresar el año directamente, use la función AÑO y luego elija la celda que tiene la fecha.

Para el argumento "MES" ingrese 2 y para el argumento "DÍA" ingrese 29.
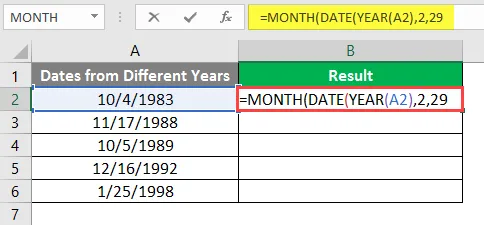
Cierre el soporte de FECHA y el soporte de MES, luego ingrese igual a “=” 2 como se muestra a continuación.
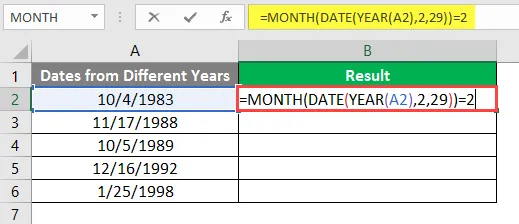
Presione la tecla Enter.
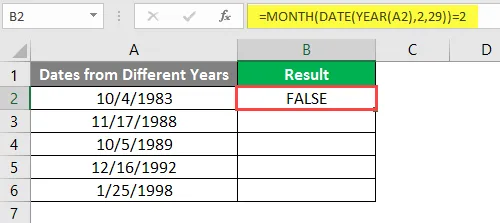
Arrastre la misma fórmula a otras celdas.
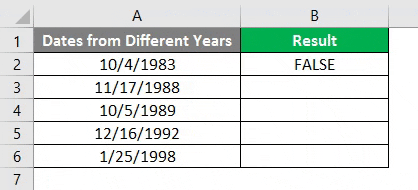
Conclusión
De todas las fechas que queremos saber si febrero tiene 29 días o no para ese año, febrero es el segundo mes, por lo que la función de fórmula "Mes" debería devolver 2. Solo devolverá 2 cuando la función Fecha sea correcta, lo que significa que si ese año, febrero tiene 28 días, significa que se desplazará hasta el 1 de marzo y devolverá 3, por lo que el resultado de la fórmula del Mes no coincidirá con el número 2.
Siempre que febrero tenga 29 días, devolverá 2, que coincidirá con el lado derecho 2, por lo tanto, devuelve "Verdadero".
Esta es una forma de lo contrario, podemos encontrar de diferentes maneras como a continuación.
1. El lado izquierdo calcula la fecha posterior al 28 de febrero si es igual al lado derecho 29, entonces es un año bisiesto.
2. El lado izquierdo calcula la fecha anterior al 1 de marzo si es igual al lado derecho 29, entonces es un año bisiesto.
Cosas para recordar sobre la fórmula del AÑO en Excel
- La fórmula del año es útil cuando requerimos los detalles de un año solo de una gran cantidad de datos.
- Nunca ingrese la Fecha directamente en la función Año, ya que se considerará como texto y devolverá el error #NAME, ya que solo se considerará como texto.
- Si desea utilizar directamente la función de año, tome la ayuda de la función Fecha y use, entonces no obtendrá ningún error.
- Otra forma de usar es convertir la fecha al formato de número y usar ese número en el número de serie para obtener el año de 4 dígitos.
- Si tomó el año anterior a 1900, recibirá el mensaje de error #VALOR, por lo tanto, asegúrese de utilizar la función AÑO para los años posteriores a 1900.
- Asegúrese de que el formato de fecha sea correcto porque si utiliza un valor mayor que 12 en el mes o mayor que 31 en el día, arrojará un error.
Artículos recomendados
Esta es una guía de AÑO Fórmula en Excel. Aquí discutimos cómo usar la fórmula AÑO en Excel junto con ejemplos prácticos y una plantilla de Excel descargable. También puede consultar nuestros otros artículos sugeridos:
- Fórmula DERECHA en Excel
- ELIGE Fórmula en Excel
- Formato de fecha VBA en Excel
- Diferencia horaria en Excel