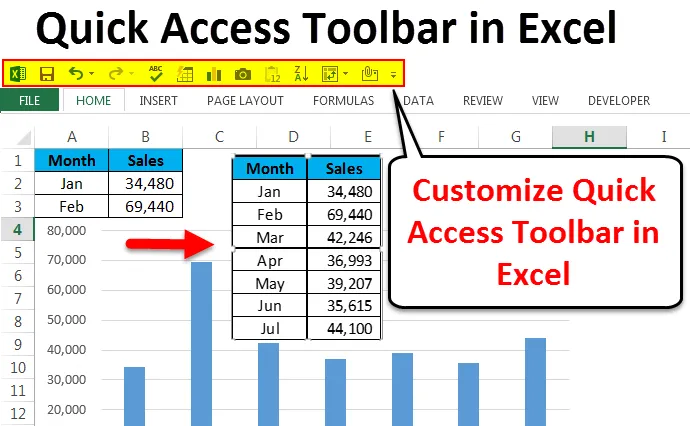
Barra de herramientas de acceso rápido de Excel (Tabla de contenido)
- Barra de herramientas de acceso rápido en Excel
- Personalizar la barra de herramientas de acceso rápido en Excel
- ¿Cómo insertar un gráfico rápidamente?
Barra de herramientas de acceso rápido en Excel
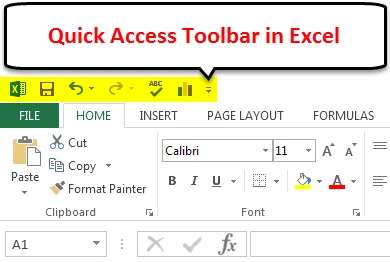
La barra de herramientas de acceso rápido (QAT), como su nombre indica, puede acceder a la barra de herramientas rápidamente. Si sabe que la Barra de herramientas de acceso rápido en Excel contiene algunas de las características importantes que se pueden usar regularmente, llamadas Guardar, Deshacer, Rehacer y muchas otras cosas (si está personalizado).
Podemos ver la barra de herramientas de acceso rápido en la esquina superior derecha, MS Word y PowerPoint. Debido a muchas funciones de acceso directo, no las usamos tan a menudo como deberíamos. No muchos de los usuarios de Excel los usan de manera eficiente. Por defecto, podemos ver la opción Guardar, Deshacer y Rehacer en Excel.
Tiene muchas más cosas de las que muestra afuera. Tiene el paquete de otras características dentro. Podemos acceder a todas esas barras de herramientas personalizando la Barra de herramientas de acceso rápido en Excel e ir más allá de las funciones básicas.
Personalizar la barra de herramientas de acceso rápido en Excel
Podemos agregar nuestra propia función a la barra de herramientas de acceso rápido en Excel. Agregar esas características fácilmente que las otras cosas complicadas en Excel. Para agregar funciones, siga los pasos a continuación.
Puede descargar esta plantilla de Excel de la barra de herramientas de acceso rápido aquí - Plantilla de Excel de la barra de herramientas de acceso rápidoPaso 1:
En la esquina superior derecha, haga clic en la flecha hacia abajo, aquí podemos ver algunas funciones sobre la marcha, como Correo electrónico, Vista previa e impresión de impresión, Impresión rápida, Revisión ortográfica, Clasificación y muchas más, como se muestra en la imagen a continuación.
Para agregar otras funciones, haga clic en Más comandos …
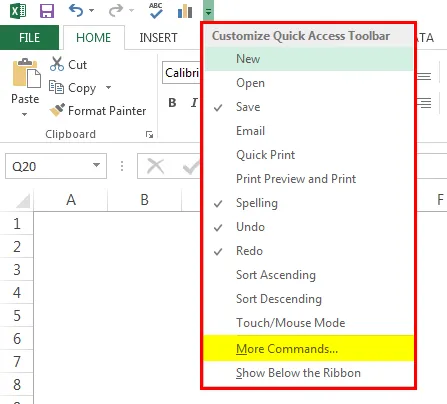
Paso 2:
En la siguiente ventana de la lista desplegable, seleccione Comandos que no están en la cinta de opciones .
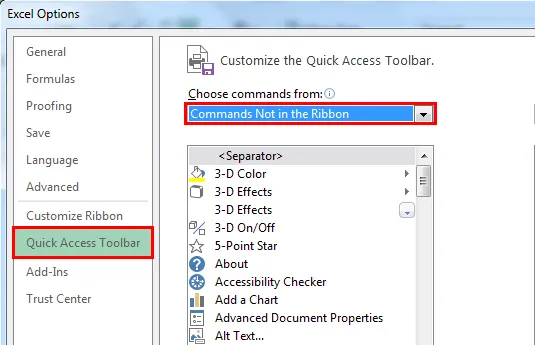
Paso 3:
Esto mostrará todas las características que no están actualmente en el QAT.

Etapa 4:
Para agregar la función al QAT, seleccione la función que desea usar y haga clic en Agregar .

De esta manera, he seleccionado algunas de las características importantes de QAT. Discutiré cada uno de ellos uno por uno.

Ahora podemos ver todas estas funciones habilitadas en QAT.

Auto formato
Diseñar nuestra mesa es muy importante. El diseño tomará parte de nuestro tiempo productivo. Usando AutoFormat QAT podemos hacer esto en un abrir y cerrar de ojos. Tengo datos simples para formatear.
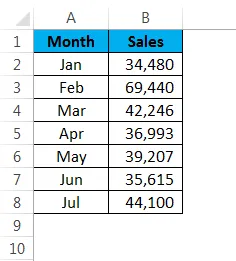
Coloque un cursor dentro de la tabla y haga clic en Formato automático desde QAT.
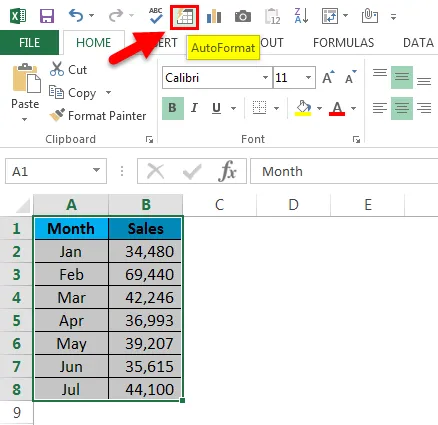
Desde la ventana a continuación, puede seleccionar cualquiera de las tablas de formato automático.
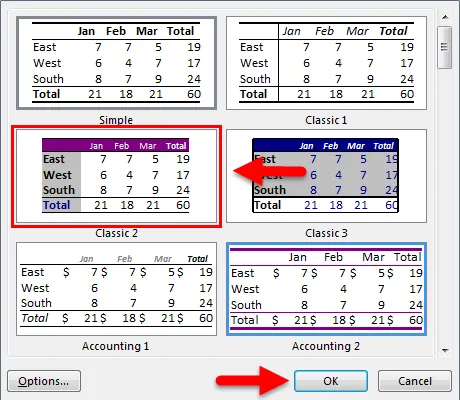
Ahora mis datos se ven así.

Herramienta de cámara
La herramienta de cámara funciona exactamente de la misma manera que funciona en nuestros teléfonos móviles. Podemos capturar imágenes en vivo de los datos de Excel. Para capturar imágenes en vivo, seleccione los datos que desea capturar y haga clic en Cámara .
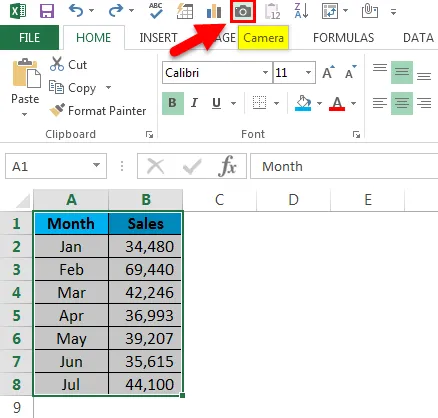
Tan pronto como haga clic en la cámara, copiará el rango, pero no necesita pegar, sino que debe dibujar la imagen donde desea mostrar. Pegará la imagen como una imagen vinculada si ocurre algún cambio, actualizará la imagen automáticamente.
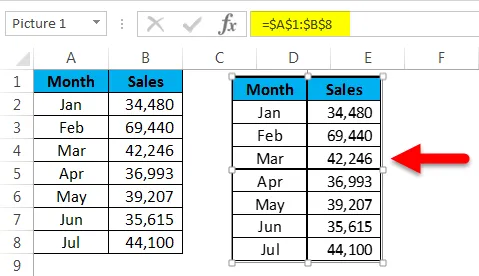
¿Cómo insertar un gráfico rápidamente?
Insertar un gráfico simple tomará algo de nuestro tiempo. Al usar QAT podemos insertar el gráfico al instante. Seleccione los datos y haga clic en el icono Gráfico en el QAT.
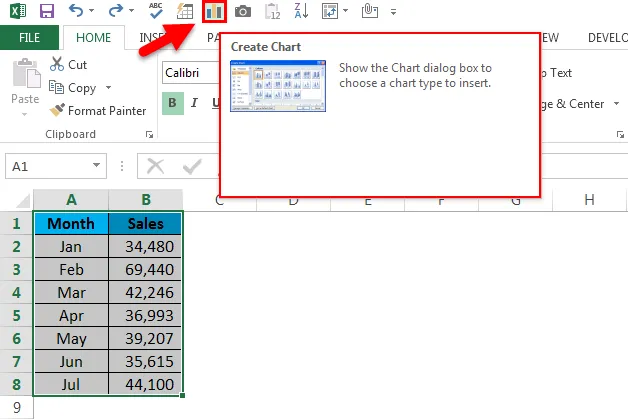
Ahora le pedirá que seleccione la tabla adecuada para usted. Puede seleccionar cualquiera de los gráficos disponibles.

Según la selección que realice, insertará el cuadro por usted.
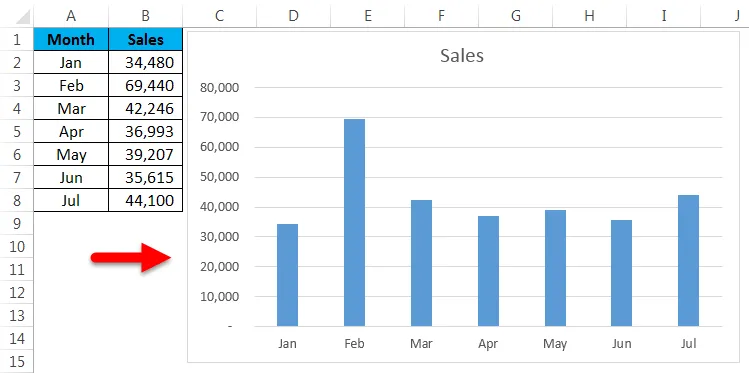
Ordenar ascendente y descendente
Ordenar es casi un trabajo regular para todos los usuarios de Excel. Usando esta barra de herramientas de acceso rápido podemos ordenar los datos de acuerdo a sus requerimientos, ya sea ascendente o descendente.
Corrector ortográfico
Después de dedicar una cantidad considerable de tiempo a la elaboración del informe, necesitamos escribir el resumen ejecutivo de nuestro informe, necesitamos escribir algunos de los hallazgos clave, necesitamos recomendar algunas de las ideas y puede que haya más cosas por escribir. Como ser humano, tendemos a cometer errores de mecanografía.
Para realizar el corrector ortográfico, presione el ícono de corrector ortográfico en el QAT, realizará el corrector ortográfico en toda la hoja de trabajo y recomendará los cambios. Consulte nuestro artículo sobre el corrector ortográfico para obtener más información.
Insertar tabla dinámica rápidamente
Todos usamos una tabla dinámica para nuestro propósito de análisis. Insertar la tabla dinámica ahora es súper rápido, solo tenemos que seleccionar los datos y hacer clic en el icono Insertar tabla dinámica en la barra de herramientas de acceso rápido.
Enviar archivo como archivo adjunto de correo electrónico
Para enviar el libro actual como un archivo adjunto de correo electrónico, debe configurar su sistema en Outlook. Una vez que se configura la perspectiva, haga clic en el icono de Correo electrónico en el QAT.
Cosas para recordar sobre la barra de herramientas de acceso rápido en Excel
- Según los requisitos del usuario, podemos personalizar el QAT.
- Podemos agregar complementos de Excel a QAT.
- Para enviar un sistema de correo electrónico se debe configurar el correo electrónico de Outlook.
- La mayoría de las características de QAT tienen teclas de acceso directo.
Artículos recomendados
Esta ha sido una guía para la barra de herramientas de acceso rápido en Excel. Aquí discutimos cómo usar la barra de herramientas de acceso rápido en Excel junto con los pasos prácticos y la plantilla de Excel descargable. También puede consultar nuestros otros artículos sugeridos:
- ¿Cómo usar el formato automático en Excel?
- Cálculo del valor utilizando la fórmula CAGR
- Guía sobre la función AGREGAR
- Ejemplos de barra de desplazamiento en Excel