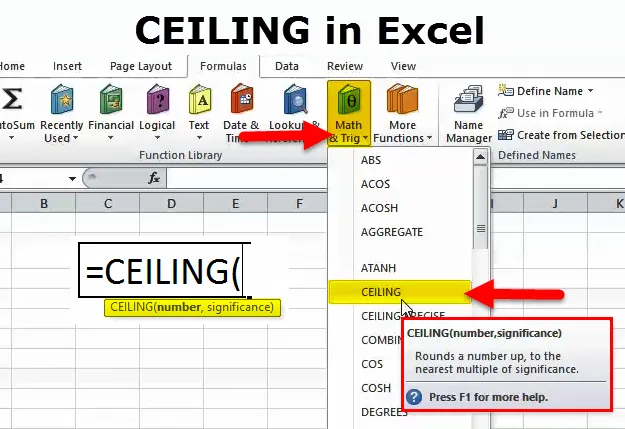
Función de TECHO (Tabla de contenido)
- TECHO en Excel
- Fórmula de TECHO en Excel
- ¿Cómo usar la función de TECHO en Excel?
TECHO en Excel
¿Qué es lo primero que te viene a la mente cuando escuchas la palabra TECHO? . Probablemente esté pensando en la superficie interior superior de un edificio.
Si, eso es correcto. Del mismo modo, en la función de TECHO es la fórmula para establecer el límite superior de precios, números, etc.
La función de TECHO es un elemento de la función Matemáticas y trigonometría en Excel. La función de TECHO es muy útil para redondear el número dado al múltiplo más cercano de un número dado.
En términos simples, está proporcionando tanto el número como el número de significación y está pidiendo a Excel que redondee el múltiplo dado al número de significación dado más cercano.
Por ejemplo: si la fórmula dice = CEILING (22, 8) devolverá el valor de 24. Ahora, analicemos la fórmula.
Si multiplica 8 con 3, el número resultante es 24. El número proporcionado es 22, ¿cuál es el número múltiple más cercano de 8?
8 * 1 = 8 (no más cercano a 22)
8 * 2 = 16 (no más cercano a 22)
8 * 3 = 24 (más cercano a 22)
8 * 4 = 32 (demasiado lejos de 22)
Por lo tanto, la función TECHO devuelve el múltiplo significativo más cercano al número suministrado más cercano.
Fórmula de TECHO en Excel
La fórmula para la función TECHO es la siguiente:
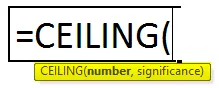
La función Fórmula de TECHO incluye 2 argumentos.
Número: es un argumento obligatorio. El número que desea redondear.
Importancia: Este también es un argumento obligatorio. Este es el número que está multiplicando para redondear el primer número dado.
¿Cómo utilizar la función de TECHO en Excel?
TECHO en Excel es muy simple y fácil de usar. Dejemos entender el funcionamiento de la función de TECHO con algunos ejemplos.
Puede descargar esta plantilla de Excel de la función de TECHO aquí - Plantilla de Excel de la función de TECHOEjemplo 1
En la imagen de abajo, he aplicado la función de TECHO a los números de A2: A7. Discutiré uno por uno.
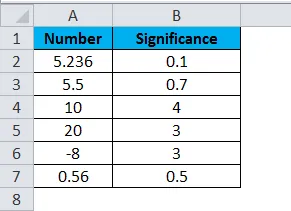
- En la primera fórmula, el número dado es 5.236 y el significado que estamos dando es 0.1. La fórmula utilizada es = TECHO (A2, B2)
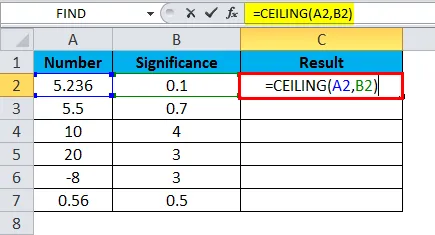
La fórmula devolvió el valor de 5.3, lo que significa que la fórmula redondeó el 5.236 al siguiente múltiplo más cercano de 0.1, es decir, 5.30.
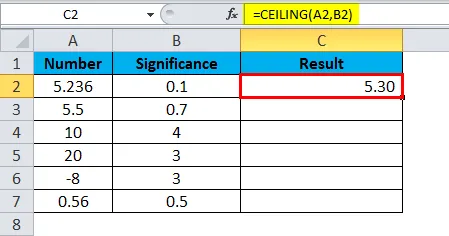
- En la segunda fórmula, redondeamos el 5.5 al siguiente número decimal, es decir, 5.6. La fórmula utilizada es = TECHO (A3, B3)
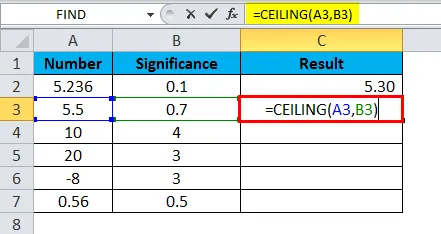
La importancia que le hemos dado es 0.7, es decir, 0.7 * 8 = 5.60.
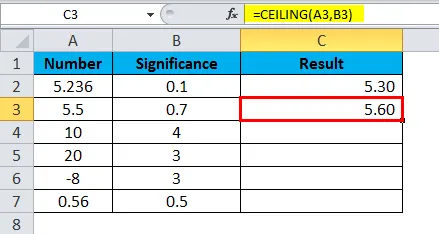
- Ahora mire el tercer número de fórmula es 10 y el número significativo es 4. Una cosa que debe observar aquí es 4 * 2 = 8 (esto también es más cercano a 10) y 4 * 3 = 12 (esto también es más cercano a 10 ) La fórmula utilizada es = TECHO (A4, B4)

TECHO siempre devuelve el siguiente número más cercano. O el resultado de la fórmula es 12.
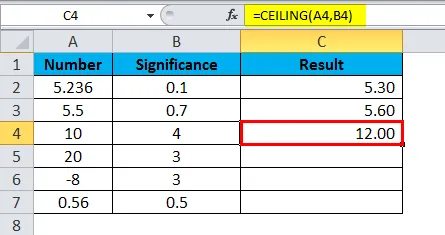
- El cuarto número de fórmula es 20 y el número significativo es 3, es decir, 3 * 7 = 21, que es el más cercano a 20. La fórmula utilizada es = TECHO (A5, B5)
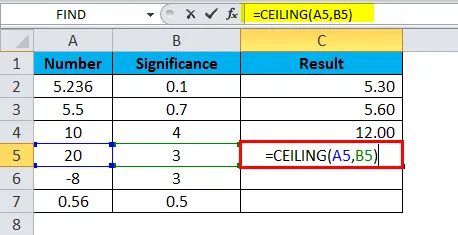
El resultado de la fórmula es 21.
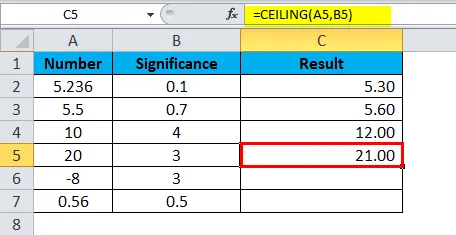
- TECHO también funciona para números negativos también. En la quinta fórmula, el número es negativo (-8) y la significancia es un número positivo (3). 3 * 3 = 9 que está más cerca de 8. La fórmula utilizada es = TECHO (A6, B6)

Como es un número negativo, la fórmula devuelve el valor más bajo, es decir, 3 * 2 = 6 y el número proporcionado es negativo, el resultado también será negativo solamente (-6).
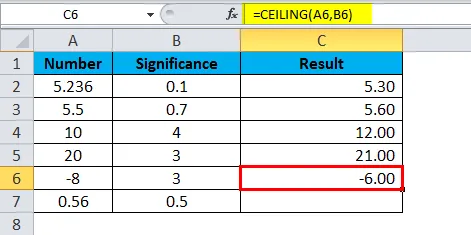
- La fórmula final es 0.5 * 2 = 1 que es un redondeo de 0.56. 0.5 * 1 = 0.5 solo esto es más bajo que el valor original de 0.56. La fórmula utilizada es = TECHO (A7, B7)
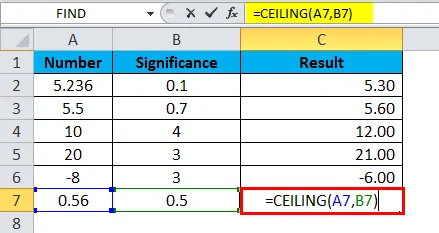
El siguiente valor más alto si 1.
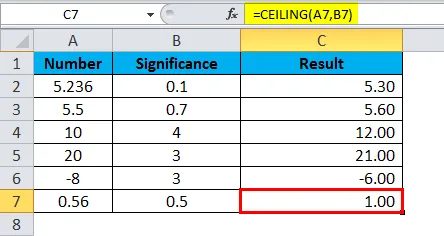
Ejemplo 2
En el primer ejemplo, hemos visto números positivos con significado positivo. En este ejemplo, explicaré los escenarios de números negativos con significado positivo.
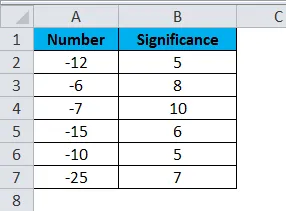
Los números negativos siempre redondean los valores a diferencia de los números positivos, que siempre redondean los valores.
- En la primera fórmula, el número es -12 y el significado es 5. La fórmula utilizada es = TECHO (A2, B2)
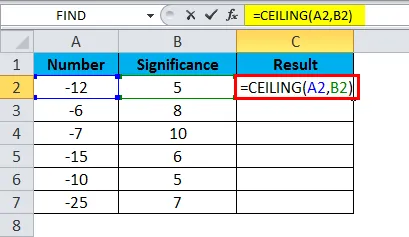
El significado múltiple es 5 * 2 = -10, que es el más cercano a -12, a diferencia de 5 * 3 = -15.
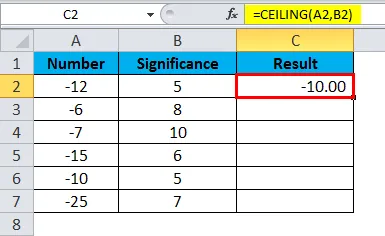
- La segunda fórmula devuelve 0, la razón detrás de esto es que el número dado es -6 pero estamos multiplicando los valores es 8, que siempre devuelve el valor de más de 6. La fórmula utilizada es = TECHO (A3, B3).
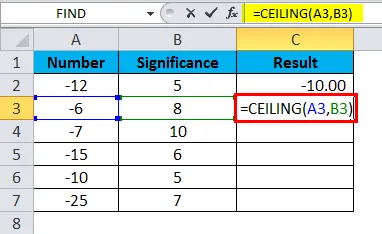
Por lo tanto, la fórmula no devuelve nada.
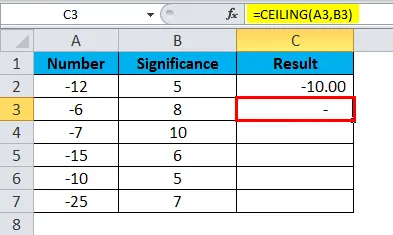
- Tercero, uno también es el mismo que el segundo. El número significativo es más que el número dado. La fórmula utilizada es = TECHO (A4, B4).
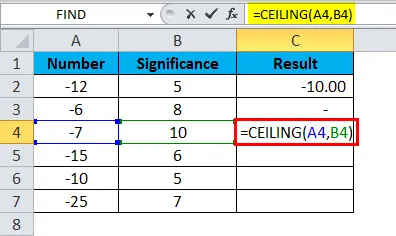
El resultado será cero.
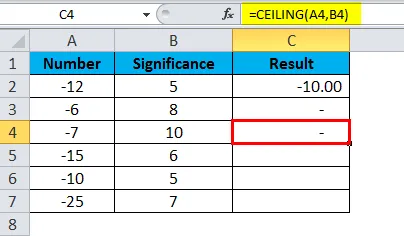
- En la cuarta fórmula, un número es -15 y el significado es 6. Una fórmula utilizada es = TECHO (A5, B5).
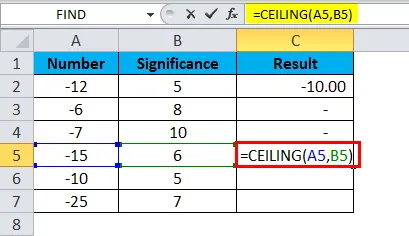
El significado múltiple es 6 * 2 = -12, que es el más cercano a -15, a diferencia de 6 * 3 = -18.
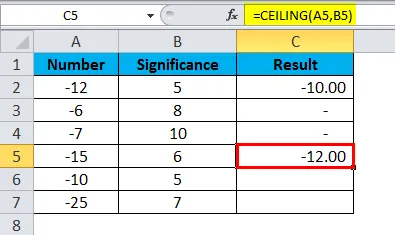
- En la quinta fórmula, un número es -10 y el significado es 5. La fórmula utilizada es = TECHO (6, B6).
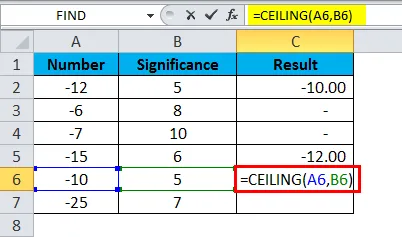
El significado múltiple es 5 * 2 = -10, que es igual al número dado.

- En la sexta fórmula, el número es -25 y el significado es 7. La fórmula utilizada es = TECHO (A7, B7).
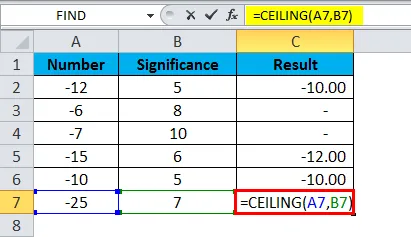
El significado múltiple es 3 * 3 = -21, que es el más cercano a -25, a diferencia de 7 * 4 = -28.
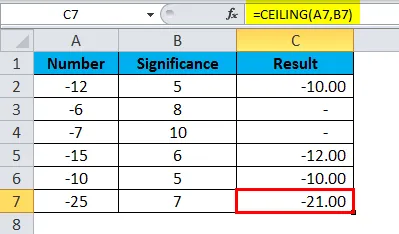
Cosas para recordar sobre la función de TECHO
- En esta función, el número siempre se hace mayor, es decir, redondear siempre en función del múltiplo del número de significación
- El número no debe ser menor que los números de significación; de lo contrario, el resultado siempre sería cero.
- Esta fórmula no acepta los valores que no sean valores numéricos. Si cualquiera de los argumentos proporcionados no es numérico, ¡el resultado será #VALOR!
- El número es positivo y el número significativo es negativo, ¡entonces obtendremos el error como # NUM! Por lo tanto, si el número significativo es negativo, entonces el número también debería ser negativo.
Artículos recomendados
Esta ha sido una guía para la función de TECHO. Aquí discutimos la Fórmula de TECHO y cómo usar la función de TECHO junto con ejemplos de Excel y plantillas de Excel descargables. También puede ver estas funciones útiles en Excel:
- Función MID en Excel
- Función SUMA en Excel
- Función POWER en Excel
- Función SUSTITUIR en Excel