Consejos efectivos para los usuarios de Adobe InDesign: es una tarea difícil calificar algunas funciones como las mejores de un océano de herramientas poderosas que ofrece el software Adobe InDesign. Aunque el uso del software y sus herramientas varía de una industria a otra, hay algunas características comunes que sirven para que casi todos usen InDesign.
Reunimos un conjunto de herramientas y características para compilar una lista de consejos rápidos que resulta útil para los usuarios. La lista lo ayudará a obtener el máximo provecho de las herramientas comunes y útiles y a corregir rápidamente sus diseños independientemente de la industria en la que esté trabajando.
10 consejos y trucos de Adobe InDesign para el trabajo de los usuarios
-
Poder de las matemáticas para lograr un cambio de tamaño de precisión
¿Cuántas veces has intentado ajustar manualmente esas imágenes y marcos al tamaño perfecto? Es un trabajo tedioso y, por mucho que intentes hacerlo, no estás a la perfección cuando intentas cambiar el tamaño de los objetos con un mouse o una tableta Wacom.
Cuando se trata de cambiar el tamaño de los objetos, las matemáticas son la mejor manera de salvar el día. Adobe InDesign aplica cálculos matemáticos para simplificar la tarea de cambiar el tamaño y definir las dimensiones de los diseños y los objetos exactamente en el tamaño que deseaba. Puede calcular y cambiar el tamaño de los diseños dentro de la paleta de transformación o la paleta de control.
Puede encontrar la paleta de transformación en: Ventana> Objeto y diseño> Transformar
Para encontrar la paleta Control, siga las instrucciones a continuación: Ventana> Control

En ambos casos, puede usar los números en su teclado; Es tan simple como usar una calculadora mientras se trabaja. Para aumentar el tamaño de un objeto dos veces su tamaño, use los símbolos múltiples (*) y encuentre el resultado preciso.
Por ejemplo: para aumentar el tamaño de un marco dos veces. Seleccione el marco, y en la columna de ancho y alto use las dimensiones originales * 2 y presione enter. Inmediatamente, encontrará las dimensiones redimensionadas con precisión.
No olvide habilitar la opción Restricciones de proporciones para escalar, para lograr dimensiones proporcionales de ancho y alto mientras el objeto está ampliado.
-
Sincroniza bien tu texto con Story Editor
¿Todavía estás atrapado con los trucos de Quark de la vieja escuela y creas más y más marcos de texto en el tablero para superar el texto desbordado? Diga adiós a los días agotadores. Es hora de conocer Story Editor, una de las características dominantes del software Adobe InDesign para controlar los marcos de texto desbordados.
Aquí está la breve nota para aquellos usuarios que no tienen idea sobre el texto de desbordamiento. Es la forma larga de texto que no cabe en los marcos de texto. InDesign indica dicho contenido de texto desbordado en un símbolo rojo + en la esquina inferior derecha del marco de texto.
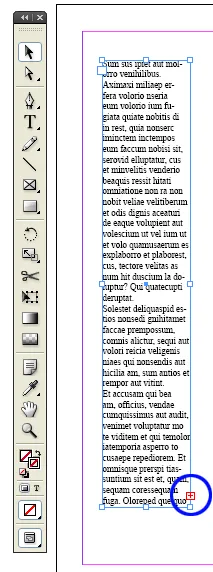
En el cuadro de texto superpuesto, el símbolo rojo + solo indica sobre el texto adicional que no se muestra debido a la falta de espacio en el marco de texto. Por otro lado, la herramienta Story Editor puede mostrarle el contenido de texto oculto para que pueda planificar el cambio en el marco de texto de su diseño. Además, Story Editor lo ayuda a manejar documentos de texto complejos fácilmente.
-
Alternar entre texto y marco con el panel Swatch Swatch
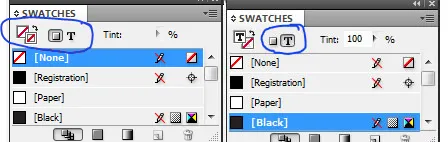
Tradicionalmente, seleccionar el contenido de texto en un marco es un proceso. Primero, debe seleccionar el marco y hacer doble clic en el marco para seleccionar el texto y luego realizar los cambios necesarios.
El método está bien si desea seleccionar y editar el marco de texto y posiblemente aplicar un trazo o algún otro efecto. Pero, si desea cambiar el color de un texto, debe seguir el proceso una y otra vez. Hay una opción para usar la herramienta de tipo y seleccionar todo el texto para cambiar el color.
Para los usuarios de Adobe InDesign, no es necesario utilizar varias herramientas para hacer el trabajo. Con la ayuda de la herramienta de intercambio de muestras, alternar entre el marco de texto y el texto es tan simple que está a solo un clic de distancia. Presione la letra J para alternar entre los dos objetos.
-
Esquinas redondeadas
Recuerde los días dolorosos cuando dibujar bordes redondeados era un trabajo manual. O los diseñadores solían importar vectores y objetos con esquinas redondeadas desde otro software.
Pero, los días de trabajo han terminado con la introducción de Live Corners en el software Adobe InDesign.
Dibuja un objeto con esquinas agudas o rígidas como un rectángulo o un cuadrado.
Encontrará un cuadro amarillo adjunto al objeto. Para activar los cuadros de las esquinas redondeadas en todos los lados del cuadrado, haga clic en el cuadrado amarillo.
Haga clic en el cuadrado y arrástrelo horizontalmente al centro del cuadrado para obtener la curvatura en todos los bordes del objeto.
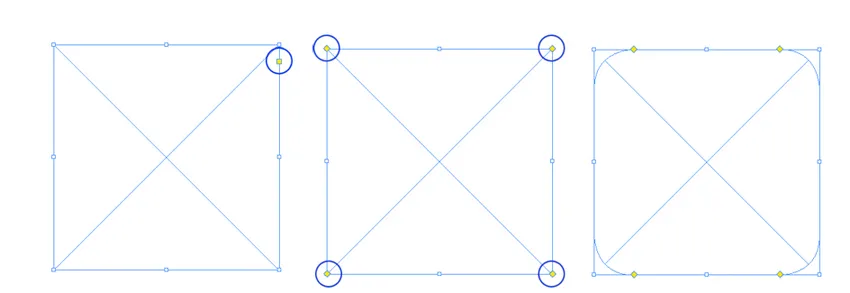
En caso de que quiera omitir alguna de las esquinas, mantenga presionada la tecla Mayús y luego comience a hacer clic y arrastrar.
Para encontrar más opciones para agregar efectos de esquina, use Objeto> Opciones de esquina.
-
Encuentra cambios
Sabemos que los documentos de Adobe InDesign tienen mucho texto, y es un trabajo rutinario verificar los errores, las brechas y los errores del océano de letras en cada documento. InDesign encontró una solución para el problema del anhelo. Con la introducción de la característica clásica Buscar cambios, fue más fácil verificar el borrador en busca de errores antes de enviarlo al corrector de pruebas.
Con la ayuda de la herramienta Buscar cambios, encuentre espacios dobles, símbolos no deseados, errores en el error tipográfico. También puede reemplazar un símbolo o una palabra en su texto o símbolos deseados.

Por ejemplo, convierta los símbolos menos en guiones. O corrija el error de ortografía común en todo el documento de una vez.
-
La ventaja de los scripts en Adobe InDesign
La preocupación anhelante de la comunidad de diseño es la incapacidad de diseñar con la ayuda del código. La mayoría de los diseñadores no son expertos en scripting, pero muchos de ellos pueden usar códigos y etiquetas. Ofrece la ventaja de hacer cosas rutinarias rápidamente, lo que ahorra más tiempo y completa el trabajo de diseño relativamente en menos tiempo.
Con Adobe InDesign, todo lo que se hace manualmente se puede hacer en códigos. Y lo mejor es que no necesitas ser un codificador hardcore para usar los códigos de InDesign para un script. Simplemente copiando y pegando el script en la carpeta respectiva en la carpeta de InDesign, los diseñadores pueden lograr rápidamente los resultados deseados.
Por defecto, InDesign viene con numerosos scripts ya instalados con el software. Puede acceder al panel de secuencias de comandos a través de la ventana> Utilidades> Comando de secuencias de comandos y echar un vistazo a las secuencias de comandos de muestra.
-
Solicitud rápida
El diseño es un oficio tedioso. Cuanto más trabajas en él, más hermoso es y, como cualquier otro arte, el acabado es el trabajo que exige más y más tiempo. Los trabajos en miniatura, como alinear el texto o aplicar estilos y colores a los objetos, cambiar el tamaño lleva tanto tiempo como diseñar el diseño y, en muchos casos, pueden llevar más tiempo que el trabajo real.

El intento de InDesign de minimizar el tiempo que invierte en el diseño fue exitoso con la función de aplicación rápida. Como el nombre habla por sí mismo, los comandos de menú de acceso a funciones y aplican estilos rápidamente. Presione ctrl + enter o cmd + enter para iniciar la aplicación rápida y escriba el menú o estilo deseado. Ingrese para aplicar el estilo al objeto.
-
Copiadora cuentagotas
Ahora, imitar la configuración de un objeto al otro está a solo un clic de distancia. La funcionalidad de cuentagotas que se introdujo por primera vez en Adobe Illustrator para copiar el color, el relleno y el trazo de un objeto a otro fue un éxito de la noche a la mañana. Inmediatamente, la misma característica se utiliza en Adobe InDesign, que ayuda a los diseñadores mucho mejor que la anterior.
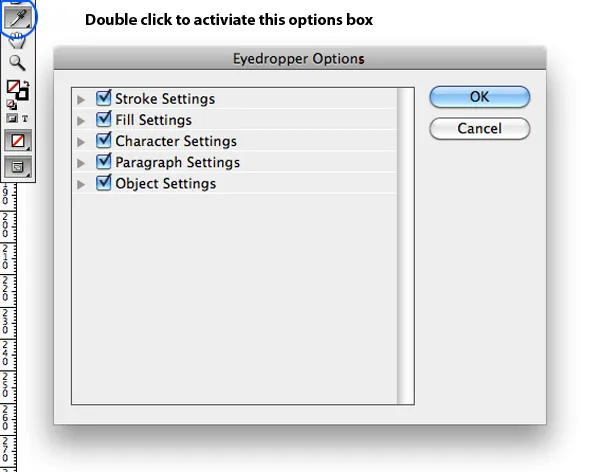
Para copiar y aplicar el estilo de un objeto primario a los objetos secundarios, haga lo siguiente
Seleccione los elementos secundarios que desea afectar.
Elija la herramienta Cuentagotas y haga clic en el objeto principal.
Puede optar por continuar con el mismo proceso haciendo doble clic en la herramienta cuentagotas en InDesign. Aparece un cuadro de opciones con varias opciones de selección y anulación de selección.
-
Marcos apilados
Si su documento es abrumador con una gran carga de imágenes, texto, marcos y todo tipo de objetos uno encima del otro, seguramente será un trabajo difícil para usted administrarlos todos mientras diseña. Con la ayuda de la función de marcos apilados, puede moverse a través de un montón de objetos uno por uno a la vez.
Para usar la función de marco apilado, mantenga presionada la tecla ctrl / cmd y haga clic en el objeto superior que desea iniciar la selección. Mantenga presionada la parte inferior del mouse hasta que Adobe InDesign profundice para seleccionar el último objeto que necesita.
-
Modo de vista previa
Cuando echas un vistazo al documento en tu pantalla, todo lo que encuentras son los bordes del marco, el desorden y las guías revueltas en todas partes en tu cartón. Pero, no es la forma en que el documento se verá en su etapa final. Si su intención es ver mejor su documento sin desperdiciar los documentos y seguir el proceso para crear un archivo PDF, InDesign lo tiene cubierto.
Al presionar la tecla W, InDesign lo llevará al modo de vista previa eliminando el gris, las guías, los bordes del marco y todos los componentes que no estarán presentes en el documento final.
Otra forma de echar un vistazo al documento final se logra presionando y manteniendo presionado el icono de Vista previa en la barra de herramientas. Muestra múltiples modos de vista previa que incluyen babosa, sangrado y nuevo modo de presentación.
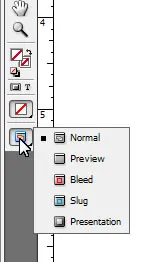
InDesign es un software enorme con una gran cantidad de opciones que pueden ser útiles para diseñadores y artistas de diseño de diversas industrias. El artículo tiene la intención de presentar algunas de las herramientas más fáciles y efectivas que se utilizarán para tantos profesionales como sea posible. Esperamos que el conjunto de características analizadas le permita explorar más posibilidades de InDesign.