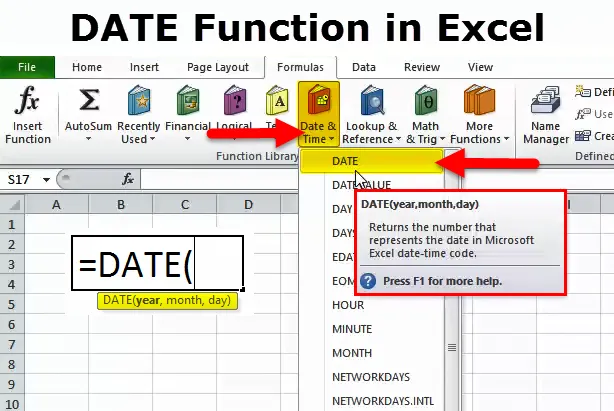
FECHA en Excel (Tabla de contenido)
- FECHA en Excel
- FECHA Fórmula en Excel
- ¿Cómo usar la función DATE en Excel?
FECHA en Excel
A menudo en Excel, no obtenemos la fecha exacta que queremos; Me refiero al formato de la fecha. El formato de fecha preferible para la mayoría de nosotros es DD-MM-AAAA.
Excel funciona con números y se mostrará de acuerdo con el formato que le demos. Veamos los siguientes ejemplos simples.
Ingrese el número 43434 en Excel y dé el formato como DD-MM-AAAA.
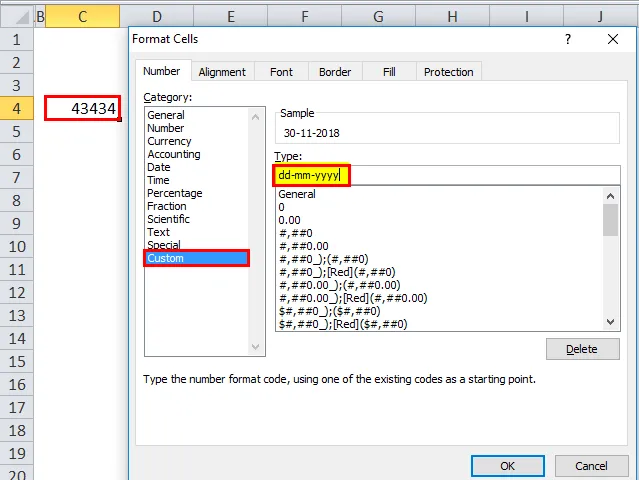
Una vez que se da el formato anterior, mire cómo Excel muestra ese número.
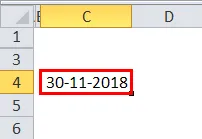
Ahora proporcione el formato como (hh): mm: ss y la visualización será según la imagen a continuación.
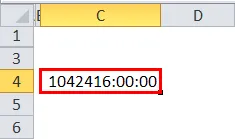
Por lo tanto, Excel funciona completamente en números y sus formatos.
Al usar la función DATE en Excel, podemos crear una fecha precisa. Por ejemplo, = DATE (2018, 11, 14) daría el resultado como 14-11-2018.
FECHA Fórmula en Excel
La fórmula para la función DATE en Excel es la siguiente:
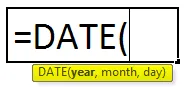
La función Fórmula de FECHA incluye 3 argumentos, es decir, Año, Mes y Día.
Año: es el parámetro obligatorio. Un año es siempre un número de 4 dígitos. Como es número, no necesitamos especificar el número entre comillas dobles.
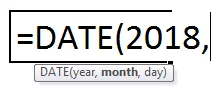
Mes: este también es un parámetro obligatorio. Un mes debe ser un número de 2 dígitos que se puede suministrar directamente a la referencia de celda o directamente al parámetro.
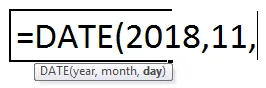
Día: también es un parámetro obligatorio. Un día debe ser un número de 2 dígitos.
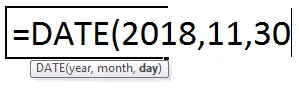
¿Cómo usar la función DATE en Excel?
Esta función de FECHA en Excel es muy simple, fácil de usar. Veamos ahora cómo usar la función DATE en Excel con la ayuda de algunos ejemplos.
Puede descargar esta plantilla Excel de la función DATE aquí - Plantilla Excel de la función DATEEjemplo 1
A partir de los datos a continuación, cree valores de fecha completa. En la primera columna tenemos días, en la segunda columna, tenemos un mes y en la tercera columna, tenemos un año. Necesitamos combinar estas tres columnas y crear una fecha completa.

Ingrese lo anterior en la hoja de Excel y aplique la fórmula a continuación para obtener el valor de la fecha completa.
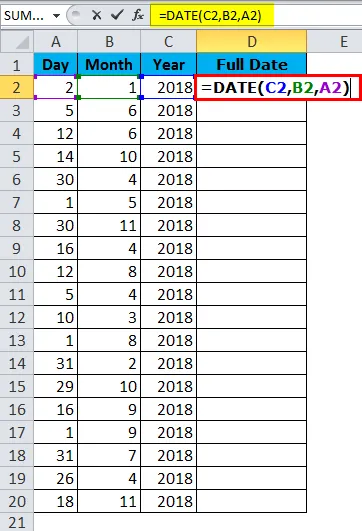
El valor de FECHA completa se da a continuación:
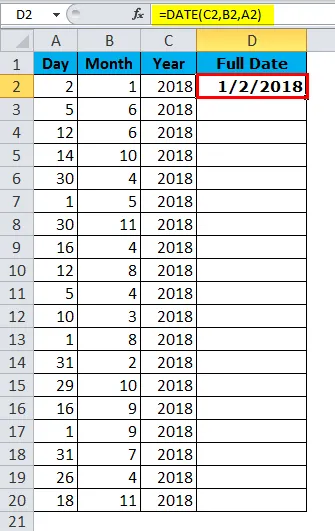
Ejemplo # 2
Encuentre la diferencia entre dos días en términos de Años totales, Mes total y Días.
Suponga que está trabajando en un departamento de recursos humanos en una empresa y que tiene datos de fecha de incorporación y relevación de empleados. Necesita encontrar la tenencia total en la empresa. Por ejemplo 4 años, 5 meses, 12 días.
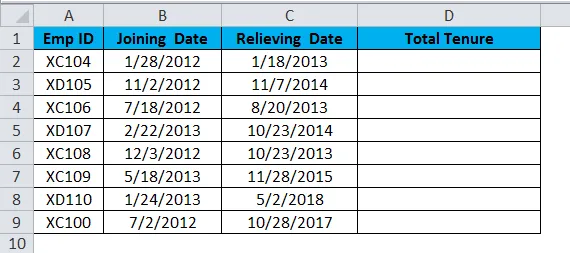
Aquí necesitamos usar la función DATEDIF para obtener el resultado según nuestro deseo. La función DATE por sí sola no puede hacer el trabajo por nosotros.
Si solo deducimos la fecha de alivio con la fecha de ingreso, obtenemos el único número de días que trabajaron, lo obtenemos en detalle.

Para obtener el resultado completo, es decir, la tenencia total, necesitamos utilizar la función DATEDIF.
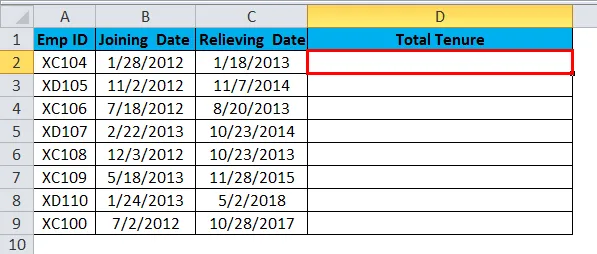
La función DATEDIF es una fórmula no documentada donde no hay una lista IntelliSense para ella. Esto puede ser útil para encontrar la diferencia entre año, mes y día.
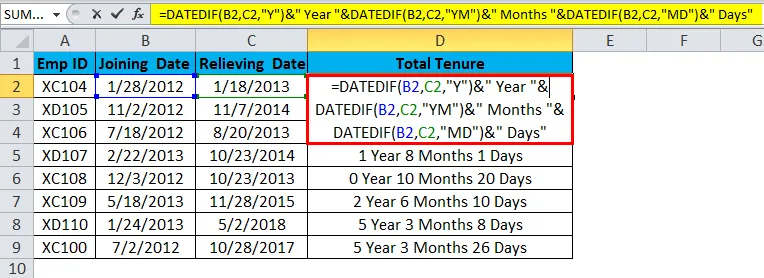
La fórmula parece larga. Sin embargo, lo desglosaré en detalle.
Parte 1: = DATEDIF (B2, C2, "Y") esta es la fecha de inicio y la fecha de finalización, y "Y" significa que necesitamos saber la diferencia entre años.
Parte 2: & "Año" Esta parte se acaba de agregar a una parte anterior de la fórmula. Por ejemplo, si la primera parte da 4, entonces el resultado será 4 años.
Parte 3: & DATEDIF (B2, C2, "YM") Ahora encontramos la diferencia entre años. En esta parte de la fórmula, estamos encontrando la diferencia entre los meses. "YM" puede dar la diferencia entre meses.
Parte 4: & "Meses" Esta es la adición a la parte 3. Si el resultado de la parte 3 es 4, entonces esta parte agregará Meses a la parte 3, es decir, 3 meses
Parte 5: “& DATEDIF (B2, C2, ” MD ”) ahora tenemos una diferencia entre año y mes . En esta parte, estamos encontrando la diferencia entre los días. "MD" nos puede dar esa diferencia.
Parte 6: & "Días" esto se agrega a la parte 5. Si el resultado de la parte 5 es 25, se le agregarán días. Es decir, 25 días.
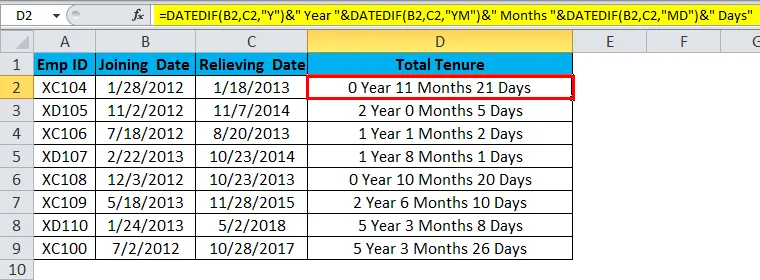
Ejemplo # 3
Ahora te explicaré los diferentes formatos de fecha en Excel. Hay muchos formatos de fecha en Excel, cada uno muestra el resultado de manera diferente.
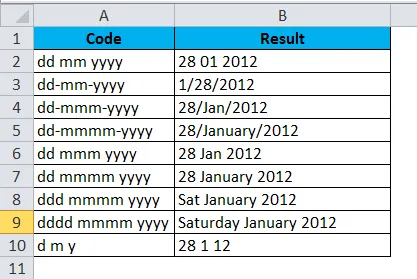
Ejemplo de VBA con fecha en Excel
Suponga que está en un equipo de asistencia social de la compañía y que necesita enviar correos electrónicos de cumpleaños a sus empleados si hay cumpleaños. Enviar a cada uno de ellos es una tarea tediosa. Así que aquí, he desarrollado un código para auto, enviar deseos de cumpleaños.
A continuación se muestra la lista de empleados y sus cumpleaños.
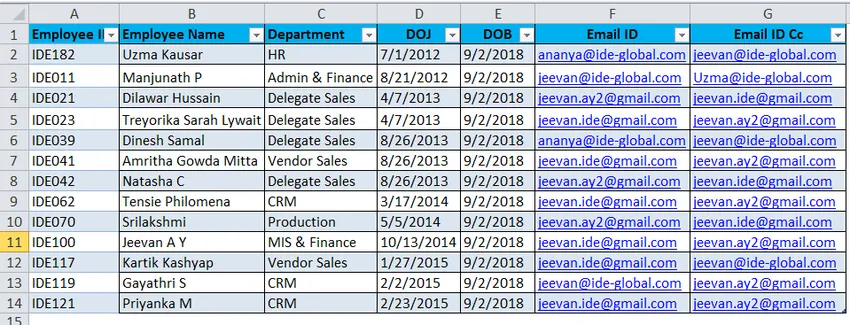
Ya he escrito un código para enviar los correos electrónicos de cumpleaños a todos si hay algún cumpleaños hoy.
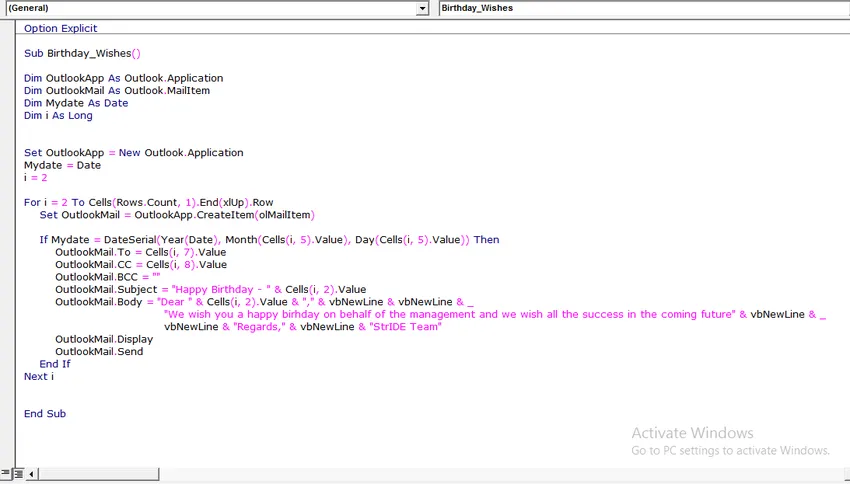
Escriba lo anterior en su módulo VBA y guarde el libro como un libro habilitado para macros.
Una vez que el código anterior esté escrito en el módulo VBA, guarde el libro.
Lo único que debe hacer es agregar sus datos a la hoja de Excel y ejecutar el código todos los días que venga a una oficina.
Cosas para recordar sobre la función DATE en Excel
- El número dado debe ser> 0 y <10000; de lo contrario, Excel dará el error como # ¡NUM!
- Solo podemos suministrar valores numéricos. Cualquier otra cosa que no sean valores numéricos, obtendremos un error como # ¡VALOR!
- Excel almacena la fecha como números de serie y muestra la pantalla según el formato.
- Ingrese siempre el valor del año completo. No ingrese ningún año de acceso directo como 18, 19 y 20, etc. En su lugar, ingrese el año completo 2017, 2018, 2020
Artículos recomendados
Esta ha sido una guía para DATE en Excel. Aquí discutimos la Fórmula DATE en Excel y cómo usar la Función DATE en Excel junto con ejemplos de Excel y plantillas de Excel descargables. También puede ver estas funciones útiles en Excel:
- ¿Cómo usar la función RATE en Excel?
- Función SUMA en Excel
- Guía para la función POWER en Excel?
- Uso de la función INCLUSO en Excel