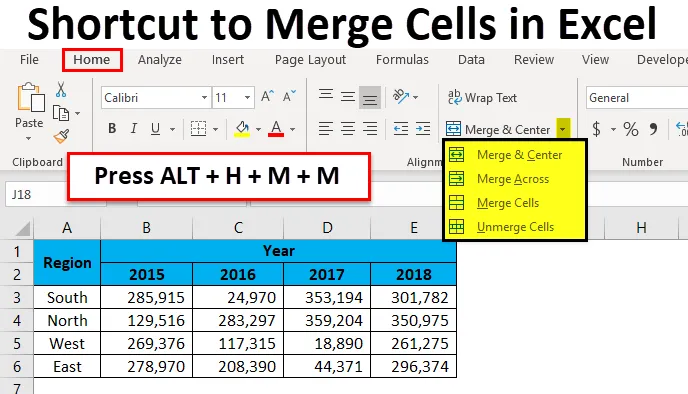
Atajo de Excel para combinar celdas (tabla de contenido)
- Teclas de acceso directo para combinar celdas en Excel
- ¿Cómo usar las teclas de acceso directo para combinar celdas en Excel?
- Diferentes opciones de alineación
- Limitaciones de las celdas combinadas
- Unmerge Cell mediante la tecla de acceso directo de Excel
Teclas de acceso directo para combinar celdas en Excel
La combinación de celdas hará que la hoja de trabajo sea más complicada que facilitar la vida. Combinar y centrar no es la herramienta más utilizada en Excel debido a la complejidad de moverse en la hoja de cálculo.
La mayoría de nosotros usamos el ratón que consume mucho tiempo para fusionar y centrar nuestras células en Excel. La fusión de celdas generalmente ocurre en el informe final de los datos. La combinación de celdas hará que el informe sea más hermoso, pero si tiene celdas combinadas en los datos sin procesar, hará que trabajar sea más complicado.
He visto a muchas personas que simplemente odian la combinación y la opción central en Excel, incluso yo soy uno de ellos si las celdas de combinación están allí en los datos sin procesar.
Ahora, mire los datos de ventas a continuación. Quiero consolidar los datos y preparar un informe regional.
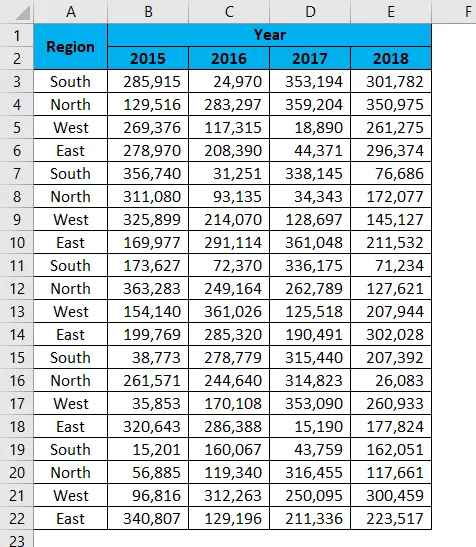
Para analizar los datos, aplicaré una tabla dinámica seleccionando los datos.
- Seleccione los datos y luego aplique la tabla dinámica.
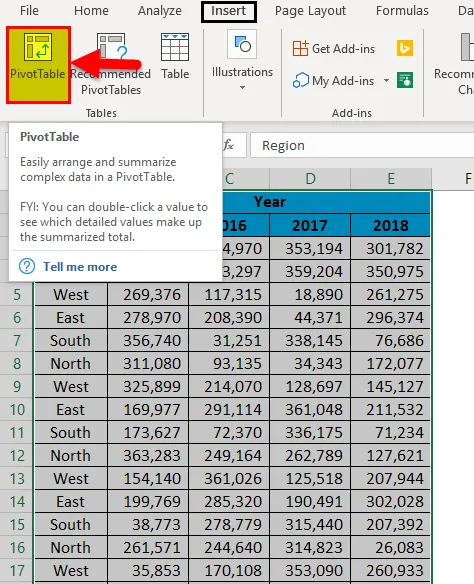
Ahora mire las opciones de la tabla dinámica, no vemos el encabezado Región debido a la fusión de celdas en los datos sin procesar.
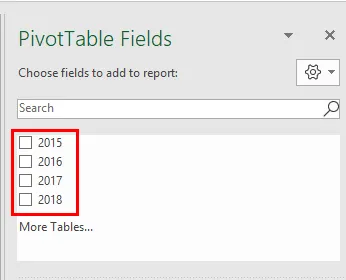
Creará problemas complicados. Sin embargo, en el informe final, necesitamos esta opción de fusión y centro.
¿Cómo usar las teclas de acceso directo para combinar celdas en Excel?
Combinar celdas en Excel es muy simple y fácil mediante el uso de teclas de acceso directo. Comprenda cómo usar las teclas de acceso directo para fusionar celdas en Excel.
Puede descargar esta plantilla de Excel de tecla de acceso directo para combinar celdas aquí - Plantilla de Excel de tecla de acceso directo para combinar celdasAcceso directo de Excel para celdas de combinación - Ejemplo # 1
Mire el siguiente informe final de ventas por año, gerente de ventas y región.

Un año es el título principal y los números de año son subtítulos. Para hacer que el AÑO sea el título principal más hermoso, necesitamos fusionar la celda AÑO hasta los números de año.
Seleccione el número de celdas que desea fusionar. En este caso, quiero fusionar el encabezado principal AÑO de la celda B1 a E1. Ahora presione la tecla de acceso directo ALT + H + M + M.
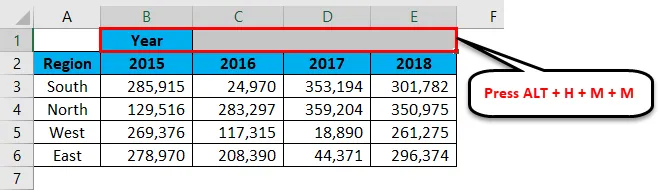
También podemos fusionarnos en la pestaña Inicio.
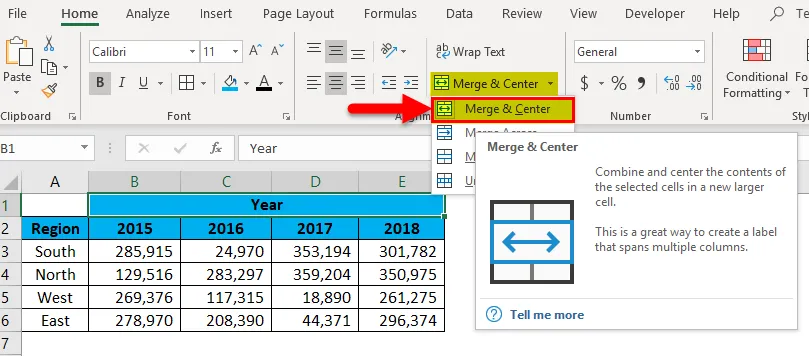
Necesitamos fusionar la región también. Seleccione las celdas A1: A2. Presione la tecla de acceso directo ALT + H + M + M.
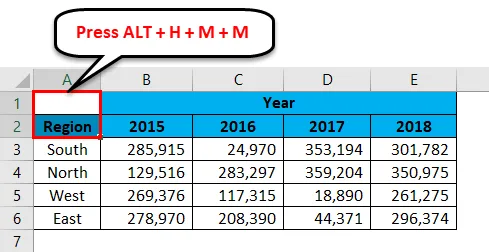
Fusionará las celdas A1 y A2 como una sola.
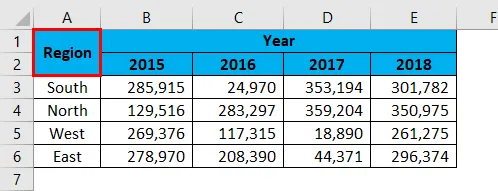
Ahora el informe se ve ordenado y claro.
Atajo de Excel para celdas de combinación - Ejemplo # 2
Ahora, mire el año en Target vs Informe real.
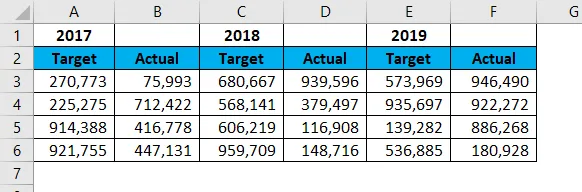
Seleccione las celdas A1: B1. Presione la tecla de acceso directo ALT + H + M + M.
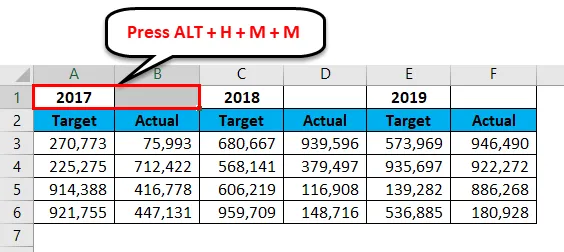
Fusionará las celdas seleccionadas.
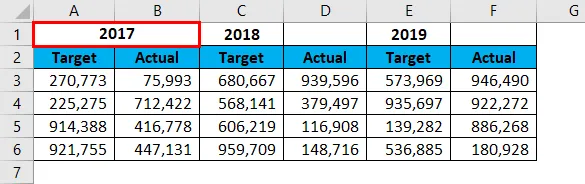
Ahora no necesita fusionar durante todos los años restantes, sino que puede seleccionar un año más y presionar la tecla de función F4 . Recordará la acción anterior que realizó en la acción anterior.
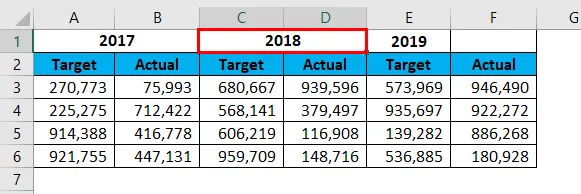
Ahora haga lo mismo para el año restante también. Su informe final debe parecerse al siguiente.
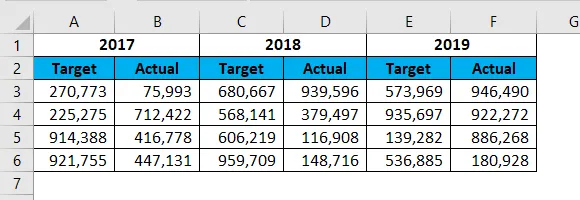
Diferentes opciones de alineación
Bajo alineación, tenemos diferentes opciones de alineación. Ajustar texto, alineación izquierda, alineación derecha.
Bajo la opción de fusión, tenemos cuatro cosas.
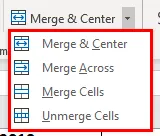
- Fusionar y centrar : fusionará las celdas y hará que el centro de alineación.
- Fusionar a través de: Esto fusionará la celda y alineará la alineación a la izquierda.
- Combinar celdas: Esto también fusionará la celda y alineará la alineación a la izquierda.
- Unmerge Cells: esto eliminará todas las celdas combinadas para hacer que el valor asignado a una celda.
Limitaciones de las celdas combinadas
Limitación 1: las celdas combinadas tienen más desventajas que sus ventajas. Hay múltiples limitaciones para ello.
Mire el diseño del informe final a continuación.
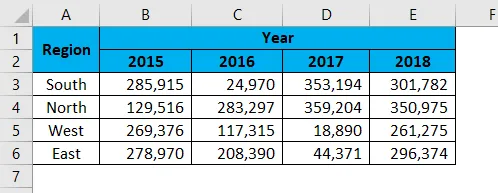
Ahora, si deseo seleccionar una fila en particular en esta área fusionada, no puedo usar la tecla de acceso directo.
Si presiona Ctrl + Espacio, seleccionará todas las columnas de área fusionadas por completo.
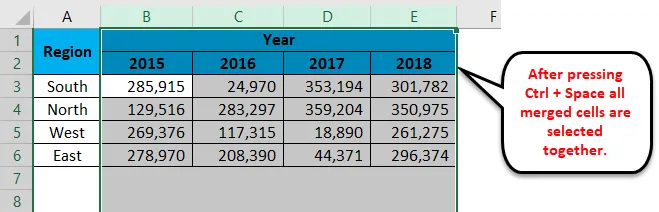
Limitación 2: si desea fusionar el nombre y el apellido juntos, extraerá el lado derecho de los datos y retendrá solo el lado izquierdo de los datos.
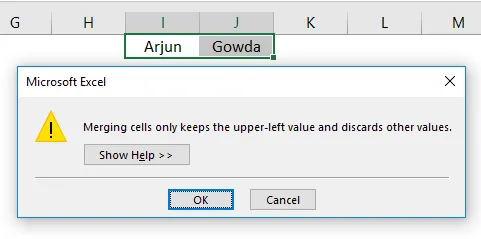
Unmerge Cell mediante la tecla de acceso directo de Excel
Al igual que la forma en que hemos fusionado celdas de manera similar, también podemos separar celdas. Si desea separar una parte de la hoja de trabajo, seleccione esa parte o, si no, desea separar todas las celdas combinadas en la hoja de trabajo, luego seleccione toda la hoja de trabajo.
He seleccionado toda la hoja de trabajo y presionaré ALT + H + M + U.
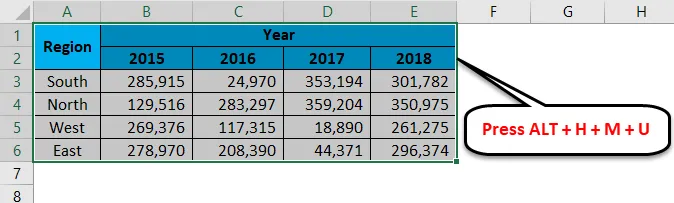
Desunirá todas las celdas combinadas.

Cosas para recordar sobre las teclas de acceso directo para combinar celdas en Excel
- ALT + H + M + M es la tecla de acceso directo para combinar celdas en Excel.
- ALT + H + M + U es la tecla de acceso directo para separar las celdas en Excel.
- Si está fusionando dos celdas juntas, extraerá el lado derecho de los datos y retendrá solo la parte del lado izquierdo de los datos.
- Los datos sin procesar combinados causarán muchos problemas. Evite las celdas combinadas en los datos sin procesar.
Artículos recomendados
Esta ha sido una guía de teclas de acceso directo para combinar celdas en Excel. Aquí discutimos cómo usar las teclas de acceso directo para combinar celdas en Excel y sus limitaciones junto con ejemplos prácticos y una plantilla de Excel descargable. También puede consultar nuestros otros artículos sugeridos:
- Introducción al filtro avanzado en Excel
- Aprenda las extensiones de Excel de los archivos de Excel
- Formato condicional de Excel en tabla dinámica
- Los 20 accesos directos más fáciles de Microsoft Excel (avanzado)