En este tutorial, aprenderemos cómo combinar degradados con máscaras de capa en Photoshop para combinar fácilmente dos o más fotos en una imagen compuesta perfecta.
En el camino, veremos la diferencia importante entre los dos gradientes que usará más con las máscaras de capa: los gradientes de primer plano a fondo y de primer plano a transparente, y la razón para elegir uno sobre el otro.
Como siempre, cubriré todo paso a paso, pero para aprovechar al máximo este tutorial, querrás tener al menos una comprensión general de cómo funcionan las máscaras de capa y querrás familiarizarte con degradados de dibujo usando la herramienta de degradado de Photoshop. Encontrará todo lo que necesita saber sobre el dibujo de degradados en nuestro tutorial Cómo dibujar degradados con la herramienta de degradado, y puede aprender todo sobre las máscaras de capa con nuestro tutorial Comprensión de las máscaras de capa en Photoshop.
Usaré Photoshop CC pero todo lo que cubriremos es totalmente compatible con Photoshop CS6 .
Comencemos mirando las tres fotos que usaré. Puede usar las fotos que desee, ya que nuestro objetivo aquí no es crear algo específico, sino aprender los pasos y técnicas que luego puede usar para crear sus propias composiciones interesantes. Aquí está mi primera imagen (chica con foto de diente de león de Shutterstock):

La primera foto.
Aquí está mi segunda imagen que combinaré con la primera (foto de semillas de diente de león de Shutterstock):
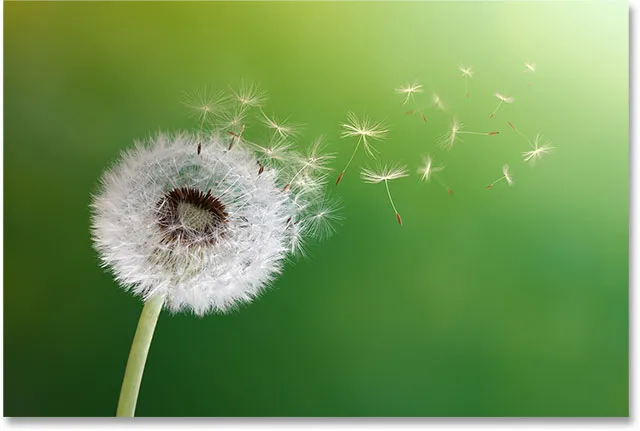
La segunda foto.
Y aquí está la tercera imagen que usaré para unir todo (foto de fondo de primavera de Shutterstock):

La tercera foto.
Así es como se verá mi composición final después de combinar las tres imágenes usando nada más que gradientes simples y máscaras de capa:

Las tres imágenes se combinaron.
¡Empecemos!
Para ahorrarnos un poco de tiempo, comenzaré con mis tres imágenes ya importadas en mi documento de Photoshop. Si miramos en mi panel Capas, vemos que cada foto se encuentra en su propia capa separada, lo cual es muy importante, ya que necesitaremos que cada imagen esté en su propia capa si queremos fusionarlas. Para saber cómo Photoshop puede abrir rápidamente varias imágenes y cargarlas en capas separadas, consulte nuestro tutorial Abrir varias imágenes como capas:
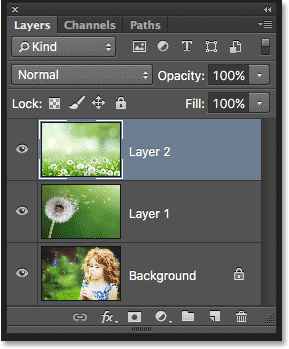
El panel Capas que muestra cada imagen en su propia capa.
Como podemos ver en las miniaturas de vista previa de la capa, la foto de la niña está en la capa inferior (la capa de fondo), la imagen del diente de león está en la capa directamente encima (capa 1) y la foto del campo de los dientes de león están en la capa superior (Capa 2). Centrémonos en mezclar solo las dos imágenes inferiores por ahora. Guardaremos el superior para más tarde.
Como todavía no necesitamos ver la imagen superior, la apagaré haciendo clic en su icono de visibilidad :
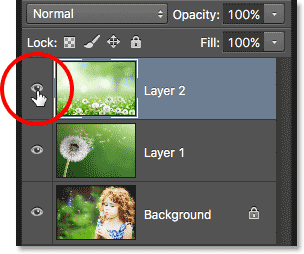
Al hacer clic en el icono de visibilidad de la capa superior.
Con la capa superior apagada, la imagen en la Capa 1 directamente debajo de ella se hace visible en el documento:
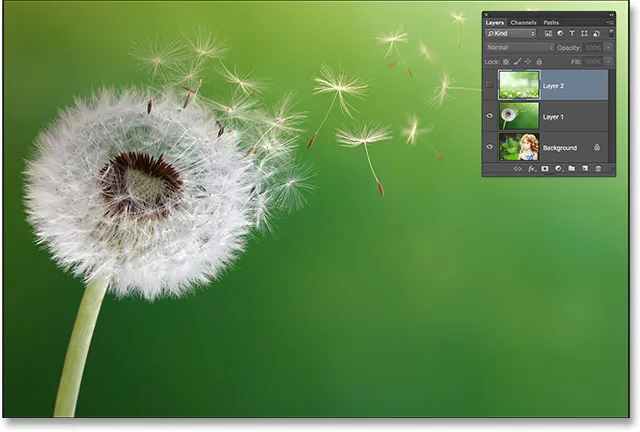
La imagen en la capa 1.
Si hago clic en el icono de visibilidad de la Capa 1 para desactivarlo temporalmente:
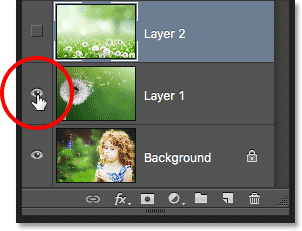
Al hacer clic en el icono de visibilidad para la Capa 1.
Vemos la foto de la niña en la capa de fondo:

La imagen en la capa de fondo.
Ahora que hemos visto qué fotos están en qué capas, volveré a activar la Capa 1 haciendo clic una vez más en su icono de visibilidad:
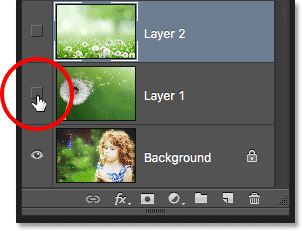
Volviendo a activar la capa 1 en el documento.
Y ahora volvemos a ver el diente de león:
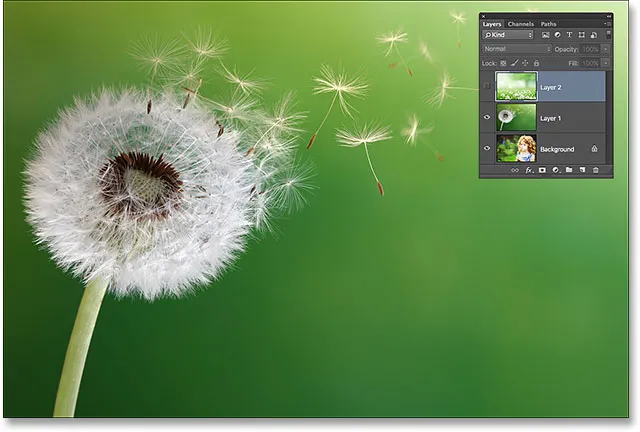
La foto en la Capa 1 vuelve a ser visible en el documento.
Cómo combinar fotos en Photoshop
Agregar una máscara de capa
Quiero mezclar la foto en la capa 1 con la imagen en la capa de fondo. Específicamente, quiero mantener el lado izquierdo de la foto del diente de león (la parte que realmente contiene el diente de león) y el lado derecho de la foto debajo de él (donde está la niña) y que ambos lados se mezclen como si fueran parte de La misma imagen.
Para hacer eso, usaré una máscara de capa . Necesitaré colocar la máscara en cualquiera de las dos capas que esté más arriba en la pila de capas, que en este caso es la Capa 1, así que haré clic en la Capa 1 en el panel Capas para seleccionarla y activarla:
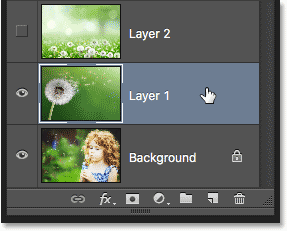
Selección de la capa 1.
Con la Capa 1 seleccionada, agregaré una máscara de capa haciendo clic en el icono Agregar máscara de capa en la parte inferior del panel Capas:
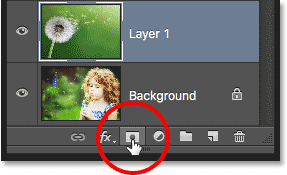
Al hacer clic en el icono Agregar máscara de capa.
Parece que no le pasó nada a la imagen, pero aparece una miniatura de máscara de capa en la Capa 1, que nos permite saber que se agregó la máscara:

La nueva miniatura de la máscara de capa.
Observe que la miniatura está llena de blanco . La forma en que funciona una máscara de capa en Photoshop es que las áreas rellenas de blanco en la máscara representan las partes de la capa que son 100% visibles en el documento. Las áreas rellenas de negro en la máscara representan las partes de la capa que son 100% transparentes en el documento. La transparencia parcial en la capa está representada por varios tonos de gris en la máscara; cuanto más oscura es la sombra, más transparente es el área, por lo que se ve más capa debajo.
Como mi máscara de capa está actualmente llena de blanco, significa que la imagen en la Capa 1 es completamente visible, bloqueando completamente la imagen debajo de ella:
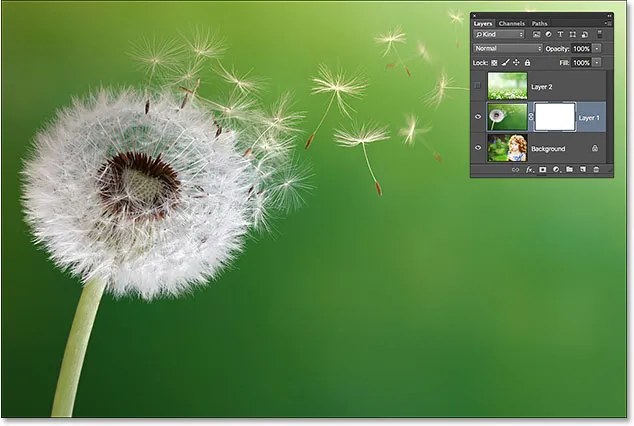
Una máscara de capa llena de blanco significa que toda la imagen en la capa es visible.
Selección de la herramienta de degradado
Veamos cómo podemos combinar la foto en la capa 1 con la foto en la capa de fondo simplemente dibujando un degradado en la máscara de capa. Primero, necesitaremos la herramienta de degradado . Lo seleccionaré desde el panel Herramientas :
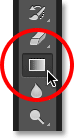
Selección de la herramienta de degradado.
Elegir el primer plano al gradiente de fondo
Con la herramienta de degradado en la mano, lo siguiente que quiero hacer es asegurarme de tener seleccionado el degradado de primer plano a fondo, que utilizará mis colores actuales de primer plano y fondo como los colores del degradado. Para hacer eso, abriré el Selector de degradado de Photoshop haciendo clic en la flecha pequeña directamente a la derecha de la barra de vista previa del degradado en la Barra de opciones en la parte superior de la pantalla:

Al hacer clic en la flecha al lado de la barra de vista previa de degradado.
Cuando aparezca el selector de degradado, elegiré el degradado de primer plano a fondo haciendo doble clic en su miniatura (el primero en la fila superior izquierda). Al hacer doble clic (en lugar de hacer un solo clic), la miniatura seleccionará el degradado y cerrará el Selector de degradado:
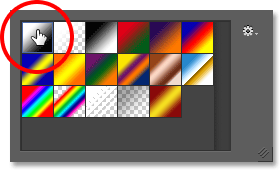
Haga doble clic en la miniatura del gradiente de primer plano a fondo.
Elección del estilo de degradado lineal
A la derecha de la barra de vista previa de degradado hay una serie de cinco iconos que representan los cinco estilos de degradado que podemos elegir. Comenzando desde la izquierda, tenemos el estilo lineal, radial, angular, reflejado y diamante . Para mezclar los dos lados de mis imágenes, quiero asegurarme de tener seleccionado el estilo lineal predeterminado, que dibujará un degradado simple que transita en línea recta de izquierda a derecha (o de arriba a abajo, o en cualquier dirección que dibuje) eso):
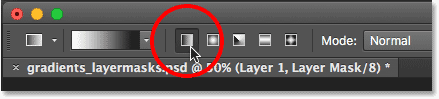
Selección del estilo de degradado lineal.
Selección de la máscara de capa
Lo último que necesito hacer antes de dibujar mi degradado es asegurarme de que tengo la máscara de capa, no la capa en sí, seleccionada en el panel Capas. Podemos determinar fácilmente cuál está seleccionado buscando el borde resaltado blanco . Si ve el borde resaltado alrededor de la miniatura de la máscara de capa, significa que la máscara está seleccionada. Si lo ve alrededor de la miniatura de vista previa de la capa, significa que la capa está seleccionada. Si lo necesita, haga clic en la miniatura de la máscara para seleccionarla y activarla:
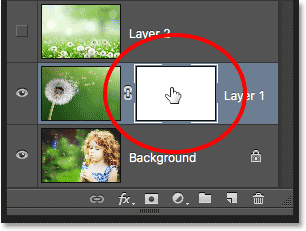
El borde alrededor de la miniatura significa que la máscara de capa está seleccionada.
Los colores de primer plano y fondo
Tenga en cuenta que si observamos las muestras de color de primer plano y fondo cerca de la parte inferior del panel Herramientas, mi color de primer plano está configurado actualmente en blanco y mi color de fondo está configurado en negro . Estos son los colores predeterminados de Photoshop cuando tenemos una máscara de capa seleccionada. Puede restablecerlos a los valores predeterminados si es necesario presionando la letra D en su teclado. Como elegí el degradado de primer plano a fondo del selector de degradado, significa que dibujaré un degradado de blanco a negro en la máscara:

Los colores actuales de primer plano (arriba a la izquierda) y de fondo (abajo a la derecha).
Dibujando el gradiente
Para dibujar el degradado, haré clic dentro del documento en el lugar donde deseo que comience la transición del blanco al negro. En este caso, haré clic justo dentro de la parte blanca del diente de león. Luego, con el botón del mouse aún presionado, arrastraré hacia la derecha hasta el lugar donde debería terminar la transición. También presionaré y mantendré presionada la tecla Shift mientras estoy arrastrando, lo que limitará el ángulo en el que puedo arrastrar, haciendo que sea más fácil arrastrarlo horizontalmente:
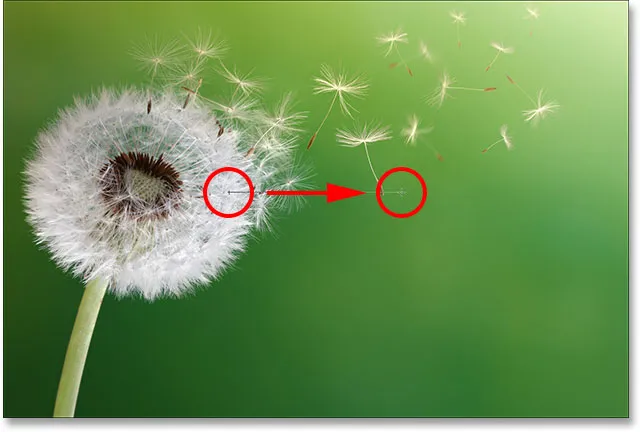
Al hacer clic para establecer el punto de inicio del gradiente, luego arrastre hasta el punto final.
Cuando suelto el botón del mouse, Photoshop dibuja el degradado de blanco a negro. Como el degradado se dibujó en la máscara de capa, no en la capa en sí, en realidad no vemos el degradado en la imagen. En cambio, ahora vemos que el lado izquierdo de mi foto en la Capa 1 se mezcla con el lado derecho de mi foto en la capa Fondo:

Los dos lados de las fotos se han mezclado.
Si no realizó la transición del todo bien, no se preocupe. Simplemente dibuja otro gradiente para volver a intentarlo. Cada vez que dibuje un degradado de primer plano a fondo en la máscara de capa, Photoshop dibujará la nueva capa superior de la anterior, haciendo que sea fácil probar tantas veces como sea necesario hasta que las cosas se vean exactamente bien.
Visualización de la máscara de capa
Para ver la máscara de capa real en el documento y ver cómo se ve su degradado, presione y mantenga presionada la tecla Alt (Win) / Opción (Mac) en su teclado y haga clic en la miniatura de la máscara de capa en el panel Capas:

Al hacer clic en la miniatura de la máscara mientras se mantiene presionada la tecla Alt (Win) / Opción (Mac).
Esto cambia su vista de la imagen a la máscara de capa en sí, y aquí vemos el área de blanco sólido a la izquierda, que es el área donde mi foto de diente de león es completamente visible en el documento. El área de negro sólido a la derecha es donde la foto del diente de león está completamente oculta a la vista, lo que permite que se vea la foto de la niña debajo de ella. La transición del blanco al negro en el medio de la máscara es donde las dos fotos se mezclan de una a la otra:
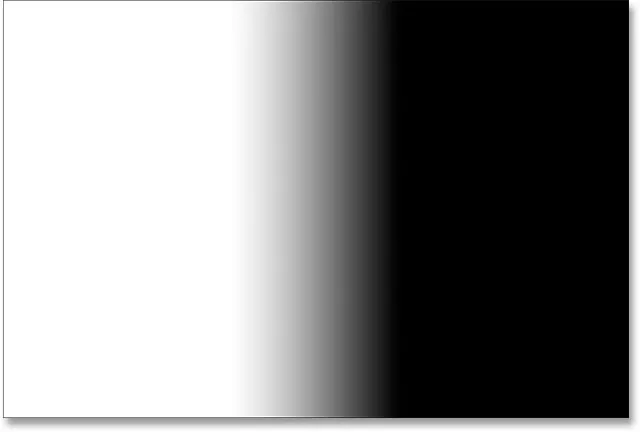
Ver la máscara de capa en el documento.
Para ocultar la máscara de capa y volver a su imagen, presione y mantenga presionada la tecla Alt (Win) / Opción (Mac) y haga clic en la miniatura de la máscara de capa :

Al hacer clic nuevamente en la miniatura de la máscara mientras presiona Alt (Win) / Opción (Mac).
Y ahora volvemos a ver la imagen compuesta:

De vuelta a la vista normal.
Intercambiar el primer plano y los colores de fondo
Anteriormente, vimos que los colores predeterminados de primer plano y fondo al trabajar en una máscara de capa son blanco para el primer plano y negro para el fondo, por lo que pude dibujar un degradado de blanco a negro. Pero, ¿qué sucede si, en lugar de un degradado de blanco a negro, lo que realmente necesita es lo contrario: un degradado de negro a blanco? Todo lo que necesitas hacer es presionar la letra X en tu teclado. Esto cambiará los colores de primer plano y de fondo, haciendo que el color de primer plano sea negro y el color de fondo blanco . Presionando X nuevamente los cambiará de nuevo:
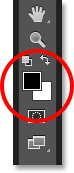
Presione X en su teclado para intercambiar los colores de primer plano y de fondo.
Con los colores intercambiados, dibujaré otro degradado de izquierda a derecha en aproximadamente el mismo lugar que antes:
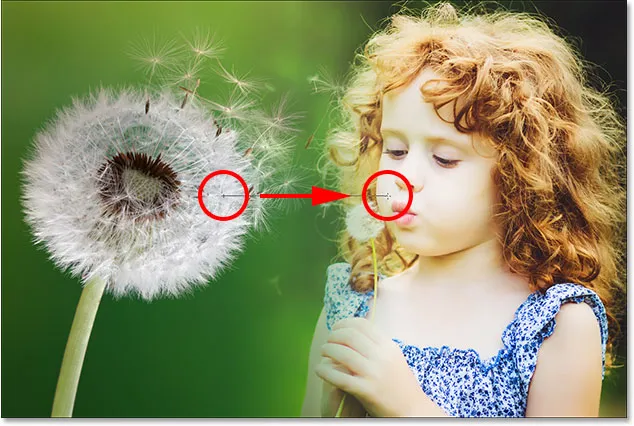
Dibujar un degradado de negro a blanco en la máscara de capa.
Esta vez, cuando suelto el botón del mouse, obtengo exactamente el resultado opuesto; el lado izquierdo de la foto en la capa de Fondo ahora se combina con el lado derecho de la foto del diente de león en la Capa 1. En otras palabras, he logrado mezclar con éxito los lados incorrectos de las imágenes:
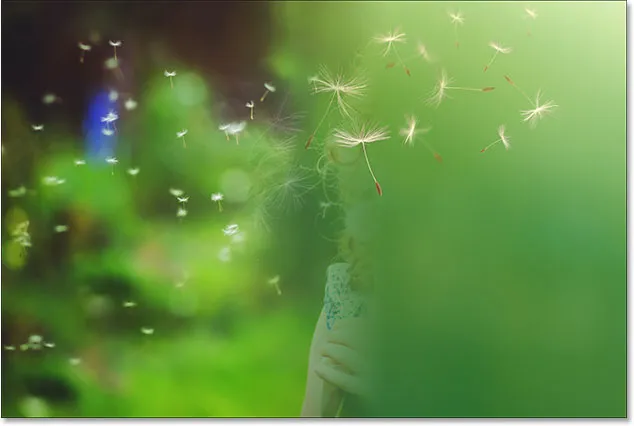
El resultado de dibujar un degradado de negro a blanco en la misma dirección que antes.
Si vemos la máscara de capa (presionando y manteniendo presionada la tecla Alt (Win) / Opción (Mac) y haciendo clic en la miniatura de la máscara en el panel Capas), vemos el área de negro sólido a la izquierda que está haciendo esa parte del diente de león foto en la capa 1 totalmente transparente, lo que permite que se vea la capa de fondo. El área blanca a la derecha es donde la capa 1 es 100% visible, y la transición de negro a blanco en el medio es donde la capa 1 y la capa de fondo se mezclan:
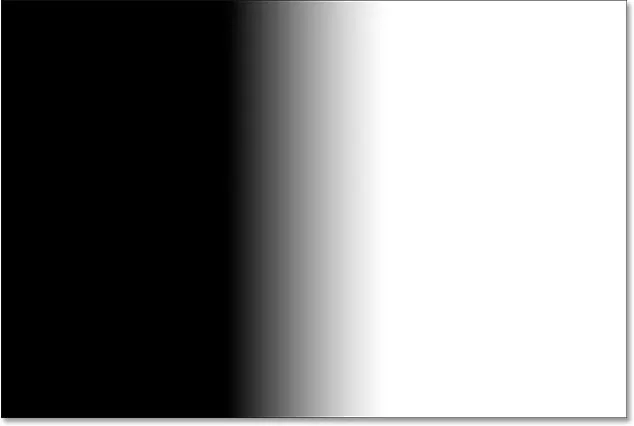
Ver el gradiente en la máscara.
Un degradado de negro a blanco a menudo puede ser útil con las máscaras de capa, pero en este caso, me dio el resultado incorrecto. Afortunadamente, es una solución fácil. Simplemente puedo presionar X en mi teclado para intercambiar mis colores de primer plano y fondo y luego volver a dibujar el degradado en la misma dirección. O simplemente puedo dibujar otra capa superior de degradado de negro a blanco, pero en la dirección opuesta, que es lo que haré.
Volveré a ver mi imagen presionando una vez más Alt (Win) / Opción (Mac) y haciendo clic en la miniatura de la máscara en el panel Capas. Luego, con mi color de primer plano todavía establecido en negro y mi color de fondo aún establecido en blanco, dibujaré otro degradado, esta vez de derecha a izquierda:
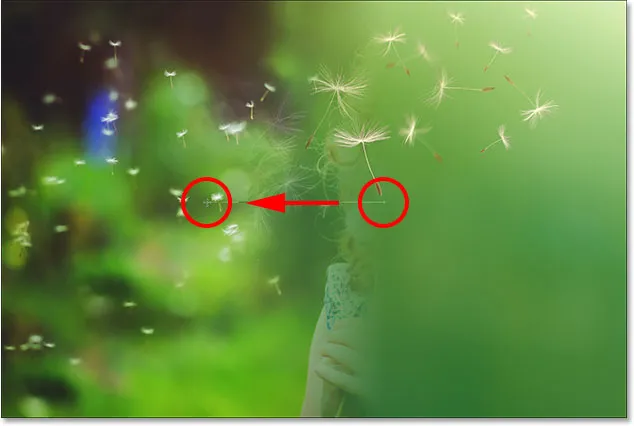
Dibujando un degradado de negro a blanco en la dirección opuesta.
Y ahora, volvemos a ver el diente de león a la izquierda y la niña a la derecha:

Un resultado mucho mejor.
Agregar la tercera foto a la composición
Traigamos la tercera foto, que en mi caso está en la capa superior (Capa 2). Haré clic en su ícono de visibilidad para activarlo:
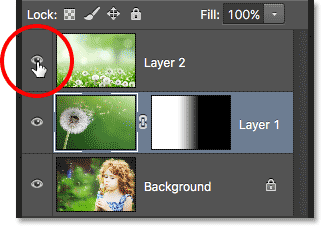
Al hacer clic en el icono de visibilidad de la capa superior.
Con la capa superior ahora visible, mi tercera imagen bloquea las otras dos fotos debajo de la vista:

La tercera foto.
Para combinar esta foto con las otras, volveré a usar una máscara de capa. Primero, haré clic en la Capa 2 para seleccionarla:
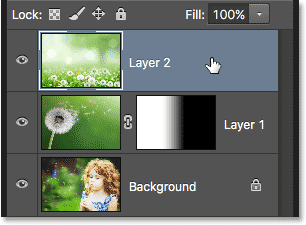
Selección de la capa superior.
Con la capa 2 seleccionada, haré clic en el icono Agregar máscara de capa en la parte inferior del panel Capas:
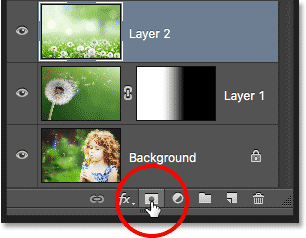
Al hacer clic en el icono Agregar máscara de capa.
Aparece una miniatura de máscara de capa, llena de blanco:

La nueva miniatura de la máscara de capa.
Antes de dibujar un degradado en esta nueva máscara de capa, primero voy a cambiar mis colores de primer plano y de fondo a sus valores predeterminados presionando una vez más la letra X en mi teclado. También podría presionar la letra D en mi teclado para volver a los valores predeterminados. De cualquier manera, vuelvo a tener mi color de primer plano configurado en blanco y mi color de fondo configurado en negro, lo que me permitirá dibujar un degradado de blanco a negro en la máscara:

Volver a los colores predeterminados.
Comenzaré mezclando solo la parte inferior de esta foto con las otras imágenes. Para hacer eso, con la máscara de capa seleccionada, haré clic cerca de la parte inferior de la imagen para establecer el punto de partida para mi degradado de blanco a negro. Luego mantendré mi botón del mouse presionado y arrastraré una corta distancia hacia arriba. También presionaré y mantendré presionada la tecla Mayús mientras estoy arrastrando, lo que limitará nuevamente el ángulo en el que puedo arrastrar, lo que facilita el arrastre verticalmente hacia arriba:
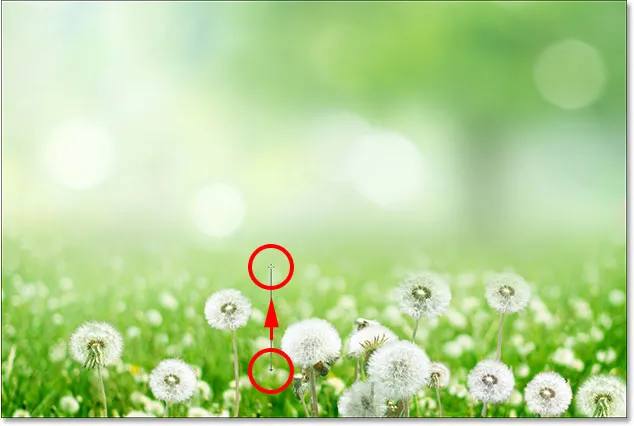
Arrastrando un gradiente corto de blanco a negro hacia arriba desde la parte inferior de la foto.
Cuando suelto el botón del mouse, Photoshop dibuja el degradado en la máscara de capa, combinando la parte inferior de la foto con la composición. Hasta aquí todo bien:

Las tres fotos ahora se mezclan.
Veré la máscara presionando y manteniendo presionada la tecla Alt (Win) / Opción (Mac) y haciendo clic en la miniatura de la máscara para la Capa 2:
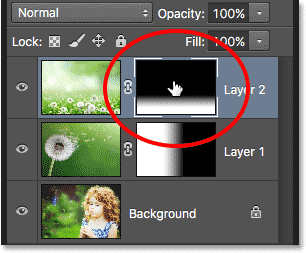
Cambiar a la vista de máscara.
Y aquí, vemos cómo se ve el gradiente. El área blanca en la parte inferior es donde la foto en la Capa 2 es completamente visible. El área grande de negro encima es donde la foto está completamente oculta, y el área de transición corta entre ellos es donde la foto se desvanece para revelar las otras imágenes debajo de ella:
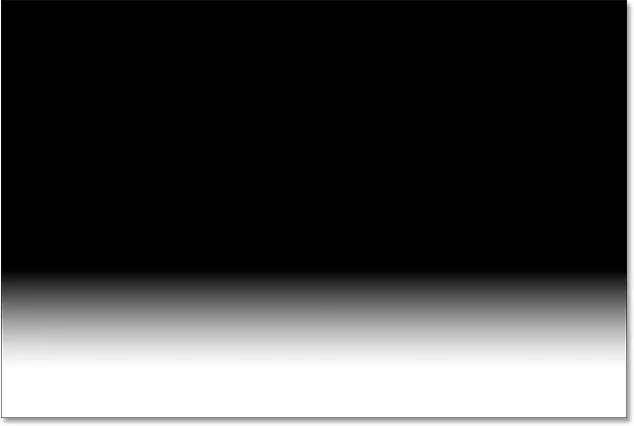
El gradiente de blanco a negro en la máscara de la capa 2.
Construyendo la máscara de capa con más gradientes
Hasta ahora, hemos visto cómo dibujar un solo degradado en una máscara de capa usando el degradado de primer plano a fondo de Photoshop, pero ¿qué sucede si quiero agregar aún más de la foto en la capa 2 a la composición? Por ejemplo, supongamos que también quiero agregar el área en la esquina superior izquierda.
Volveré a ver la imagen. Luego, con mi degradado de primer plano a fondo todavía seleccionado, blanco como mi color de primer plano y negro como mi color de fondo, haré clic en la esquina superior izquierda del documento para establecer el punto de inicio de mi degradado y arrastrar hacia abajo en diagonal hacia el centro de la foto:

Dibujando un degradado de blanco a negro en diagonal desde la esquina superior izquierda.
Cuando suelte el botón del mouse, observe lo que sucedió; Mezclé con éxito la esquina superior izquierda de la foto en la Capa 2 en la composición, pero ¿dónde está la parte en la parte inferior que agregué anteriormente? Ya no está allí:

Se ha agregado la esquina superior izquierda de la tercera imagen, pero la parte inferior ha desaparecido.
Echemos un vistazo a la máscara de capa para ver qué sucedió. Aquí, vemos el gradiente de blanco a negro que se dibujó en la esquina superior izquierda, pero observe que mi gradiente original en la parte inferior se ha ido. La razón es porque cada vez que dibujamos un nuevo degradado de primer plano a fondo, Photoshop dibuja el nuevo sobre del anterior. No puedo dibujar un nuevo degradado sin reemplazar el que ya estaba allí:
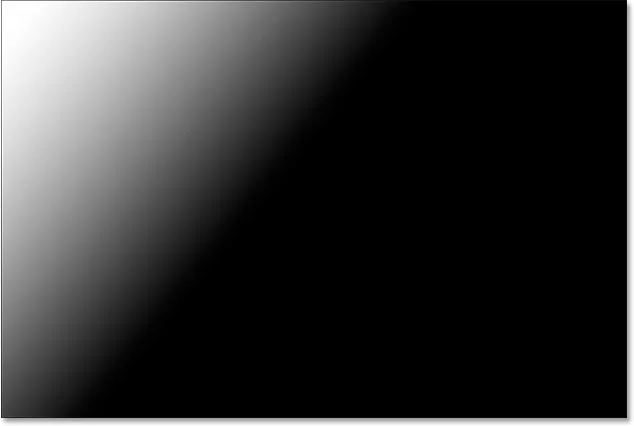
El nuevo degradado reemplazó al degradado anterior, agregando la esquina superior izquierda de la foto pero eliminando la inferior.
El primer plano al gradiente transparente
Lo que necesitamos es una forma de agregar múltiples gradientes a la misma máscara de capa. No podemos hacer eso usando el gradiente de primer plano a fondo, pero podemos hacerlo usando el gradiente de primer plano a transparente de Photoshop. Para cambiar los degradados, volveré a abrir el Selector de degradados haciendo clic nuevamente en la flecha a la derecha de la barra de vista previa del degradado en la Barra de opciones:
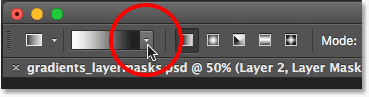
Reabrir el selector de degradado.
Luego, elegiré el gradiente de primer plano a transparente haciendo doble clic en su miniatura (segundo desde la fila superior izquierda):
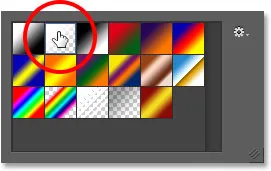
Selección del gradiente de primer plano a transparente.
El gradiente de primer plano a transparente es similar al gradiente de primer plano a fondo en el sentido de que utiliza su color de primer plano actual como su color principal. Sin embargo, la gran diferencia es que no hay un segundo color . Su color principal simplemente se desvanece en transparencia . ¡Esto nos permite agregar múltiples gradientes de primer plano a transparentes a la misma máscara de capa!
Deshaceré el degradado que acabo de agregar yendo al menú Editar en la barra de menú en la parte superior de la pantalla y seleccionando Deshacer degradado . También podría presionar Ctrl + Z (Win) / Comando + Z (Mac) en mi teclado para deshacerlo con el acceso directo más rápido:
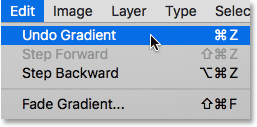
Ir a Edición> Deshacer degradado.
Esto elimina la esquina superior izquierda de la capa 2 de la composición y trae de vuelta la sección inferior:

La parte inferior de la foto en la Capa 2 ha regresado.
Dejaré mi color de primer plano configurado en blanco para dibujar un degradado de blanco a transparente. Luego, una vez más, dibujaré un degradado desde la esquina superior izquierda en diagonal hacia abajo en el medio:
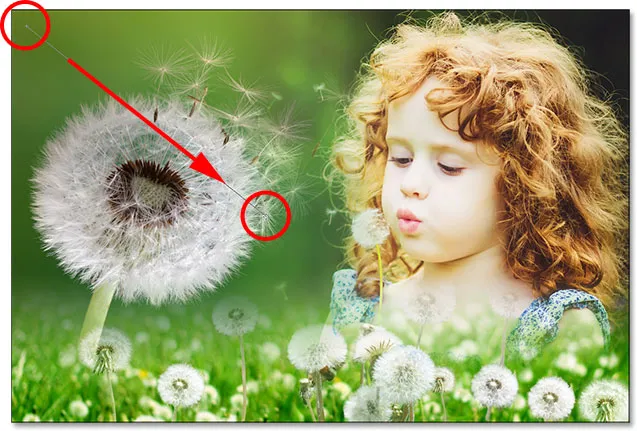
Dibujar un degradado de primer plano a transparente desde la esquina superior izquierda del documento.
Esta vez, cuando suelto el botón del mouse, vemos que pude agregar con éxito la esquina superior izquierda de la foto sin perder la parte inferior:

Tanto la esquina inferior como la superior izquierda de la Capa 2 se han agregado con éxito a la composición.
Si volvemos a mirar la máscara de capa, vemos que gracias al degradado de primer plano a transparente, pude agregar el degradado en la esquina superior izquierda sin sobrescribir el de abajo:
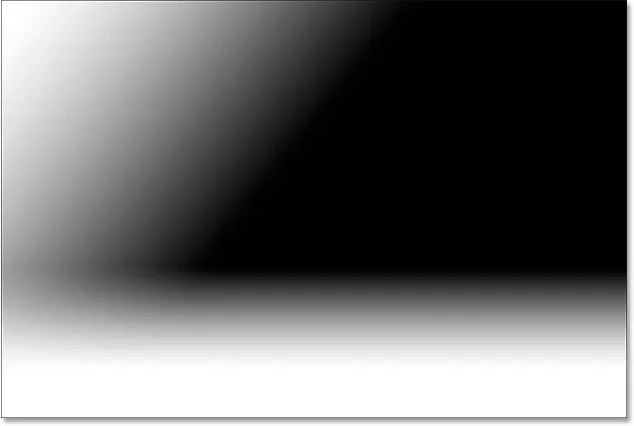
La máscara de capa que muestra ambos gradientes agregados.
Haré lo mismo con la esquina superior derecha de la Capa 2, añadiéndola a la composición dibujando un degradado de blanco a transparente desde la parte superior derecha en diagonal hacia abajo sobre el cabello de la niña:

Dibujando otro primer plano a degradado transparente, esta vez en la esquina superior derecha de la máscara.
Soltaré el botón de mi mouse, y ahora la esquina superior derecha se está mezclando:

Se ha agregado la esquina superior derecha de la capa 2.
Mirando la máscara de capa, vemos que ahora tengo tres gradientes en la misma máscara. Esto no sería posible con el gradiente de primer plano a fondo, pero el gradiente de primer plano a transparente lo hace fácil:
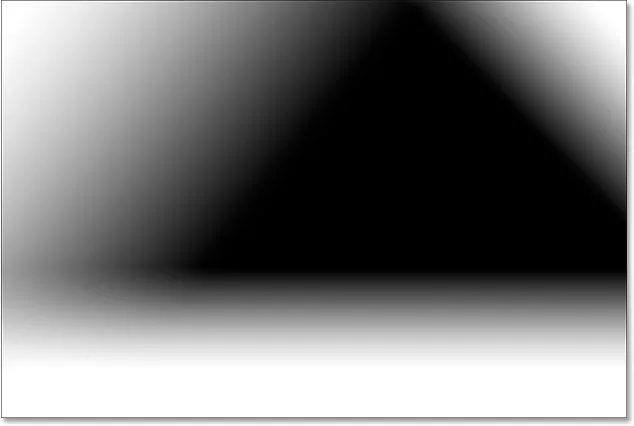
La esquina superior derecha se ha agregado a la máscara de capa.
Finalmente, traeré un poco más del área en la esquina inferior izquierda de la Capa 2 dibujando un cuarto gradiente de Primer plano a Transparente, esta vez en esa esquina inferior izquierda:
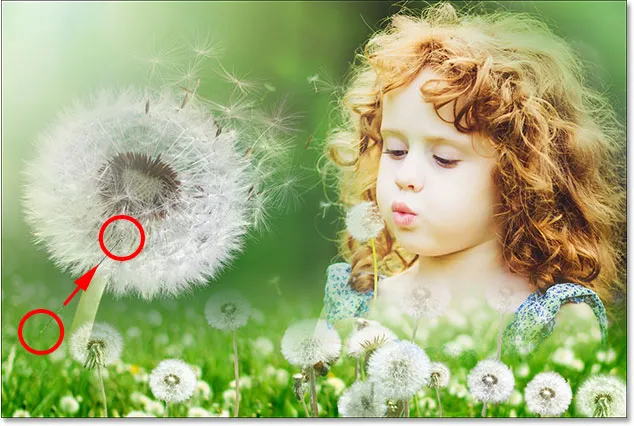
Dibujando otro degradado de primer plano a transparente en la máscara.
Echemos un último vistazo a la máscara de capa donde vemos los cuatro gradientes agregados:
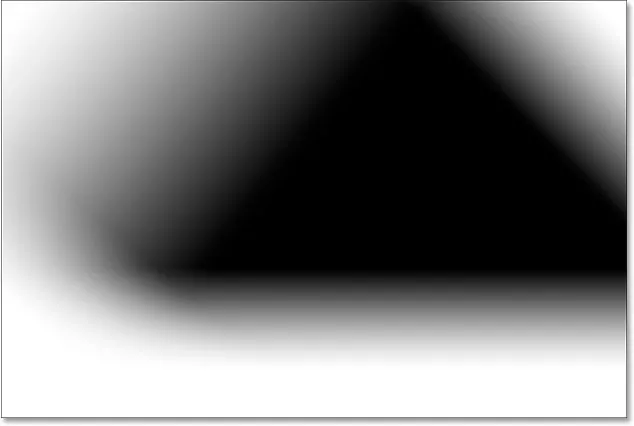
La máscara de capa terminada.
Y aquí, volviendo a la vista de imagen, está mi composición final:

El resultado final.
A donde ir ahora
¡Y ahí lo tenemos! ¡Así es cómo combinar fácilmente dos o más fotos en una sola imagen compuesta usando capas, máscaras de capa, la herramienta de degradado y los gradientes de primer plano a fondo y de primer plano a transparente en Photoshop! ¡Para tutoriales relacionados, aprenda cómo combinar texturas con fotos o cómo combinar fotos como un póster de película de Hollywood! ¡Visite nuestra sección de Conceptos básicos de Photoshop para obtener más información sobre Photoshop!