En este tutorial, le mostraré cómo blanquear los dientes en Photoshop usando una capa de ajuste de Tono / Saturación que nos permite blanquear y aclarar los dientes al mismo tiempo. Comenzaremos aprendiendo cómo blanquear los dientes para una sola persona en una imagen, y luego aprenderemos cómo blanquear los dientes para dos o más personas en la misma foto usando capas de ajuste separadas.
Para seguir, puede usar cualquier foto donde los dientes de alguien puedan verse más blancos. Usaré esta imagen que descargué de Adobe Stock:

La imagen original Crédito: Adobe Stock.
Si me acerco para ver más de cerca, vemos algo de amarillo en los dientes, especialmente con el hombre de la izquierda. Los dientes de ambas personas también podrían usar algo de brillo. Podemos hacer ambas cosas (blanquear y aclarar los dientes) usando una sola capa de ajuste de Tono / Saturación:

Los dientes de ambas personas podrían ser más blancos y brillantes.
¡Empecemos!
Cómo blanquear los dientes en Photoshop
Para este tutorial, estoy usando Photoshop CC pero cada paso es compatible con Photoshop CS6. También puedes seguir mi video de este tutorial en nuestro canal de YouTube. ¡O descargue este tutorial como un PDF listo para imprimir!
Paso 1: selecciona la herramienta Lazo
Comience dibujando una selección alrededor de los dientes. Seleccione la herramienta Lazo de la barra de herramientas :

Selección de la herramienta Lazo.
Paso 2: dibuja una selección alrededor de los dientes
Si está trabajando en una foto con dos o más personas en ella, como estoy aquí, puede sentirse tentado a seleccionar y blanquear los dientes de todos a la vez. Pero el problema es que los dientes de cada persona son diferentes y generalmente necesitan diferentes cantidades de blanqueamiento. Obtendrá mejores resultados al blanquear los dientes de una persona a la vez. Comenzaré con el hombre de la izquierda.
Dibuja una selección alrededor de los dientes. No se preocupe si no es la selección más precisa porque podemos limpiarla fácilmente más tarde. Solo traza alrededor de los dientes, manteniéndote lo más cerca posible de los bordes:

Dibujar un contorno de selección alrededor de los dientes con la herramienta Lazo.
Paso 3: Agregue una capa de ajuste de tono / saturación
Haga clic en el icono Nueva capa de relleno o ajuste en la parte inferior del panel Capas:
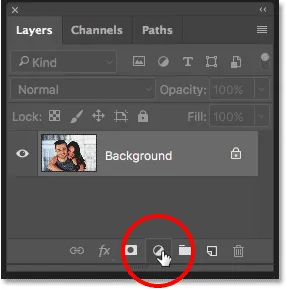
Al hacer clic en el icono Nueva capa de relleno o ajuste.
Elija Tono / Saturación de la lista:

Selección de una capa de ajuste de Tono / Saturación.
Aparece una capa de ajuste de Tono / Saturación sobre la capa de Fondo:
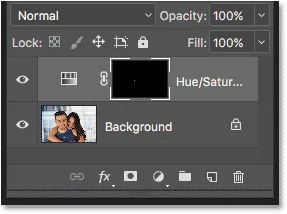
El ajuste se agrega sobre la imagen.
Paso 4: cambie la opción de edición a amarillos
Los controles y opciones para la capa de ajuste de Tono / Saturación se encuentran en el panel de Propiedades de Photoshop. Por defecto, Tono / Saturación afecta a todos los colores de la imagen por igual, y eso se debe a que la opción Editar está configurada como Maestra :

La opción Editar está configurada como Maestra de forma predeterminada.
Para editar solo los amarillos en la imagen para que podamos eliminar el amarillo de los dientes, cambie la opción Editar a Amarillos :
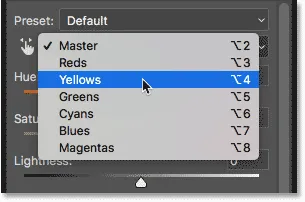
Cambiar la opción Editar de Maestro a Amarillos.
Paso 5: Baje la saturación del amarillo
Haga clic en el control deslizante Saturación y comience a arrastrarlo hacia la izquierda. Cuanto más arrastre, más desaturará el amarillo en los dientes, haciéndolos más blancos. Sin embargo, tenga en cuenta que los dientes naturalmente tienen algo de amarillo en ellos. Si arrastra el control deslizante Saturación completamente hacia la izquierda, como hago aquí:
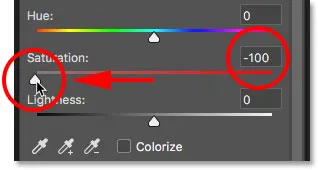
Arrastrando el control deslizante Saturación a -100.
Eliminarás el amarillo por completo, lo que dará como resultado dientes que se vean opacos y sin vida:

El blanco grisáceo no es un aspecto saludable para los dientes.
En su lugar, vigile su imagen mientras arrastra el control deslizante y deje el color amarillo suficiente para que los dientes se vean naturales. La configuración que necesita dependerá de qué tan amarillos fueran los dientes para empezar. Para mi imagen, un valor de saturación de alrededor de -80 funciona bien:
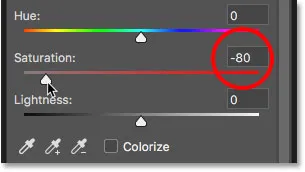
Marcar de nuevo el valor de Saturación.
Blanqueamiento de los dientes: antes y después
Para juzgar mejor los resultados, compare la versión blanqueada de los dientes con su aspecto original. En el panel Capas, haga clic en el icono de visibilidad de la capa de ajuste de Tono / Saturación. Haga clic una vez para ocultar temporalmente los efectos de la capa de ajuste y ver la imagen original. Haga clic nuevamente para volver a activar la capa de ajuste y ver la versión blanqueada:
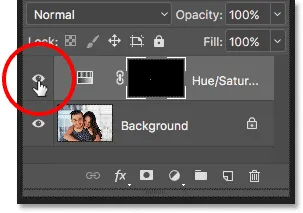
Activar y desactivar la capa de ajuste con el icono de visibilidad.
Aquí hay una comparación de antes y después que muestra la mejora hasta ahora. La mitad izquierda de los dientes es como se veían originalmente. La mitad derecha es cómo se ven después de eliminar la mayoría (pero no toda) del amarillo:

Una comparación antes (izquierda) y después (derecha) del blanqueamiento dental.
Paso 6: Cambiar el modo de edición de nuevo a maestro
Hemos blanqueado los dientes, así que ahora iluminémoslos. Cambie la opción Editar en el panel Propiedades de Amarillos a Maestro para que podamos ajustar todos los colores a la vez, no solo los amarillos:

Configurando Editar de nuevo a Maestro.
Paso 7: arrastre el control deslizante de ligereza para aclarar los dientes
Haga clic en el control deslizante Luminosidad y comience a arrastrarlo hacia la derecha. Cuanto más arrastre, más claros aparecerán los dientes. Observe su imagen mientras arrastra el control deslizante para no iluminarlos demasiado. Para mi imagen, un valor de luminosidad de alrededor de +20 funciona bien:
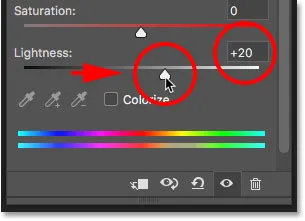
Aumento de la ligereza para aclarar los dientes.
Los dientes ahora se ven más brillantes. Pero dependiendo de cuán preciso fue al seleccionar los dientes con la herramienta Lazo, puede notar algunas áreas alrededor de los dientes que también se han iluminado. En mi caso, hay un brillo no deseado en los labios y las encías a lo largo de la parte superior e inferior de los dientes. A continuación, limpiaremos estas áreas:

Los dientes se han iluminado, pero también las áreas alrededor de los dientes.
Paso 8: selecciona la herramienta Pincel
Una buena característica de las capas de ajuste en Photoshop es que incluyen una máscara de capa incorporada. En el panel Capas, vemos la miniatura de la máscara de capa en la capa de ajuste de Tono / Saturación. La miniatura está llena principalmente de negro, con solo un área pequeña llena de blanco. El negro representa las áreas de nuestra imagen que no están siendo afectadas por la capa de ajuste. El blanco es el área que está siendo afectada. Photoshop utilizó nuestra selección inicial de La herramienta Lazo para crear la máscara de capa para nosotros, rellenando el área que seleccionamos (los dientes) con blanco y rellenando todo lo demás con negro:
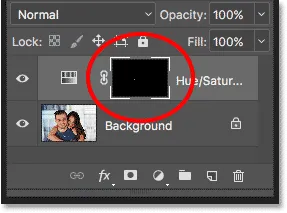
La miniatura de la máscara de capa para la capa de ajuste de Tono / Saturación.
Para limpiar las áreas alrededor de los dientes, todo lo que tenemos que hacer es pintar con un cepillo en la máscara de capa. Seleccione la herramienta Pincel de la barra de herramientas:

Selección de la herramienta Pincel.
Paso 9: establece el color de primer plano en negro
Necesitamos pintar sobre las áreas no deseadas con negro . Photoshop utiliza nuestro color de primer plano actual como el color del pincel, lo que significa que debemos establecer nuestro color de primer plano en negro. Los colores actuales de primer plano y fondo aparecen en las muestras de color cerca de la parte inferior de la barra de herramientas. La muestra en la esquina superior izquierda es el color de primer plano. La muestra en la parte inferior derecha es el color de fondo. Primero, presione la letra D en su teclado. Esto restablece los colores predeterminados y de fondo a sus valores predeterminados, haciendo que su color de primer plano sea blanco y su color de fondo negro. Luego, para intercambiarlos y establecer su color de primer plano en negro, presione la letra X en su teclado:
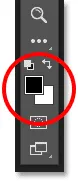
El color de primer plano (arriba a la izquierda) debe establecerse en negro.
Paso 10: pinta alrededor de los dientes para limpiar el área
Pinte alrededor de los dientes para limpiar las áreas problemáticas. Un cepillo pequeño de borde suave funcionará mejor. Puede ajustar el tamaño de su pincel desde el teclado. Presione la tecla del corchete izquierdo ( ( ) varias veces para hacer el pincel más pequeño o la tecla del corchete derecho ( ) ) para agrandarlo. Para suavizar el pincel, presione y mantenga presionada la tecla Mayús mientras presiona la tecla del corchete izquierdo, o presione la tecla Mayús y presione la tecla del corchete derecho para endurecer los bordes del pincel.
Ejemplo: limpieza alrededor de los dientes
Aquí, estoy pintando a lo largo del labio superior y la línea de las encías sobre los dientes para eliminar el blanqueamiento y el brillo de esas áreas. Como estamos pintando en la máscara de capa, no en la imagen en sí, no vemos el color del pincel mientras pintamos. En cambio, los efectos de la capa de ajuste de Tono / Saturación desaparecen:

Limpiar las áreas sobre los dientes.
Pintaré a lo largo de los bordes inferiores de los dientes también para eliminar el blanqueamiento y el brillo del labio inferior:

Limpiar las áreas debajo de los dientes.
Si comete un error y accidentalmente pinta sobre los dientes, presione la letra X en su teclado para intercambiar los colores de primer plano y de fondo. Esto establece el color de su pincel en blanco . Pinte sobre el error para recuperar el blanqueamiento y luego presione X nuevamente para volver a poner el color del pincel en negro y continuar pintando.
Pintaré las áreas problemáticas restantes en los lados izquierdo y derecho de los dientes, y aquí está el resultado. Los dientes ahora se ven más blancos y brillantes mientras las áreas alrededor de ellos vuelven a la normalidad:

El resultado después de limpiar las áreas circundantes.
Ajuste del brillo de dientes específicos
Los dientes se ven bien, excepto en un área. Hay tres dientes inferiores a la derecha que inicialmente eran más oscuros que los demás debido a las sombras proyectadas sobre ellos. Después de aclarar los dientes con el control deslizante Lightness, esos tres dientes ahora se ven desvaídos y lavados:

Algunos de los dientes se ven anormalmente livianos.
Para solucionar un problema como este, puede reducir el efecto de la capa de ajuste de Tono / Saturación en dientes específicos pintando sobre ellos con negro usando una opacidad de pincel más baja. Encontrarás la opción Opacidad en la barra de opciones. Bajaré la mía del 100% (la configuración predeterminada) al 50% :

Bajando la opacidad del pincel.
Luego, con el color de mi pincel aún en negro, pintaré sobre esos dientes para restaurar parte de su brillo original. Cuando haya terminado, recuerde volver a establecer la opacidad al 100%, de lo contrario obtendrá resultados inesperados la próxima vez que use el pincel:

Pintar sobre esos tres dientes para recuperar algunas de las sombras originales.
Alejaré para que podamos ver el resultado final. Hasta aquí todo bien. Los dientes del hombre se ven más blancos y brillantes. En comparación, el amarillo en los dientes de la mujer se ha vuelto más notable:

El resultado después de blanquear y aclarar los dientes del hombre.
Más información: Comprender las máscaras de capa en Photoshop
Blanqueamiento de dientes para más personas en la foto
Como mencioné anteriormente, para obtener mejores resultados al blanquear los dientes para dos o más personas en la misma foto, querrá usar una capa de ajuste de Tono / Saturación separada para cada persona. Ya hemos revisado los detalles de cada paso cuando corregí los dientes del hombre, por lo que volveré a revisarlos rápidamente aquí con los dientes de la mujer para que podamos ver cómo trabajar con múltiples capas de ajuste en Photoshop.
Seleccionando los dientes
Primero, volveré a seleccionar la herramienta Lazo de la barra de herramientas. También puede seleccionar la herramienta Lazo presionando la letra L en su teclado:

Vuelva a seleccionar la herramienta Lazo.
Luego, dibujaré un esquema de selección alrededor de los dientes de la mujer:

Selección de los dientes de la mujer con la herramienta Lazo.
Agregar una nueva capa de ajuste de tono / saturación
Haré clic en el icono Nueva capa de relleno o ajuste en la parte inferior del panel Capas:
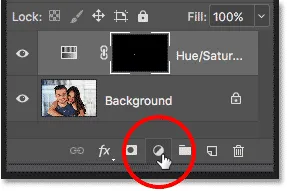
Al hacer clic en el icono Nueva capa de relleno o ajuste.
Luego, una vez más, elegiré Tono / Saturación de la lista:

Agregar una capa separada de ajuste de Tono / Saturación para los dientes de la mujer.
Se agrega una segunda capa de ajuste de Tono / Saturación. El que está arriba es el que usaré para blanquear los dientes de la mujer. La que está debajo es la capa de ajuste original que utilicé para los dientes del hombre:
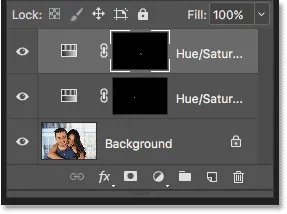
La segunda capa de ajuste aparece sobre la primera.
Blanqueando Los Dientes
Con la segunda capa de ajuste agregada, los pasos para blanquear y aclarar sus dientes son los mismos que antes. En el panel Propiedades, cambiaré la opción Editar de Maestro a Amarillos . Luego arrastraré el control deslizante Saturación hacia la izquierda para reducir, pero no eliminar por completo, el amarillo de sus dientes. Para los dientes del hombre, bajé la saturación a un valor de -80. Esta vez, no necesito ir tan lejos. Un valor de alrededor de -70 debería hacerlo:
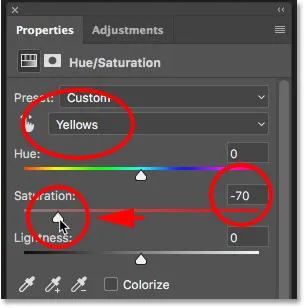
Los dientes de la mujer necesitan menos blanqueamiento que los del hombre.
Iluminando los dientes
Para aclarar sus dientes, cambiaré la opción Editar de Amarillos de nuevo a Maestro, luego aumentaré el valor de Luminosidad arrastrando el control deslizante hacia la derecha. Sus dientes ya son bastante brillantes, por lo que esta vez no presionaré el valor de Luminosidad. Lo aumentaré a +10 :
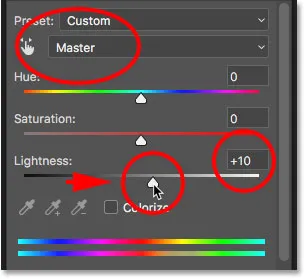
Agregando solo un toque de brillo con el control deslizante Lightness.
Limpieza alrededor de los dientes
Finalmente, seleccionaré la herramienta Pincel, ya sea desde la barra de herramientas o presionando la letra B en mi teclado:

Selección de la herramienta Pincel.
Luego pintaré con negro en la máscara de capa con un pincel pequeño y de bordes suaves para limpiar las áreas alrededor de los dientes:

Limpiar las áreas alrededor de los dientes pintando con negro en la máscara de capa.
Antes y después de
Y con eso, ¡hemos terminado! Los dientes de ambas personas ahora son más blancos y brillantes. Para comparar la versión editada de la imagen con la versión original, mantenga presionada la tecla Alt (Win) / Opción (Mac) en su teclado y haga clic en el icono de visibilidad de la capa de fondo:
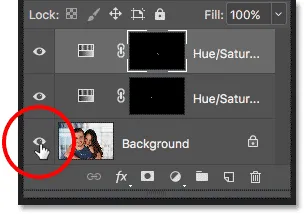
Al hacer clic en el icono de visibilidad de la capa de fondo mientras se presiona Alt (Win) / Opción (Mac).
Esto oculta todas las capas del documento, excepto la capa Fondo, que revela la foto original:

Ver la imagen original para comparar.
Para volver a activar las capas de ajuste, mantenga presionada la tecla Alt (Win) / Opción (Mac) y haga clic nuevamente en el icono de visibilidad de la capa de fondo. Y aquí, después de blanquear los dientes de la mujer con una capa de ajuste separada, es mi resultado final:

El resultado final.
Cómo blanquear los dientes en Photoshop - Resumen rápido
Cubrimos mucho en este tutorial. Aquí hay un resumen rápido de los pasos para blanquear los dientes en Photoshop:
- 01. Primero, seleccione la herramienta Lazo y dibuje una selección alrededor de los dientes.
- 02. En el panel Capas, haga clic en el icono Nueva capa de relleno o ajuste y elija una capa de ajuste de Tono / Saturación .
- 03. En el panel Propiedades, cambie la opción Editar de Maestro a Amarillos .
- 04. Arrastre el control deslizante Saturación hacia la izquierda para reducir el color amarillo en los dientes.
- 05. Todavía en el panel Propiedades, cambie la opción Editar de Amarillos de nuevo a Maestro .
- 06. Seleccione la herramienta Pincel, configure el color de primer plano en negro, luego pinte alrededor de los dientes en la máscara de capa para ocultar los efectos de la capa de ajuste en los labios y las encías.
- 07. Para imágenes con dos o más personas, use una capa de ajuste de Tono / Saturación separada para cada persona para obtener mejores resultados.
¡Y ahí lo tenemos! ¡Así es cómo blanquear y aclarar los dientes fácilmente con una simple capa de ajuste de Tono / Saturación en Photoshop! ¡Visite nuestra sección de retoque fotográfico para obtener más tutoriales de edición de imágenes!