
Introducción a los efectos en Illustrator
Adobe Illustrator es un software de edición de gráficos basado en vectores desarrollado y respaldado por Adobe Systems. La aplicación es utilizada por múltiples artistas gráficos, diseñadores de páginas web, artistas 2D y 3D y muchos más para sus requisitos diarios del proyecto. Esto se puede usar tanto en Mac como en Windows y el equipo de desarrollo ha actualizado la aplicación para los requisitos del usuario y los comentarios recopilados de varios clientes de la aplicación que están utilizando para múltiples proyectos y ámbitos. Esta es la mejor herramienta para la edición de arte vectorial para emoji, logotipo, página web y muchos más. Existen múltiples efectos en la aplicación para mejorar la experiencia del usuario en sus estándares visuales.
¿Cómo aplicar efectos en Illustrator?
Como todas las herramientas de software tienen procesos de trabajo inteligentes y accesos directos para hacer los efectos, los veremos uno tras otro en detalle.
1. Efecto de corte de papel
Paso 1: Abra Adobe Illustrator y abra un nuevo archivo. Seleccione la herramienta Pluma El acceso directo en el teclado es la letra "P". Comience a dibujar la forma más externa según sea necesario y cierre el bucle. Repita lo mismo dentro de la estructura dibujada dos veces como se muestra en la imagen a continuación.

Paso 2: Cree el exterior rectangular o el cuadrado para la imagen completa, también podemos usar la mesa de trabajo completa o el tamaño del archivo para una mejor apariencia visual del efecto. "M" es la tecla de acceso rápido o seleccione las formas de la barra de herramientas en el panel izquierdo de la aplicación.

Paso 3: Voltee el control del panel de color para que podamos ver claramente el área seleccionada para un proceso posterior del efecto. Seleccione la herramienta de construcción de formas "Mayús + M" para seleccionar el área exacta.
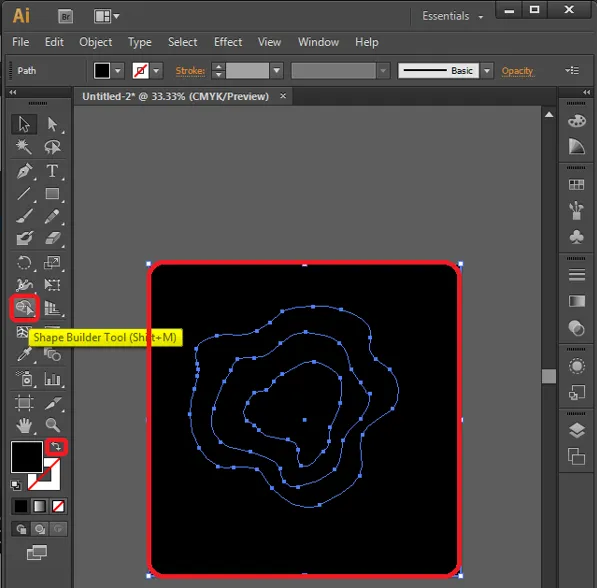
Después de seleccionar la herramienta, seleccione cualquier parte de la mesa de trabajo, podemos ver que el área específica se selecciona exactamente eliminando otras como se muestra a continuación.

Paso 4: Ahora seleccione los colores que se llenarán dentro de las porciones diseñadas como se observa regularmente y la mejor práctica es seleccionar el mismo color con un valor RGB diferente a medida que se profundiza como se seleccionó en la imagen para dar una imagen más realista.
También podemos ir con múltiples valores diferentes de colores según sea necesario.
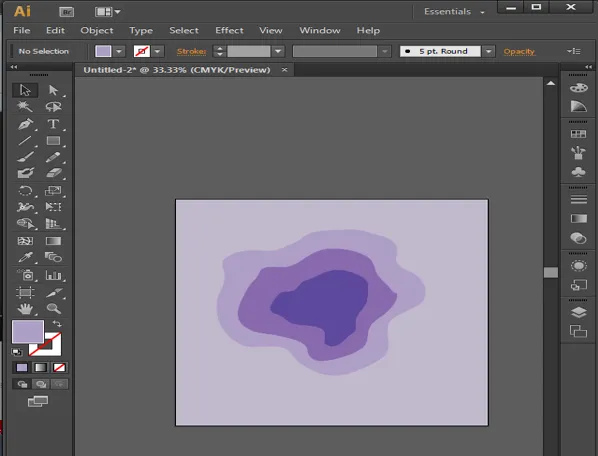
Paso 5: esta es una configuración para obtener el efecto de corte de papel profundo colocando las porciones de arte en diferentes arreglos. Seleccione la capa más interna y vaya a Objetos desde la barra de Menú, vaya a Organizar y seleccione Enviar al reverso.
Objetos -> Organizar -> Enviar al reverso

Paso 6 : Seleccione uno de los componentes restantes después del otro y configure su disposición para llevarlos al frente individualmente.
Seleccione el objeto -> Organizar -> Traer al frente

Paso 7: El movimiento principal que da vida al trabajo es agregar sombra a los componentes. Seleccione los 3 componentes del diseño y haga clic en Efectos, vaya a Estilo y seleccione Sombra paralela. Se abre la ventana de detalles de sombra paralela.
Efectos -> Estilo -> Sombra paralela
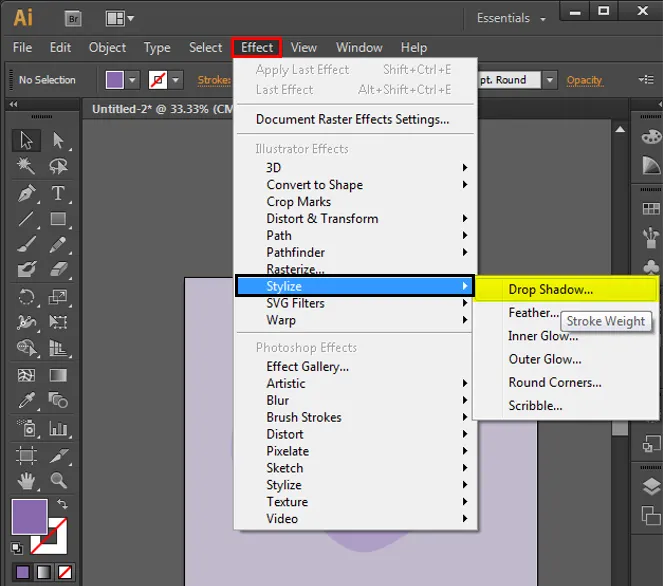
Paso 8: Configure los detalles de la Sombra paralela como se indica a continuación, que son estándar, incluso podemos cambiar los valores si es necesario según el aspecto, la sensación y los requisitos.

Paso 9: Lleve la mesa de trabajo al centro de la aplicación o pantalla y verifique si se requieren más repeticiones o cambios. Si todo está bien, podemos exportar el archivo a formatos de imagen y guardarlo.
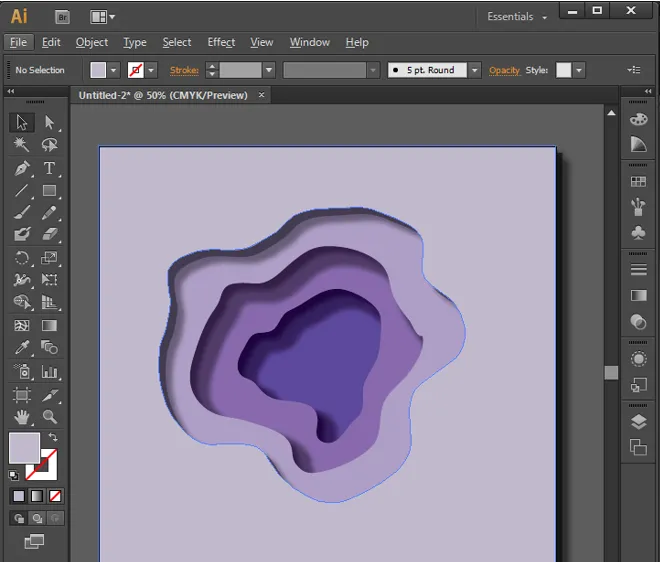
2. Efecto de reflexión del agua
Paso 1: Abra la nueva mesa de trabajo con una forma rectangular y cree los objetos que deben reflejarse; podemos usar diferentes formas y objetos para hacer el reflejo. Cree texto con formas, bolígrafo, pincel y otras herramientas.
Nota: El texto puede reflejarse ya que los puntos de ancla son nulos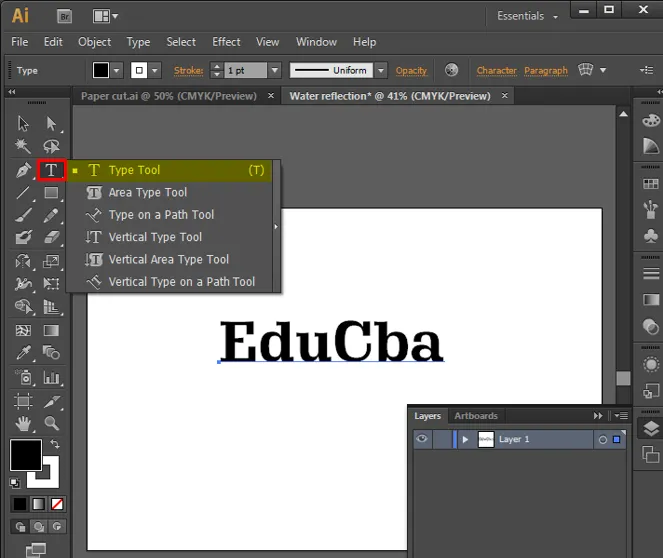
Paso 2: Seleccione el diseño creado y haga clic en "O" en el teclado para habilitar la reflexión, mantenga presionada la tecla Alt y seleccione el punto de anclaje para reflejar el objeto en la dirección respectiva. Haga doble clic en la herramienta de reflexión que se muestra a continuación para abrir las ventanas y configurar los valores. Como el reflejo del agua se observa naturalmente en el lado inferior, seleccione Horizontal en la ventana y haga clic en copiar para crear una copia de reflejo.
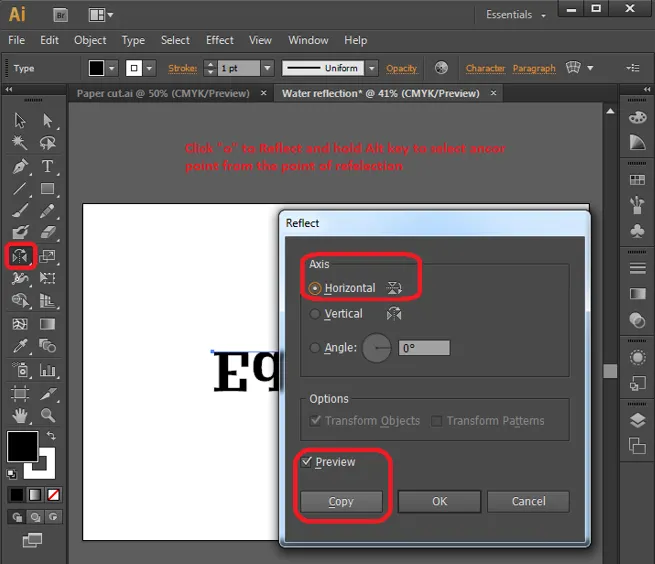
Paso 3: se crean los conjuntos de copia de reflexión, seleccione la copia de reflexión y haga clic en el botón de flecha hacia abajo para crear el espacio entre los objetos originales y reflejados.
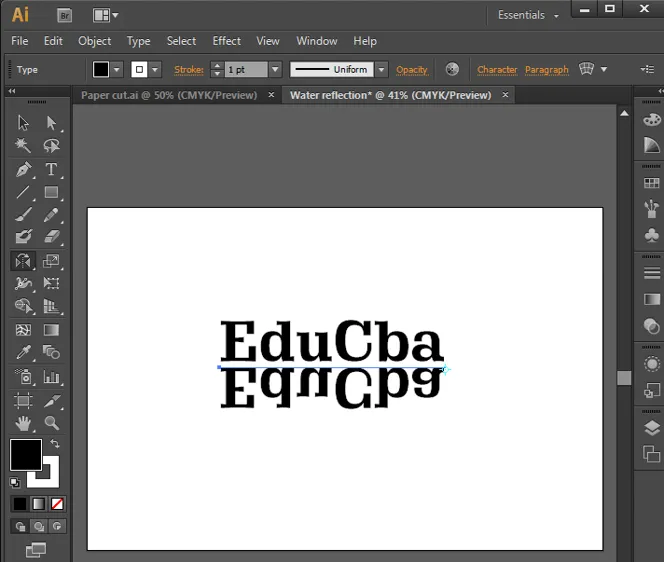
Paso 4: Seleccione todo y presione Ctrl + G para agrupar todo en el archivo único. Presione Mayús + F7 o Windows -> Alinear para abrir las opciones de Alinear.

Haga clic en alinear con la mesa de trabajo, que alinea el contenido con el centro horizontal de alineación y el centro vertical de alineación para obtener el marco del componente exactamente en el centro del marco.
Paso 5: Seleccione la herramienta de selección y arrastre y seleccione todos los componentes y haga clic derecho y seleccione las opciones de desagrupar. Esto separa los objetos para la selección.
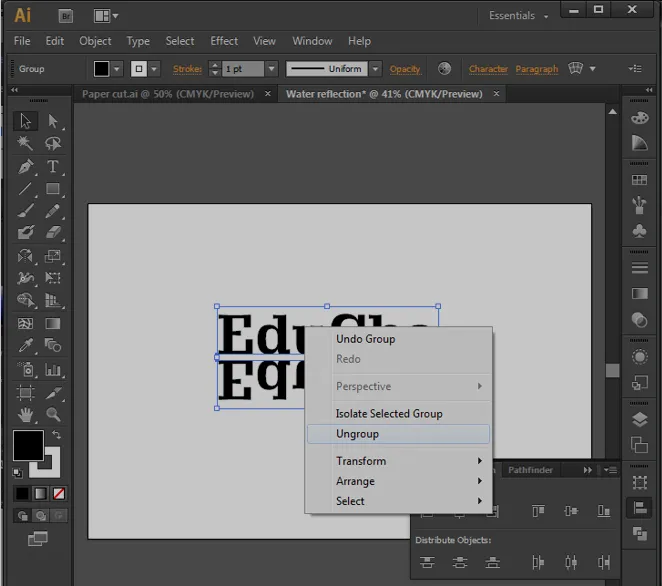
Paso 6: haga doble clic en la herramienta de deformación de la barra de herramientas. La ventana de configuración de ajuste se abre y configura la configuración del ajuste como valores dados para crear una herramienta de deformación diagonal.
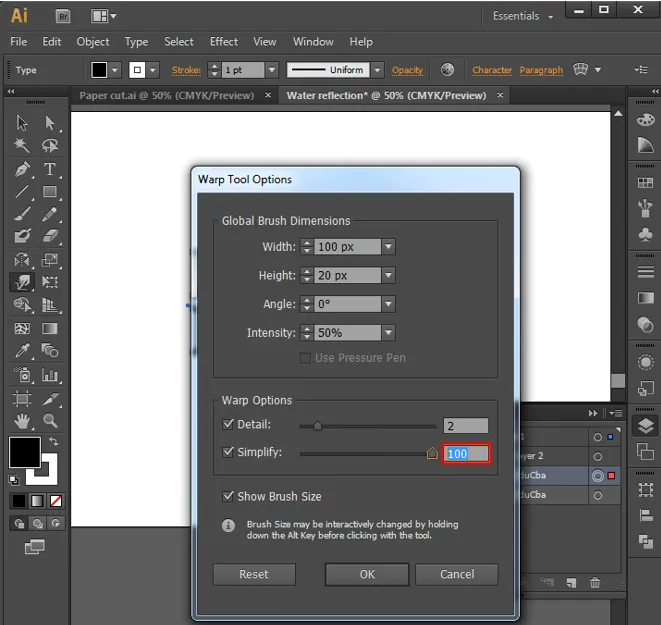
Paso 7: Seleccione el objeto que debe crearse como ondas y mueva la herramienta de deformación a lo largo de ellas para crear el efecto de ondas como se muestra en la imagen. Repita esto para cada objeto.
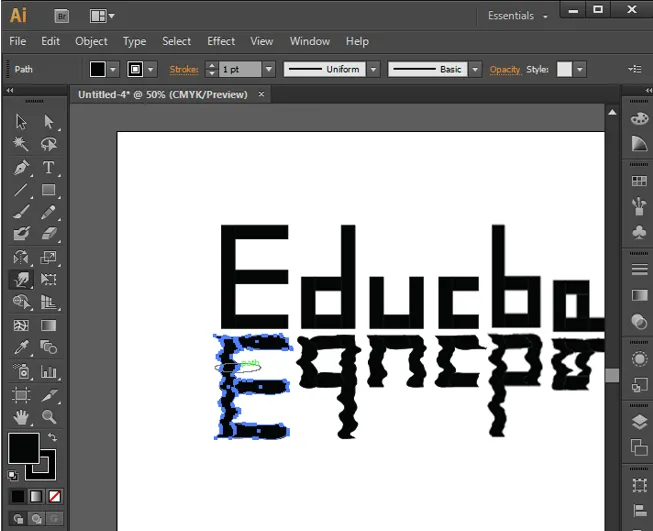
Paso 8: Después de completar los movimientos de urdimbre en el diseño, podemos agregar y eliminar algunos puntos de ancla más si es necesario para detallar y dar forma a las curvas y repetir el movimiento de la herramienta de urdimbre para obtener la forma. Al final, los sacamos como se muestra a continuación o incluso mejor según la práctica. Con esto, podemos agregar un efecto de reflexión de agua al contenido del diseño.
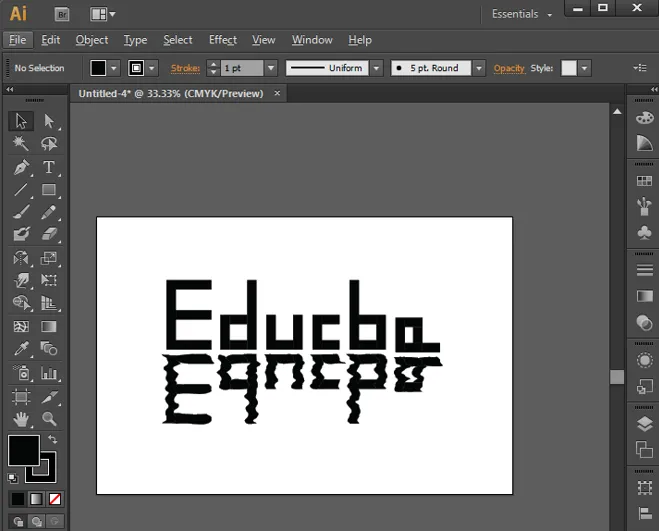
3. Efecto de arte lineal
Este es el otro efecto más simple y fácil.
Paso 1: importe o cree la forma que debe crearse en líneas y cree una nueva capa con el nombre de las líneas.
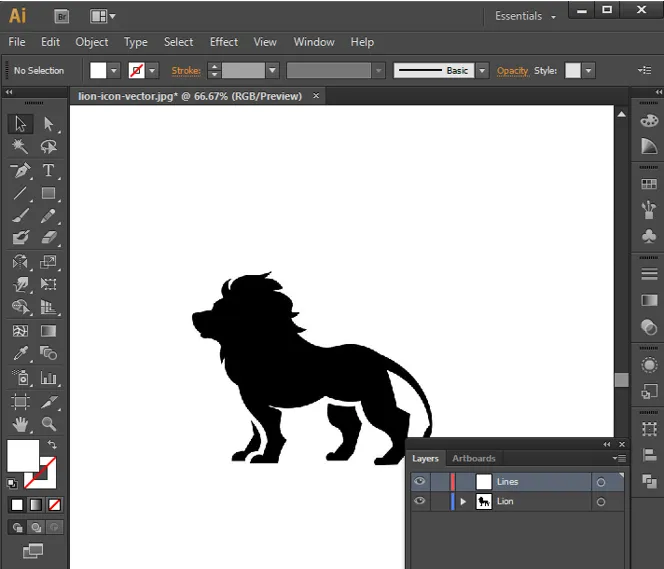
Paso 2: Seleccione líneas de la barra de herramientas y dibuje 2 líneas con trazo y configuraciones según sea necesario. Coloque ambos al inicio y al final del diseño como se muestra a continuación.
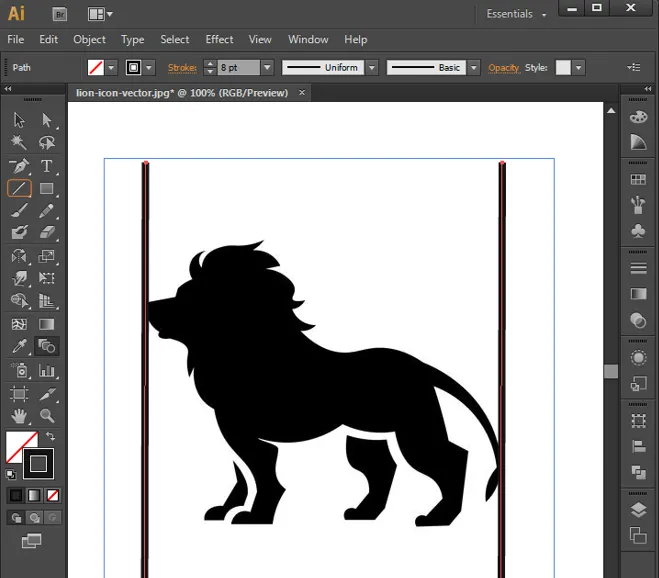
Paso 3: Seleccione la herramienta de fusión y seleccione ambas líneas y haga clic en Intro para llenar el espacio con líneas intermedias.
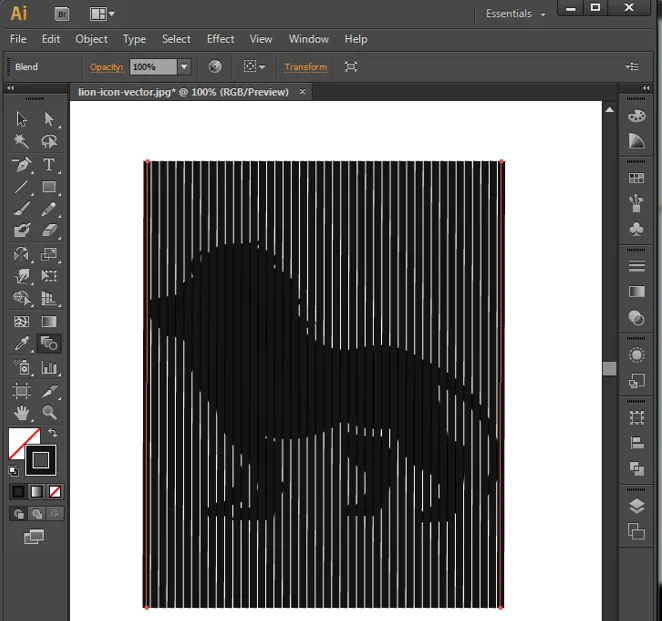
Paso 4: haga doble clic en la herramienta Mezcla para abrir las opciones de la ventana Mezcla, configure la opción para mantener la separación uniforme.

Paso 5: Seleccione la capa de líneas, vaya a Objetos desde la barra de menú y seleccione expandir.
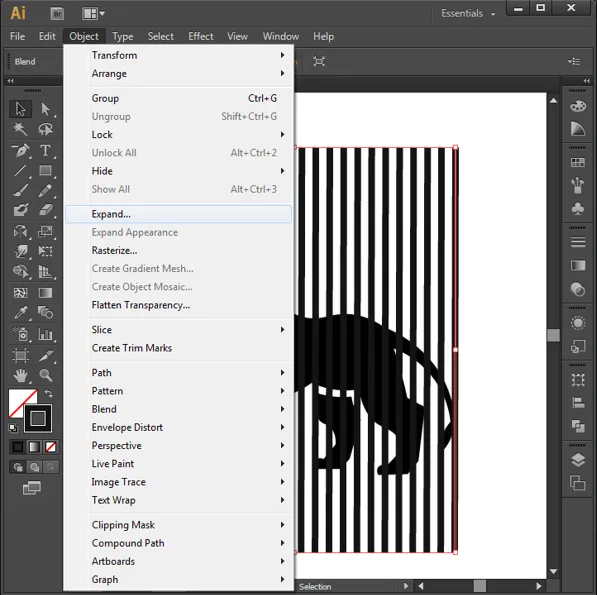
Paso 6: se abre la ventana Expandir, configure las opciones de la ventana y haga clic en Aceptar.
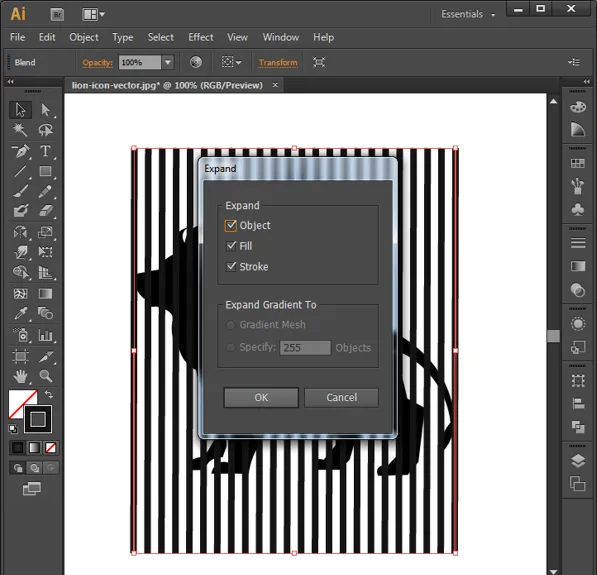
Paso 7: las líneas y los objetos deben estar en capas diferentes que compartan la misma área.
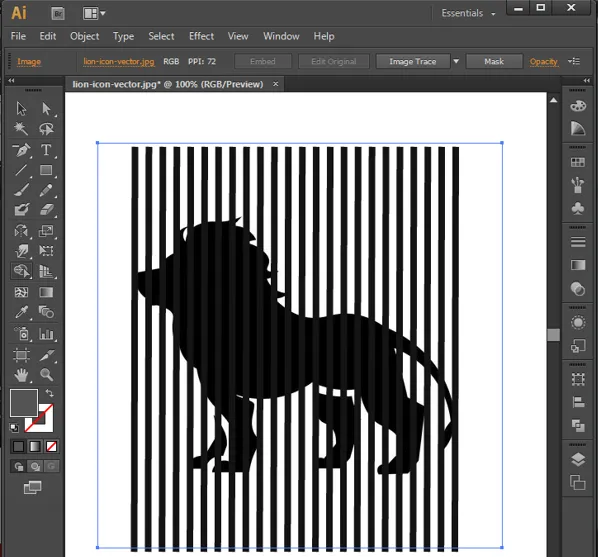
Paso 8: haga clic en la capa del objeto (león) y seleccione la capa de líneas y seleccione la herramienta de construcción Sharp mantenga presionada la tecla Mayús + Alt y arrastre la esquina a las líneas que no están en el objeto (león) que se elimina automáticamente.

Paso 9: Ahora elimine la capa del objeto, ahora también podemos ver una línea restante en la forma del objeto que se utiliza como referencia. Así es como obtenemos efecto de líneas de arte de Illustrator.

Conclusión
Hemos visto cómo crear algunos efectos interesantes a través de Illustrator. Esta es la herramienta diseñada para obras de arte rápidas, efectos y cosas interesantes para diseñadores gráficos de diversas funciones, como efectos visuales, diseño web, artes, editores de papel, creadores de revistas, creadores de logotipos, creadores de folletos y muchos más. La herramienta necesita ser entendida y practicada lo suficiente por los principiantes para habituarse con la interfaz. Esta herramienta se utiliza en muchos estudios que brindan oportunidades a los estudiantes de arte para obtener un trabajo. Illustrator es la herramienta de creación basada en vectores más fluida para objetos que muchos iconos y emojis próximos se desarrollan a través de esta herramienta.
Artículos recomendados
Esta es una guía de Efectos en Illustrator. Aquí discutimos cómo crear diferentes efectos usando capas y diferentes opciones en Illustrator. También puede consultar el siguiente artículo para obtener más información:
- Adobe Photoshop Tools
- Herramienta de desenfoque en Photoshop
- Herramienta de lápiz en Photoshop
- Instale Adobe Photoshop
- Los mejores complementos de Illustrator
- Efectos 3D en After Effects
- Tipos de efectos 3D en Illustrator
- Instale Adobe Creative Cloud
- Los 4 mejores softwares de edición de video en la industria
- Empresas y características de efectos visuales