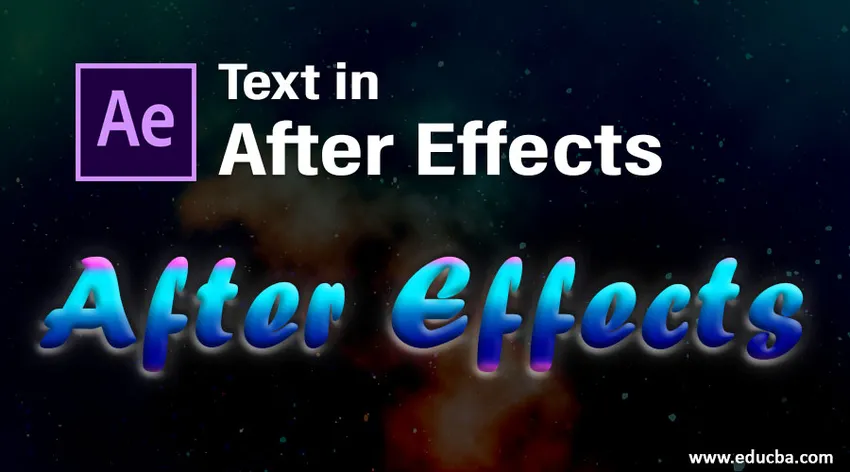
Introducción al texto en After Effects
En este artículo, discutiremos un resumen del texto en After Effects. El texto es una opción muy importante en todas las aplicaciones, sin texto, ninguna aplicación está diseñada en cada software gráfico, existe una opción para el texto que se usa principalmente para títulos. En el texto de efectos posteriores es muy importante porque la mayoría de las personas preferían los efectos posteriores para las animaciones de los títulos y en los efectos posteriores tenemos muchos preajustes y efectos de animación, en la animación de texto después de los efectos es muy fácil y cómodo de crear, pero antes de crear animaciones necesitamos aprender las cosas básicas del texto, como qué es el texto, cuáles son todas las opciones de texto y cómo funciona. Veamos las opciones básicas de texto en los efectos posteriores.
Pasos para crear texto en After Effects
A continuación se detallan los pasos para crear texto en los efectos posteriores explicados en detalle.
Paso 1: abre una nueva composición.
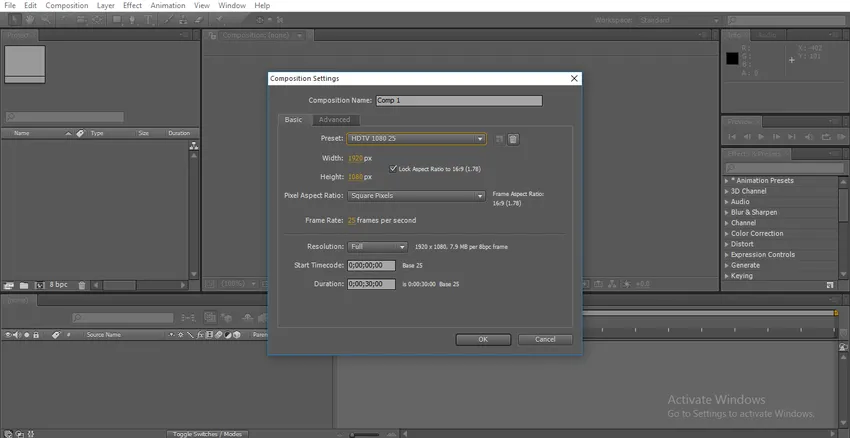
Siempre sugiero que trabajes en HD, que tiene buena claridad; Aquí selecciono HD 1080 preestablecido.
Paso 2: vaya a la barra de herramientas y seleccione la herramienta de texto, el acceso directo es Ctrl + T.
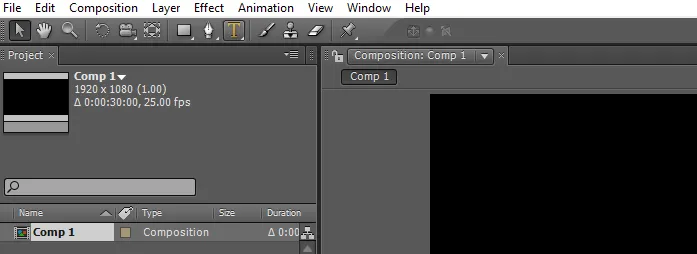
Paso 3: Escribe tu texto.
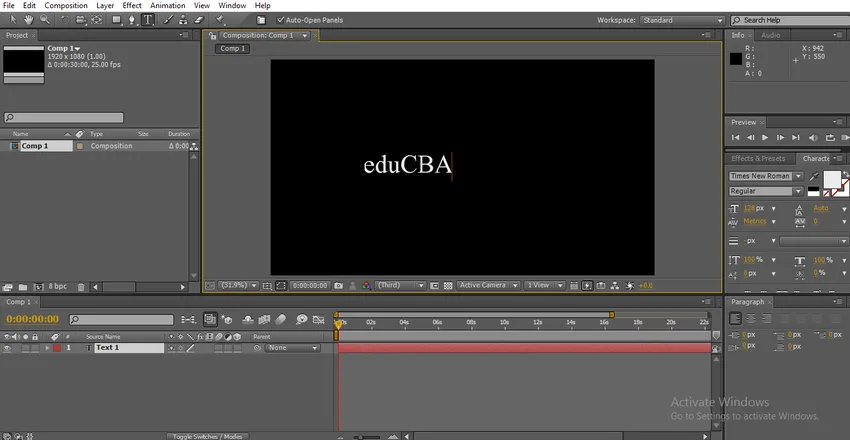
Paso 4: Tenemos diferentes tipos de fuentes en los efectos posteriores; cambiamos el texto de acuerdo con nuestros requisitos, tenemos un panel de caracteres aquí en ese panel tenemos opciones para el texto. Seleccione el texto y cambie las fuentes.

Paso 5: Tenemos otra opción de regular y negro aquí, regular significa normal y negro significa que el texto se pone en negrita.
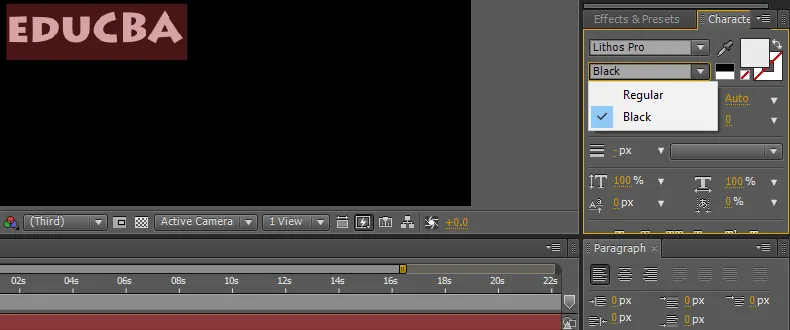
Paso 6: Podemos cambiar el tamaño del texto aquí, manteniendo presionados los botones derecho e izquierdo podemos controlar el tamaño del texto o tenemos un menú de tamaño de opción desplegable para poder seleccionar el tamaño.
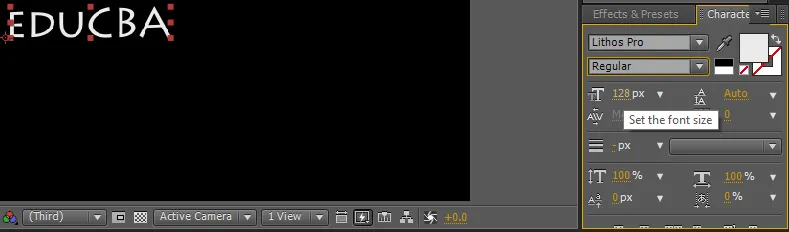
Paso 7: Podemos dar espacio entre las fuentes para eso tenemos una opción llamada seguimiento, en algunos casos, necesitamos algo de espacio entre los caracteres, podemos usar esta opción.
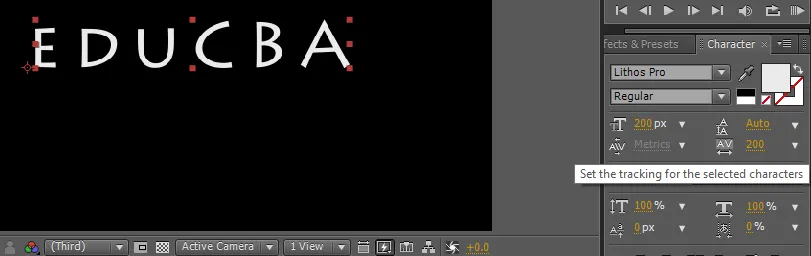
Usar esta opción es lo mismo que aumentar las fuentes, mantener presionado hacer clic y arrastrar o menú desplegable.
Paso 8: Podemos alinear el texto desde la opción de párrafo, podemos configurar el texto desde la derecha, izquierda o centro.
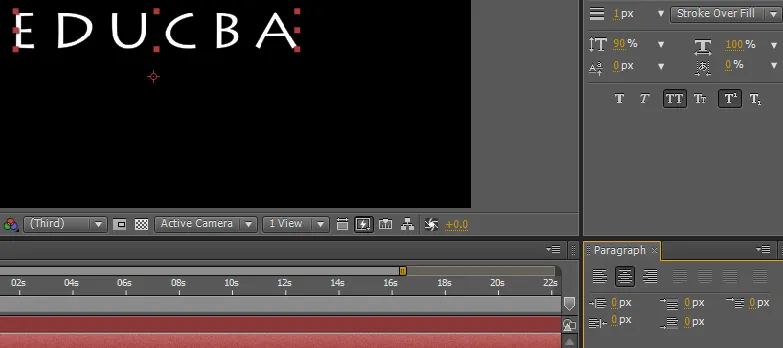
Paso 9: en algunos casos, no es necesario aumentar el texto de manera uniforme, es posible que necesitemos aumentar la altura o el ancho para eso tenemos una opción de escala vertical; en esta opción, podemos escalar el texto solo verticalmente.
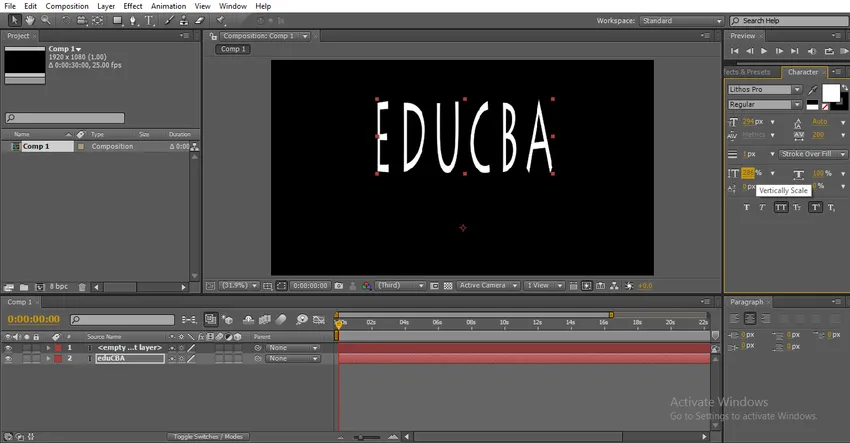
Si necesitamos aumentar verticalmente un carácter en particular, significa seleccionar el personaje y aumentar la opción de escala vertical por eso solo se ampliará el carácter seleccionado.
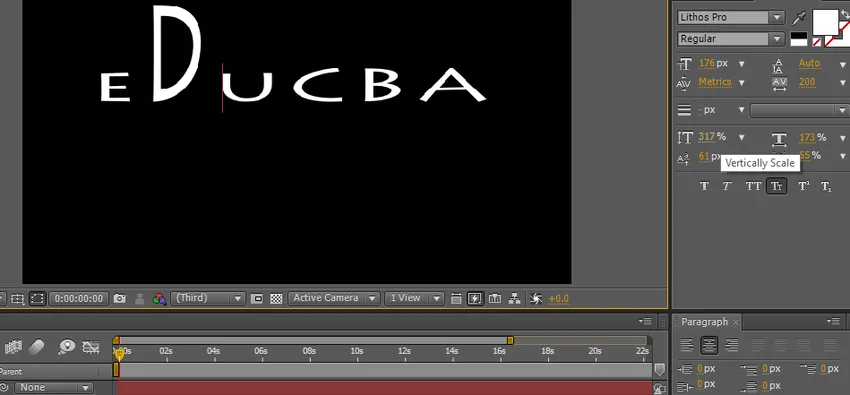
Paso 10: tenemos otra opción llamada escala horizontal; en esta opción, podemos escalar el texto solo horizontalmente.
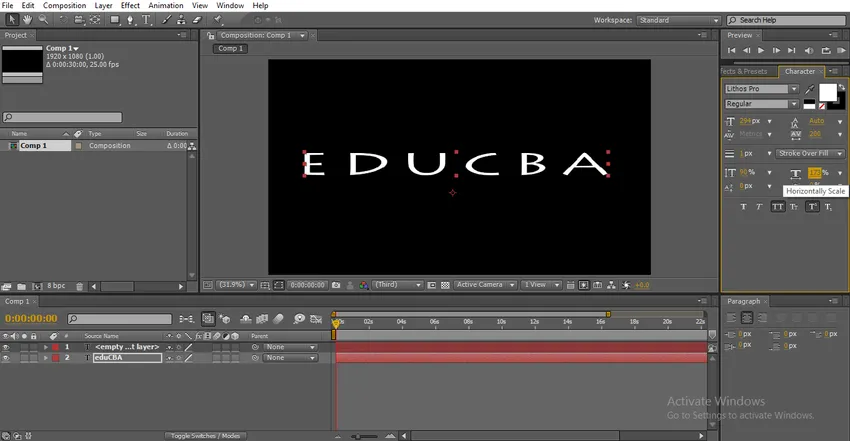
Podemos aumentar el tamaño del personaje en particular seleccionando ese personaje y aumentando el tamaño.
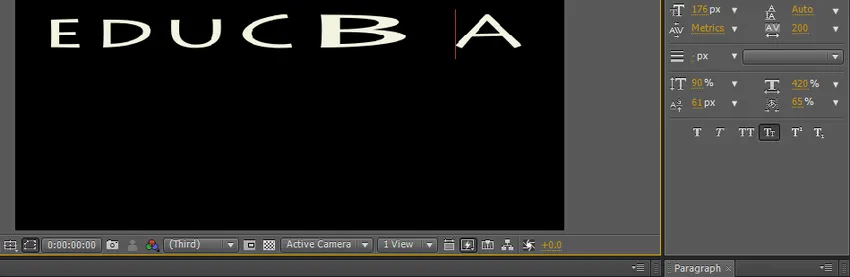
Paso 11: Tenemos algunas opciones de texto aquí, es muy útil para que el texto sea hermoso.
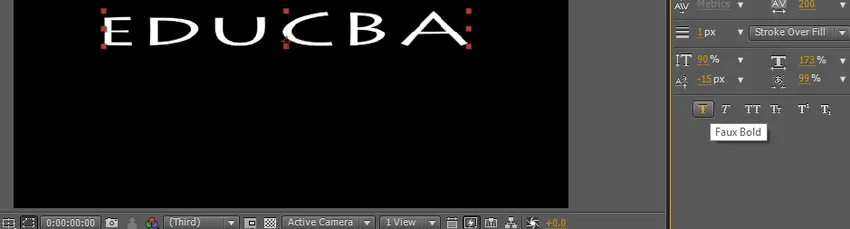
Paso 12: La primera opción está en negrita, con esta opción podemos hacer que nuestro texto esté en negrita y claro.

Paso 13: La siguiente opción es cursiva. Como sabemos, la cursiva significa que el texto está ligeramente doblado, se usa principalmente como efecto de texto.

Si nos gusta dar cursiva al carácter inicial solo significa seleccionar el carácter particular y aplicar cursiva.
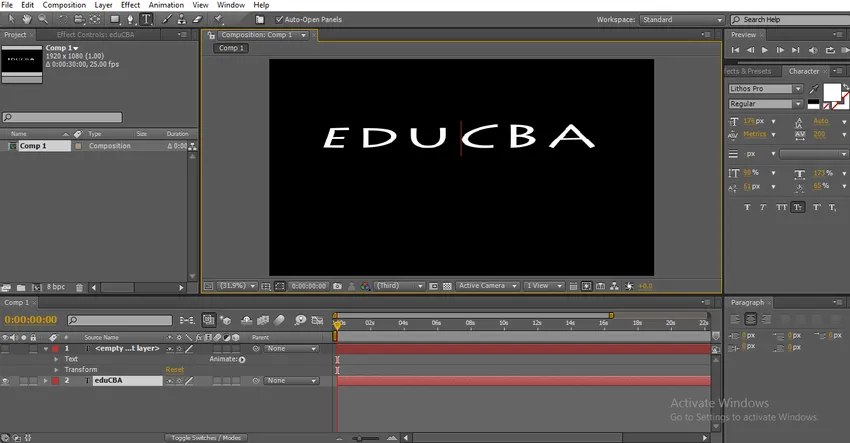
Paso 14: La siguiente opción son todas las mayúsculas que pueden cambiar todo el texto a mayúsculas. Estos son tres efectos de texto importantes que usamos con frecuencia.
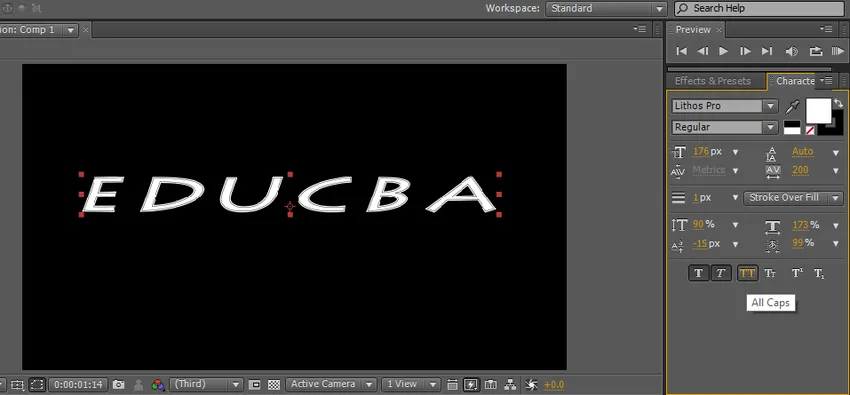
Paso 15: La siguiente opción es minúsculas, minúsculas significa que la primera letra será un poco más grande que el resto de las fuentes, pero todas las fuentes están en mayúsculas solamente, este tipo de texto se usa principalmente en la línea de etiqueta para la principal títulos
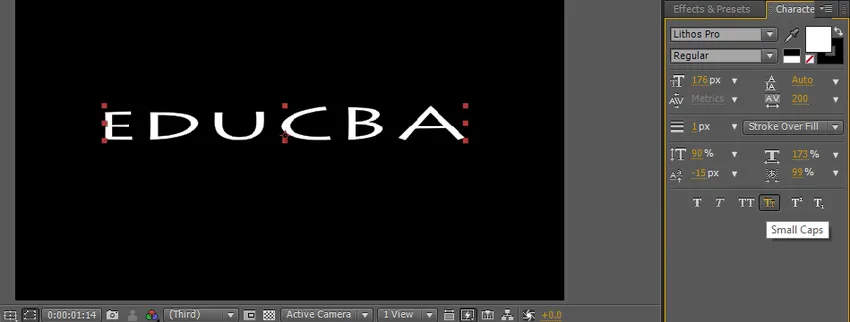
Los dos efectos restantes no se usan tanto en los efectos posteriores que dos opciones se usan en subtítulos y líneas de etiqueta.
Paso 16: podemos cambiar el color del texto con la ayuda de una opción de color de relleno.
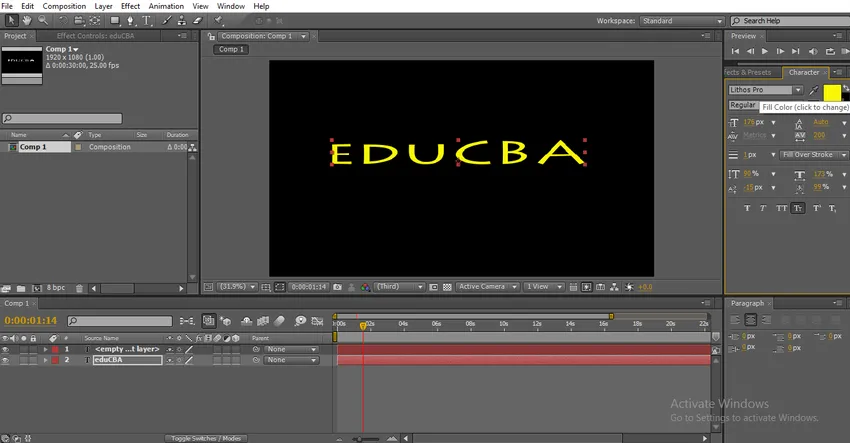
Al hacer clic en el relleno, obtendremos el menú de color del que podemos elegir el color y hacer clic en Aceptar.
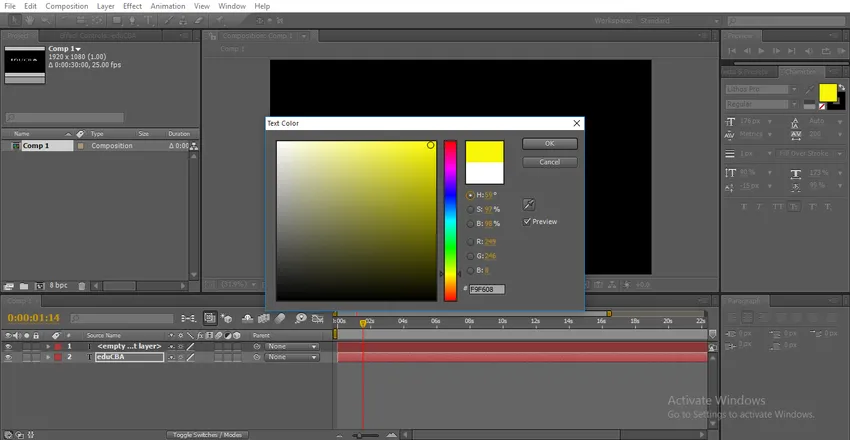
Paso 17: Detrás de la opción de color de relleno, tenemos una opción de trazo; Podemos dar bordes al texto con esta opción.

Haga clic en la opción de trazo para que podamos obtener un menú de color que elija un color para los bordes.
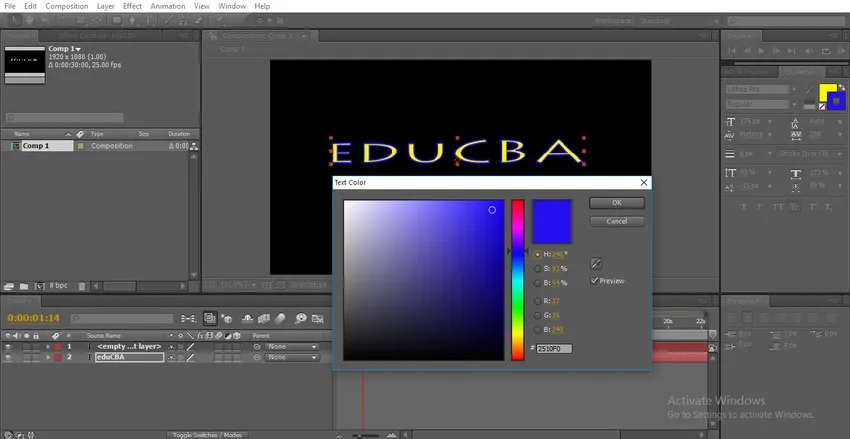
Tenemos algunas opciones de trazo aquí, cuántos puntos de trazo aplicar y tipos de trazo.
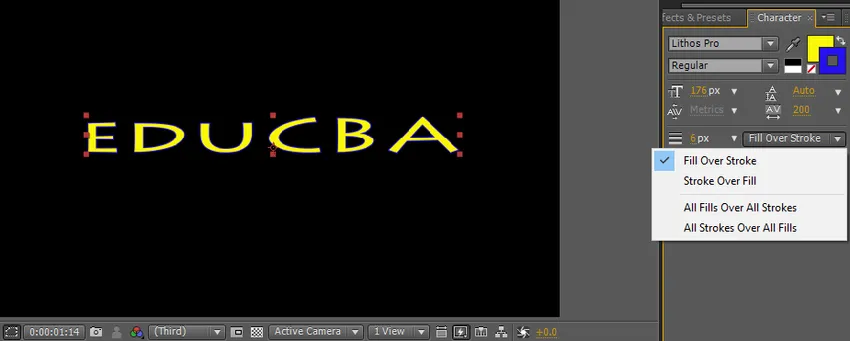
Si seleccionamos la opción de sobrellenado de stock, el trazo se superpone al color de relleno.
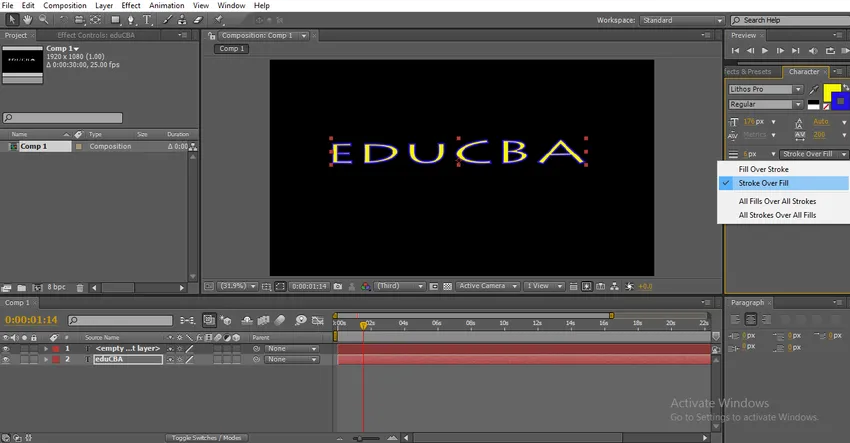
Paso 18: Podemos aumentar el ancho del trazo aquí, haciendo clic en el ancho del trazo y arrastrando podemos controlar el ancho del trazo.
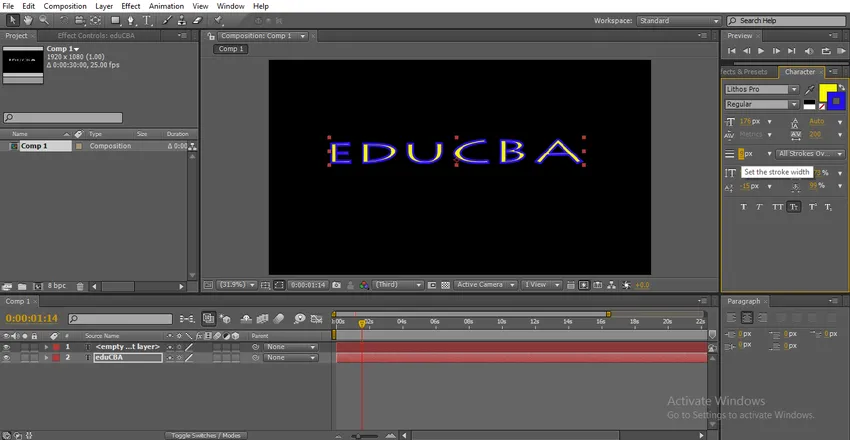
Seleccione la fuente particular y cambie los valores del ancho del trazo, luego se cambiará el trazo de carácter particular.
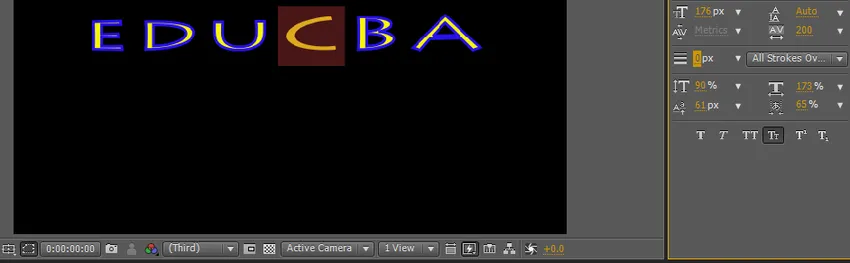
Paso 19: Ahora veamos la opción de cambio de línea de base, con esta opción podemos mover el texto hacia arriba y hacia abajo.
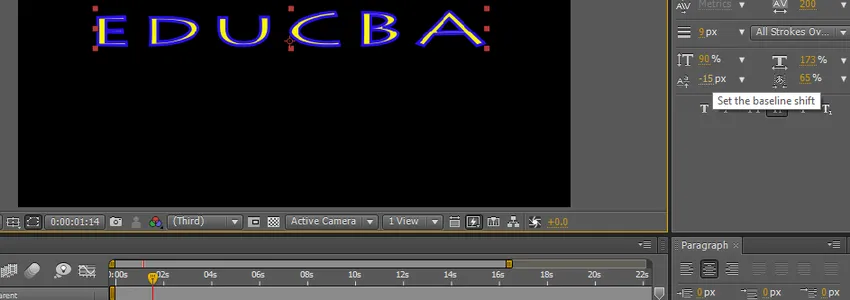
Seleccione la fuente particular y cambie el valor, entonces solo el personaje seleccionado puede volar.
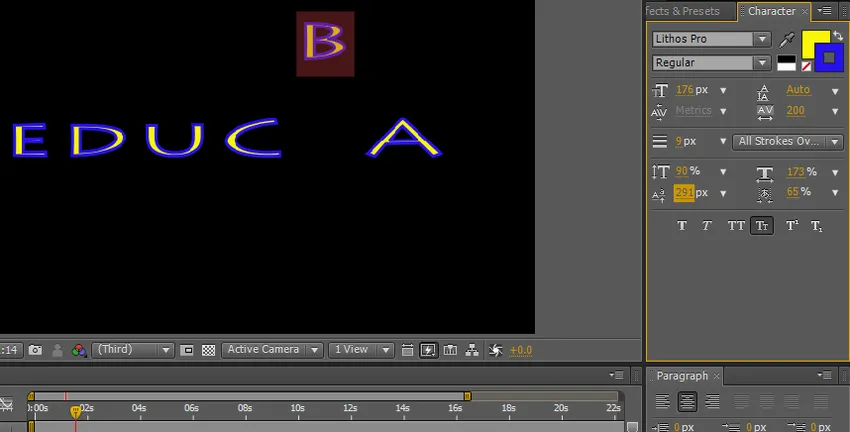
Con la ayuda de estas opciones, podemos hacer algunas animaciones de texto usando fotogramas clave, pero si buscamos algunas animaciones predeterminadas disponibles en los ajustes preestablecidos.
Paso 20: Ahora veamos cuáles son todas las opciones de animación de texto en los efectos posteriores y cómo funciona,
Por lo general, necesitamos animar el texto usando fotogramas clave, pero por defecto tenemos algunos ajustes preestablecidos de animaciones de texto en los efectos posteriores. Vaya a efectos y ajustes preestablecidos, luego seleccione animaciones y haga clic en el texto, luego encontramos un montón de ajustes preestablecidos de animación de texto que solo se aplican al texto y ver la animación.
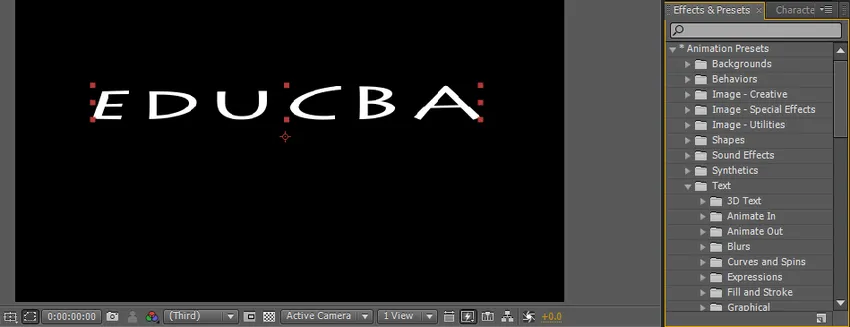
Hay muchas carpetas de ajustes preestablecidos de texto, cada carpeta tiene un montón de ajustes preestablecidos, si es necesario, también podemos descargar los nuevos ajustes preestablecidos de sitios web en línea, cada carpeta tiene diferentes estilos de animaciones en función de nuestros requisitos, podemos seleccionar las opciones.
Paso 21: Simplemente vaya a preestablecido y arrastre el efecto al texto que aplica automáticamente.

Así es como funciona la animación en un texto.
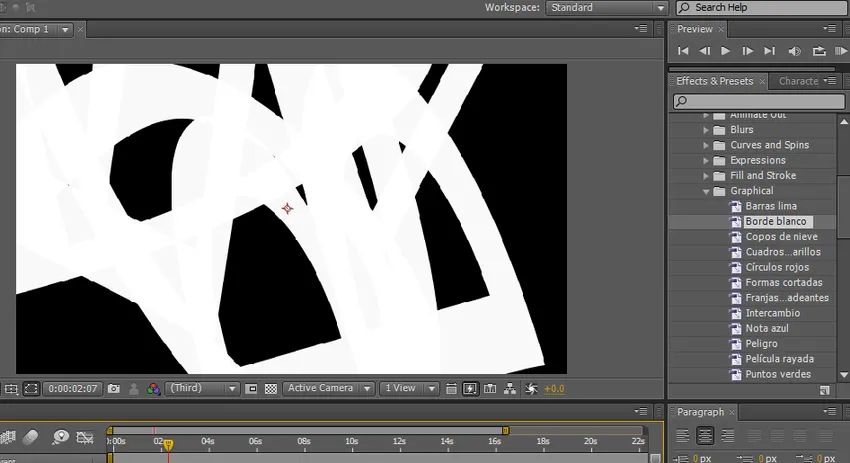
Trabajo de animación en un texto.
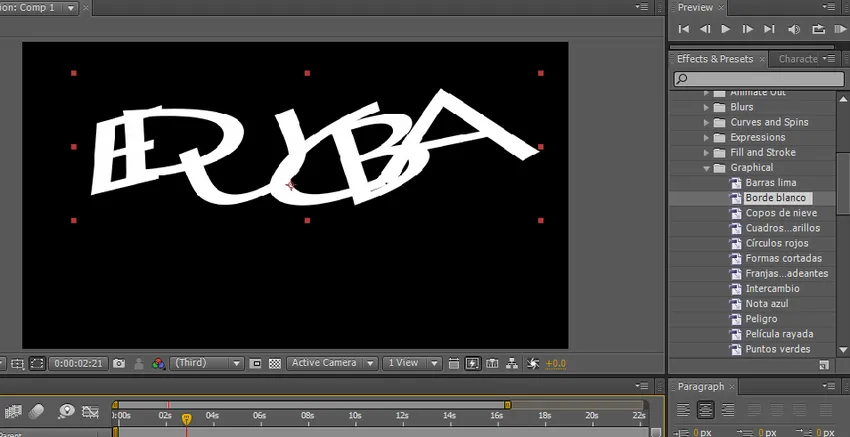
Vista previa de la animación de un texto.
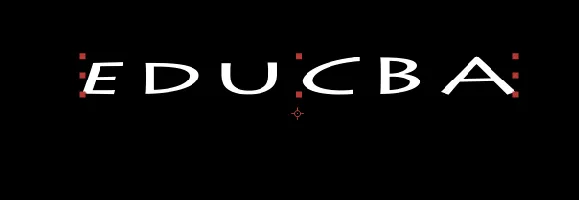
Paso 22: Esta es una animación preestablecida y tenemos algunas opciones de animación manual como borrado de líneas y desvanecimiento, etc., en estas opciones, necesitamos aplicar el efecto y controlar la animación con fotogramas clave. Vaya a efecto y seleccione preseleccionar borrado.
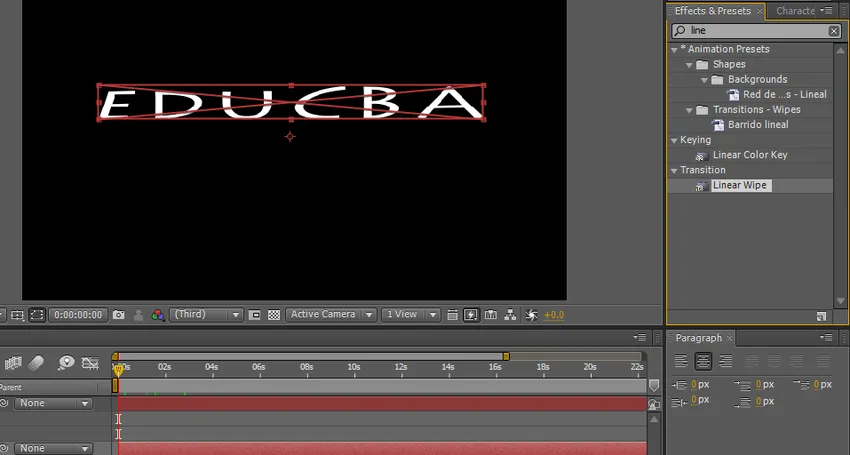
Paso 23: Tenemos opciones de limpieza de líneas aquí; Podemos configurar el ángel y el inicio y finalización de la transacción. Establezca el fotograma clave inicial 100 y el fotograma final 0.
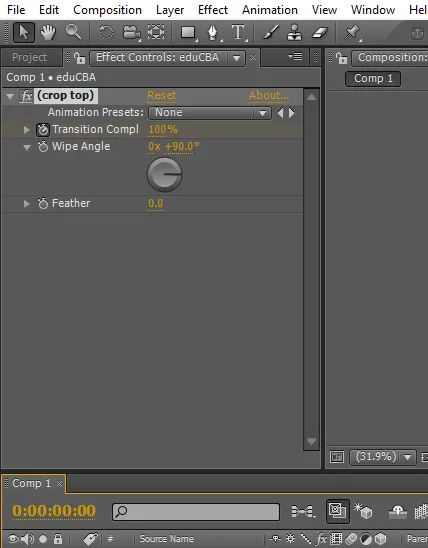
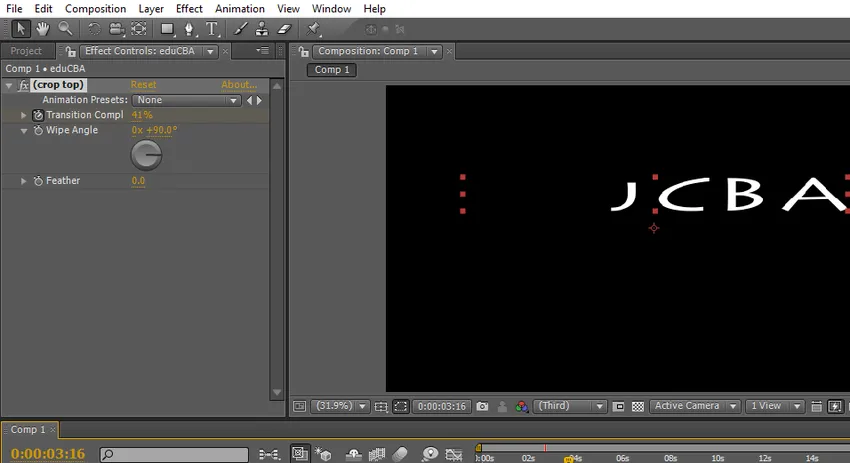
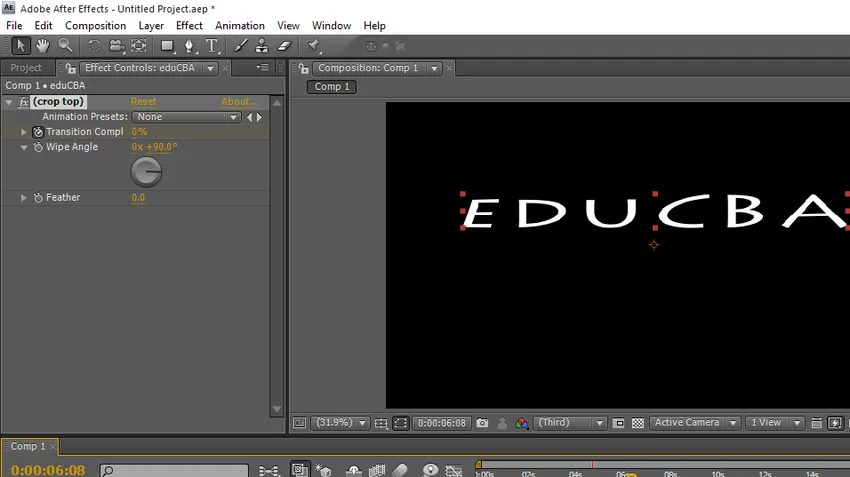
En este proceso, vimos la opción de texto en After Effects y cómo usar los efectos de texto y las opciones.
Conclusión
Que aprendemos Herramienta de texto en efectos posteriores y acceso directo sobre cómo crear el texto, el tamaño y los efectos de texto y los ajustes preestablecidos. Tipos de animaciones sobre cómo funciona y cómo aplicar animación de fotogramas clave para animación de texto. Espero que hayamos discutido un tema interesante
Artículos recomendados
Esta es una guía de texto en After Effects. Aquí discutimos la Introducción y los pasos para crear texto en los efectos posteriores junto con sus ejemplos. También puede consultar los siguientes artículos para obtener más información:
- Los 15 mejores softwares VFX usados en industrias
- Pasos para usar la herramienta Rectángulo en Photoshop
- Agregar sombra paralela a nuestro objeto en After Effects
- Diferencia entre máscara y pista mate
- Principales empresas y características de efectos visuales
- Guía de lluvia en After Effects