Aprenda a crear un efecto de reflejo de agua en Photoshop con ondas de agua realistas. Un tutorial paso a paso para Photoshop CC y CS6.
Como veremos, hay tres partes principales para crear el efecto de reflexión del agua. Comenzaremos creando la reflexión básica en sí misma haciendo una copia de nuestra imagen, arrastrándola debajo del original y luego volteándola para que la imagen en la parte inferior refleje la imagen de arriba. Agregaremos desenfoque de movimiento e incluso un tinte azulado para ayudar al reflejo a parecerse más al agua.
A partir de ahí, crearemos un mapa de desplazamiento, un tipo especial de documento en Photoshop que podemos usar para doblar, deformar y remodelar nuestra imagen. Y finalmente, tomaremos nuestro mapa de desplazamiento y lo aplicaremos al reflejo del agua para crear ondas y ondas de aspecto realista. Incluso agregaremos una sombra a lo largo de la costa para que parezca que se inclina hacia el agua. Hay muchos pasos, pero como siempre, te guiaré por cada uno para que puedas seguirlo fácilmente incluso si eres un principiante.
Aquí hay un ejemplo de cómo se verá el efecto de reflexión del agua cuando hayamos terminado. Al final, te mostraré cómo experimentar con el efecto para obtener los mejores resultados con tu imagen:

El resultado final.
¡Empecemos!
Cómo crear un reflejo de agua en Photoshop
Para este tutorial, estoy usando Photoshop CC pero cada paso es compatible con Photoshop CS6.
Paso 1: abre tu imagen
Abra la imagen donde desea agregar su reflejo de agua. Aquí está la imagen que usaré (foto del atardecer  de Adobe Stock):
de Adobe Stock):

La foto original. Crédito: Adobe Stock.
Paso 2: Desbloquee la capa de fondo y asígnele el nombre "Foto"
En el panel Capas, vemos la imagen en la capa Fondo. La capa de fondo está bloqueada, indicada por el icono de candado en el extremo derecho. Necesitamos desbloquearlo para poder colocar otras capas debajo de él, y podemos hacerlo simplemente renombrándolo. Haga doble clic en el nombre "Fondo":
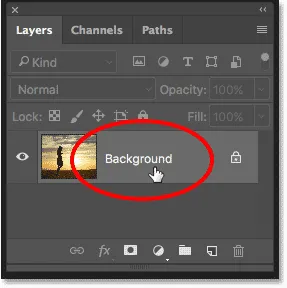
Haga doble clic en la capa de fondo.
Photoshop abre el cuadro de diálogo Nueva capa . Nombre la capa "Foto" y luego haga clic en Aceptar:
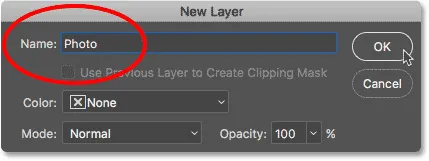
Cambiar el nombre de la capa de fondo "Foto".
De vuelta en el panel Capas, la capa Fondo ahora es la capa "Foto" y el icono de bloqueo ha desaparecido:
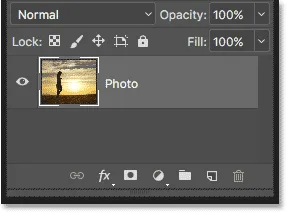
La capa de fondo ahora está desbloqueada y se llama "Foto".
Paso 3: Duplica la capa y nómbrala "Reflexión"
Haz una copia de la capa. Usaremos la copia para crear el reflejo del agua. Mantenga presionada la tecla Alt (Win) / Opción (Mac) en su teclado mientras hace clic y arrastra la capa "Foto" hacia abajo en el icono Nueva capa en la parte inferior del panel Capas:

Arrastrando la capa al icono Nueva capa mientras mantiene presionada la tecla Alt / Opción.
Suelta el botón del mouse y luego suelta la tecla Alt / Opción. Photoshop abre el cuadro de diálogo Duplicar capa . Asigne un nombre a la capa "Reflexión" y luego haga clic en Aceptar:
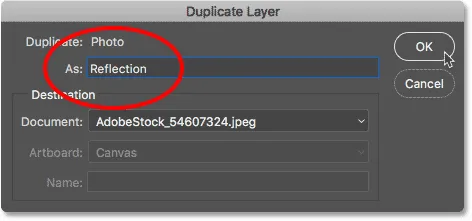
Nombrando la copia de la capa "Reflexión".
La capa "Reflexión" aparece encima de la capa "Foto":
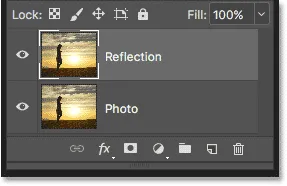
El panel Capas que muestra la capa "Reflexión" sobre la foto principal.
Paso 4: Convierta la capa "Reflection" en un objeto inteligente
Convierta la capa "Reflexión" en un objeto inteligente haciendo clic en el icono del menú en la esquina superior derecha del panel Capas:
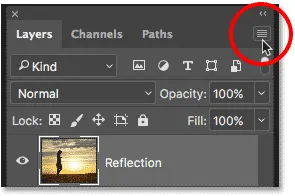
Al hacer clic en el icono del menú del panel Capas.
Elija Convertir a objeto inteligente en el menú:
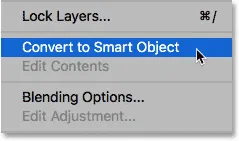
Elegir "Convertir en objeto inteligente".
Aparece un icono de objeto inteligente en la esquina inferior derecha de la miniatura de vista previa de la capa "Reflexión", que nos dice que la capa ahora es un objeto inteligente. Todos los filtros que apliquemos a la capa ahora se aplicarán como filtros inteligentes editables:
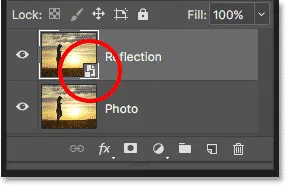
La capa "Reflexión" ahora es un objeto inteligente.
Paso 5: agregue más espacio de lienzo debajo de la foto
Agregue más espacio en el lienzo debajo de la foto para dejar espacio para el reflejo del agua. Vaya al menú Imagen en la barra de menú y elija Tamaño del lienzo :
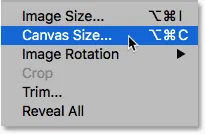
Elección del tamaño del lienzo en el menú Imagen.
En el cuadro de diálogo Tamaño del lienzo, establezca el Ancho en 100 por ciento y la Altura en 200 por ciento . Deje Relativo sin marcar. Para agregar todo el espacio adicional debajo de la foto, haga clic en el cuadro central superior en la cuadrícula de Anclaje y luego haga clic en Aceptar para cerrar el cuadro de diálogo:
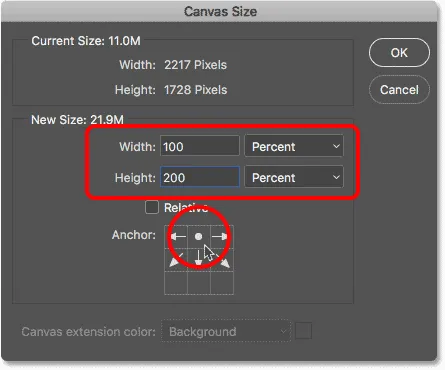
El cuadro de diálogo Tamaño del lienzo.
Photoshop agrega el espacio extra debajo de la imagen. Si el espacio adicional se extiende fuera de su pantalla, presione Ctrl + 0 (Win) / Comando + 0 (Mac) en su teclado para elegir el comando Ajustar en pantalla de Photoshop:
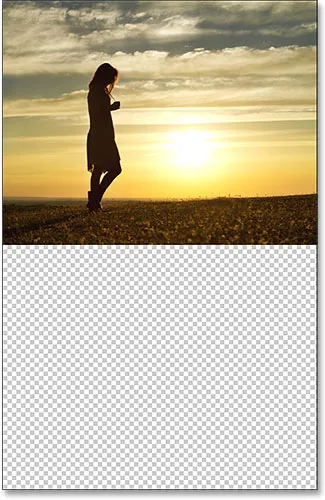
Ahora tenemos espacio para el reflejo del agua.
Paso 6: Mueva la imagen de "Reflexión" al espacio agregado
Mueva la imagen "Reflexión" debajo de la foto principal y dentro del nuevo espacio del lienzo seleccionando la herramienta Mover de la barra de herramientas:
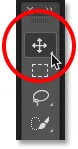
Selección de la herramienta Mover.
Mantenga presionada la tecla Mayús mientras hace clic y arrastra la imagen hacia abajo en la nueva área del lienzo. La tecla Shift limita la dirección en la que puede moverse, lo que facilita el arrastre hacia abajo:
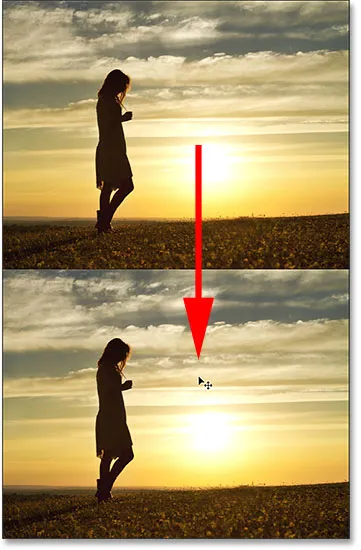
Arrastrando la imagen en la capa "Reflexión" debajo de la foto.
Paso 7: Voltee la imagen verticalmente
Voltee la imagen en la capa "Reflejo" verticalmente para que el reflejo del agua refleje la foto que se encuentra arriba. Vaya al menú Editar en la barra de menú, elija Transformar y luego elija Voltear verticalmente :

Ir a Edición> Transformar> Voltear verticalmente.
Después de voltear la capa "Reflexión", la imagen inferior ahora refleja la parte superior:
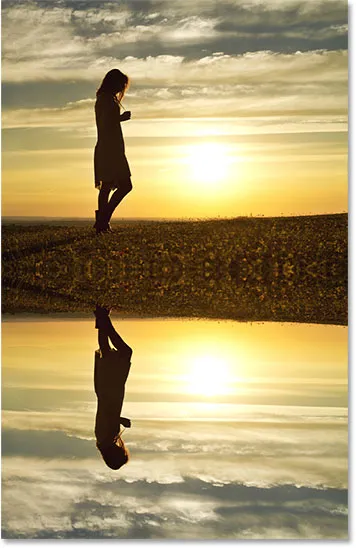
El agua ahora refleja la imagen de arriba.
Relacionado: Crear un efecto de imagen espejo con Photoshop
Paso 8: Arrastre la capa "Reflexión" debajo de la capa "Foto"
En el panel Capas, haga clic en la capa "Reflexión" y arrástrela hacia abajo debajo de la capa "Foto". Cuando aparezca una barra horizontal blanca debajo de la capa "Foto", suelte el botón del mouse para colocar la capa "Reflejo" en su lugar:
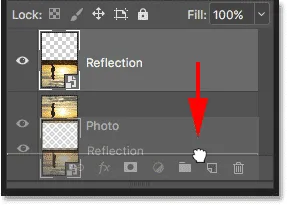
Arrastrando la capa "Reflexión" debajo de la capa "Foto".
Paso 9: Agregue Motion Blur a la reflexión
Agregue un poco de desenfoque de movimiento al reflejo del agua con el filtro Motion Blur de Photoshop. Con la capa "Reflexión" aún seleccionada, vaya al menú Filtro en la barra de menú, elija Desenfocar y luego elija Desenfoque de movimiento :
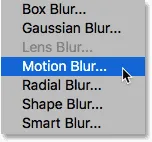
Ir a Filtro> Desenfocar> Desenfoque de movimiento.
En el cuadro de diálogo Desenfoque de movimiento, establezca el Ángulo en 90 ° y luego establezca la Distancia en algún lugar entre 10-20 píxeles, dependiendo del tamaño de su imagen (las imágenes más grandes necesitarán más desenfoque). Iré con 20 píxeles. Haga clic en Aceptar para cerrar el cuadro de diálogo:

Agregar desenfoque de movimiento al reflejo del agua.
Aquí está el efecto con una cantidad sutil de desenfoque de movimiento agregado al agua. Después de aplicar el filtro Motion Blur, puede observar una línea horizontal que atraviesa el centro del documento, entre la foto principal y la imagen reflejada. Ese es un artefacto del filtro Motion Blur, y lo limpiaremos más tarde. Solo ignóralo por ahora:
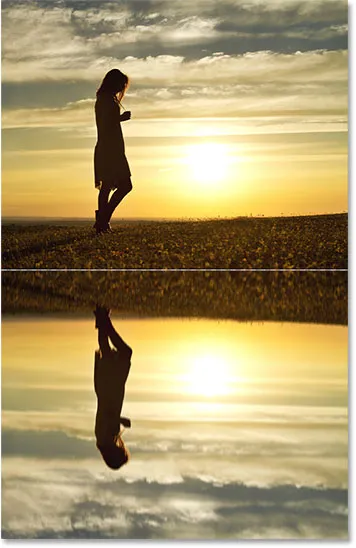
El efecto de reflexión del agua después de agregar el desenfoque de movimiento.
En el panel Capas, el filtro Motion Blur aparece como un filtro inteligente debajo de la capa "Reflection". Si desea cambiar la cantidad de desenfoque, haga doble clic en las palabras "Desenfoque de movimiento" para volver a abrir el cuadro de diálogo del filtro y ajustar el valor de Distancia según sea necesario:
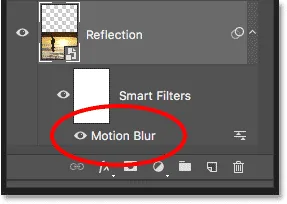
El panel Capas que muestra el filtro inteligente Motion Blur.
Paso 10: agregue una capa de relleno de color sólido azul
Como el agua tiende a verse azul, agreguemos un tinte azulado al reflejo. Haga clic en el icono Nueva capa de relleno o ajuste en la parte inferior del panel Capas:
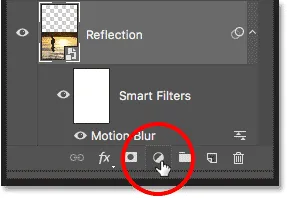
Al hacer clic en el icono Nueva capa de relleno o ajuste.
Elija Color sólido en la parte superior de la lista:

Agregar una capa de relleno de color sólido.
En el Selector de color, elija un azul silenciado estableciendo el valor R en 40, el valor G en 110 y el valor B en 185, y luego haga clic en Aceptar para cerrar el Selector de color:
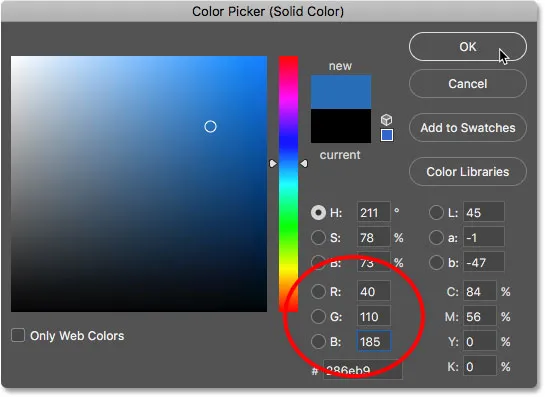
Elegir azul para el agua en el Selector de color.
Después de agregar la capa de relleno, el reflejo de agua en la mitad inferior del documento está cubierto temporalmente por un azul sólido:
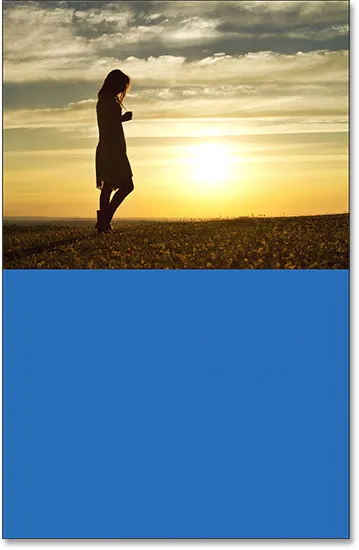
El reflejo del agua está oculto por la capa de relleno azul.
Paso 11: Arrastre la capa de relleno debajo de la capa de "reflexión"
La razón por la que está cubierta de azul es porque Photoshop agregó la capa de relleno, llamada "Color Fill 1", entre las capas "Photo" y "Reflection". Haga clic en la capa de relleno y arrástrela hacia abajo debajo de la capa "Reflexión". Esto ocultará la capa de relleno azul, permitiendo que vuelva a aparecer el reflejo del agua. Devolveremos el color azul en un momento:
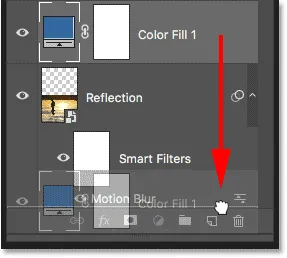
Arrastrando la capa de relleno debajo de la capa "Reflexión".
Paso 12: Seleccione la máscara de capa de filtro inteligente
A continuación, ajustemos la apariencia del desenfoque de movimiento en el reflejo del agua para que el efecto de desenfoque se desvanezca a medida que se aleja de la orilla. Seleccione la máscara de capa de Filtros inteligentes haciendo clic en la miniatura de la máscara de capa a la izquierda de las palabras "Filtros inteligentes":
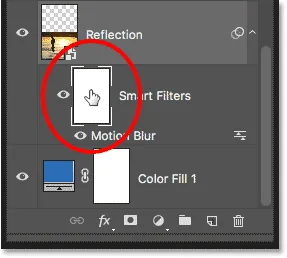
Al hacer clic en la miniatura de la máscara de capa Smart Filters.
Paso 13: Dibuje un degradado de negro a blanco en la máscara de capa
Elija la herramienta de degradado de la barra de herramientas:

Selección de la herramienta de degradado.
En la barra de opciones, haga clic en la flecha pequeña a la derecha de la muestra de color del degradado, y luego elija el degradado de negro a blanco haciendo doble clic en su miniatura (tercero desde la fila superior izquierda). Esto selecciona el gradiente y cierra el selector de degradado:
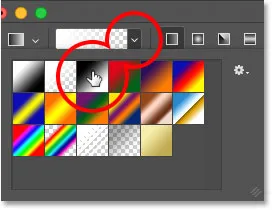
Elegir el gradiente de negro a blanco.
Aún en la barra de opciones, asegúrese de seleccionar el estilo de degradado lineal haciendo clic en su icono (directamente a la derecha de la muestra de color del degradado):
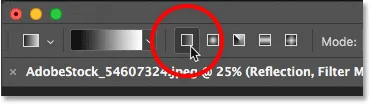
Elegir lineal para el estilo de degradado.
Haga clic en la parte inferior del documento para establecer un punto de partida para el gradiente. Mantenga presionado el botón del mouse y arrastre hacia arriba hasta el centro (hacia la parte superior de la imagen de reflejo de agua). Mantenga presionada la tecla Mayús mientras arrastra para que sea más fácil arrastrar verticalmente hacia arriba:
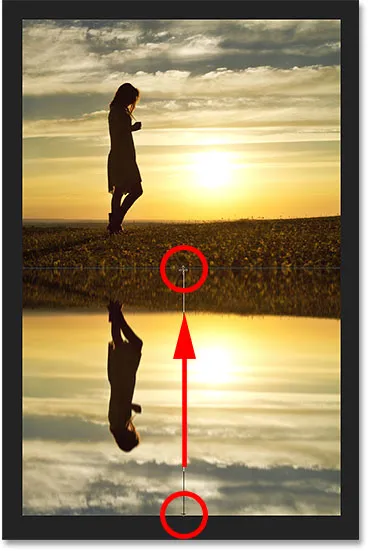
Dibujando un gradiente vertical a través del reflejo del agua.
Suelte el botón del mouse para completar el gradiente. El efecto de desenfoque de movimiento ahora se desvanece gradualmente a medida que se mueve desde la parte superior del reflejo del agua hacia la parte inferior:
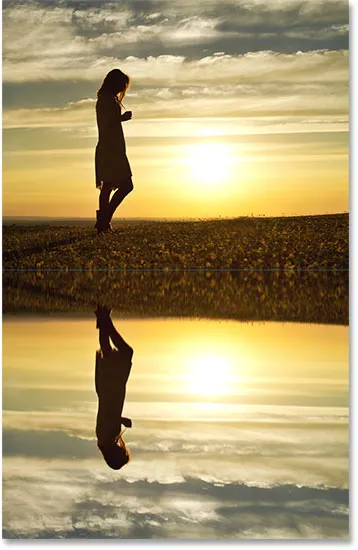
El reflejo del agua después de desvanecer el movimiento borroso.
Paso 14: Cargue la máscara de capa como una selección
Ahora que hemos desvanecido el efecto de desenfoque de movimiento, difuminemos el reflejo del agua para que se mezcle con nuestra capa de relleno azul. Lo haremos agregando una copia exacta de nuestra máscara de capa a la capa "Reflexión". Mantenga presionada la tecla Ctrl (Win) / Comando (Mac) en su teclado y haga clic en la miniatura de la máscara de capa Smart Filters. Esto carga la máscara de capa como una selección (aparecerá un esquema de selección en el documento):

Manteniendo Ctrl (Win) / Comando (Mac) y haciendo clic en la miniatura de la máscara de capa.
Paso 15: Agregue una máscara de capa a la capa "Reflexión"
Asegúrese de que la capa "Reflexión" esté seleccionada, y luego haga clic en el icono Agregar máscara de capa en la parte inferior del panel Capas:
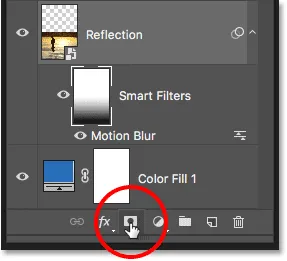
Al hacer clic en el icono "Agregar máscara de capa".
Photoshop convierte el contorno de selección en una nueva máscara de capa, dándonos una máscara idéntica con el mismo degradado de negro a blanco en la capa "Reflexión":

La máscara de la capa "Reflexión" muestra el mismo gradiente que la máscara de Filtros inteligentes.
Con la máscara de capa agregada, el reflejo del agua ahora se desvanece gradualmente de arriba a abajo hacia el azul desde nuestra capa de relleno de Color sólido:

El reflejo del agua ahora se desvanece a azul.
Paso 16: Baja la intensidad del azul
Si el azul se ve demasiado fuerte, puede desvanecerse en el panel de Propiedades de Photoshop. Asegúrese de que la miniatura de la máscara de capa en la capa "Reflexión" esté seleccionada. Luego, en el panel Propiedades, baje el valor de Densidad arrastrando el control deslizante hacia la izquierda. Cuanto más lo bajes, más se desvanecerá el color azul. Bajaré la mía al 50%:
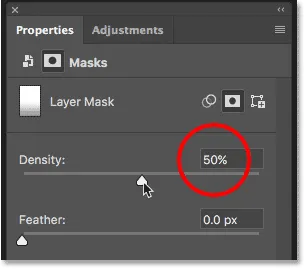
Disminuir la densidad de la máscara de capa para desvanecer el color azul.
Y ahora el azul en el agua es más sutil:

El color del agua ahora se ve más natural.
Paso 17: combine la "reflexión" y la capa de relleno en un objeto inteligente
Necesitamos combinar la capa "Reflexión" y la capa de relleno debajo de ella en un solo objeto inteligente. Con la capa "Reflexión" seleccionada, mantenga presionada la tecla Mayús y haga clic en la capa de relleno. Esto selecciona ambas capas a la vez:
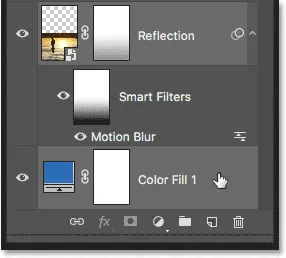
Seleccionando "Reflexión" y rellenando capas en el panel Capas.
Haga clic en el icono del menú en la esquina superior derecha del panel Capas:

Al hacer clic nuevamente en el icono del menú del panel Capas.
Elija Convertir a objeto inteligente :
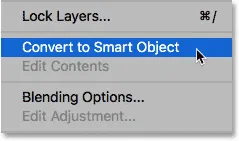
Elegir "Convertir en objeto inteligente".
Ambas capas ahora aparecen en el panel Capas como un solo objeto inteligente llamado "Reflexión":
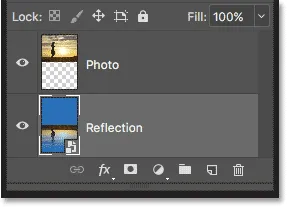
Las dos capas se han combinado en un solo objeto inteligente.
Paso 18: Cree un nuevo documento del mismo tamaño
Para que el reflejo se parezca más al agua, le agregaremos ondas mediante un mapa de desplazamiento. El mapa de desplazamiento debe ser un documento de Photoshop separado y debe tener el mismo tamaño que nuestro documento actual. Asegúrese de que el objeto inteligente "Reflexión" esté seleccionado en el panel Capas, y luego vaya al menú Seleccionar y elija Todo . Esto coloca un esquema de selección alrededor de toda la imagen:
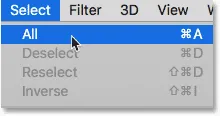
Ir a Seleccionar> Todo.
Vaya al menú Editar y elija Copiar para copiar la imagen al portapapeles:
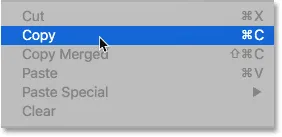
Ir a Edición> Copiar.
Para crear el nuevo documento, vaya al menú Archivo y elija Nuevo :
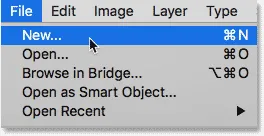
Ir a Archivo> Nuevo.
Esto abre el cuadro de diálogo Nuevo documento . Como copiamos nuestra imagen en el portapapeles, Photoshop establece automáticamente el ancho, la altura y la resolución del nuevo documento en los mismos valores que el documento original. Haga clic en Crear (Photoshop CC) o en Aceptar (CS6) para crear el documento:
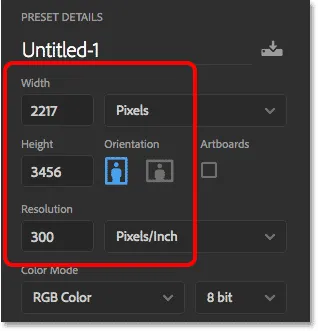
Photoshop coincide con el ancho, la altura y la resolución del documento principal.
Paso 19: agregue ruido
Lo primero que haremos con nuestro mapa de desplazamiento es agregar algo de ruido. En el nuevo documento, vaya al menú Filtro, elija Ruido y luego elija Agregar ruido :
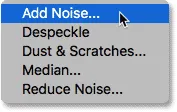
Ir a Filtro> Ruido> Agregar ruido.
En el cuadro de diálogo Agregar ruido, establezca la Cantidad en 400% y luego elija Gaussiano y Monocromático en la parte inferior. Haga clic en Aceptar para cerrar el cuadro de diálogo. Photoshop llena el documento con ruido (pequeños puntos en blanco y negro):
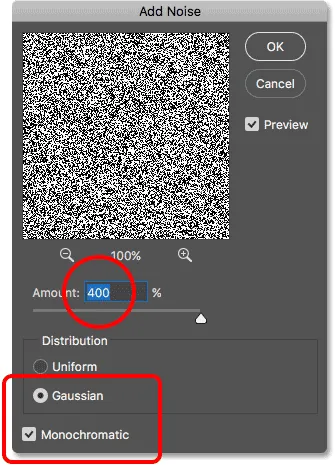
La configuración de filtro Agregar ruido.
Paso 20: agregue Blur para suavizar el ruido
Suaviza el ruido con el filtro Gaussian Blur. Vaya al menú Filtro, elija Desenfocar y luego elija Desenfoque gaussiano :
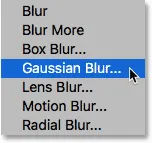
Ir a Filtro> Desenfocar> Desenfoque gaussiano.
En el cuadro de diálogo Desenfoque gaussiano, establezca el valor del Radio en 2 píxeles y luego haga clic en Aceptar:
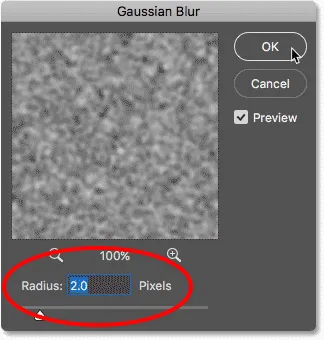
Suavizando el ruido con Gaussian Blur.
Paso 21: aplique "Relieve" al canal rojo
Abra el panel Canales haciendo clic en su pestaña junto al panel Capas:
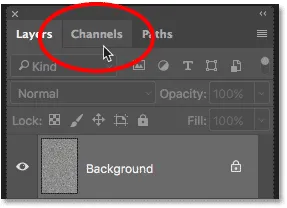
Cambiar del panel Capas al panel Canales.
Haga clic en el canal rojo para seleccionarlo:
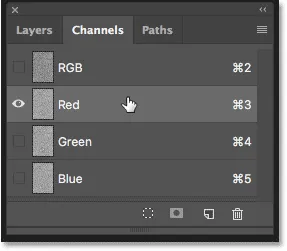
Selección del canal rojo.
Vaya al menú Filtro, elija Estilizar y luego seleccione Relieve :
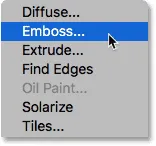
Ir a Filtro> Estilizar> Relieve.
En el cuadro de diálogo Relieve, establezca el Ángulo en 90 °, la Altura en 1 píxel y la Cantidad en 500% . Haga clic en Aceptar:
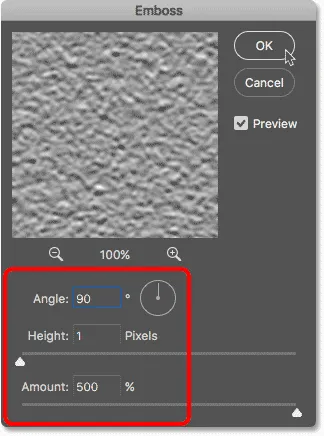
La configuración del filtro de relieve para el canal rojo.
Paso 22: aplique "Relieve" al canal verde
Haga clic en el canal verde para seleccionarlo:
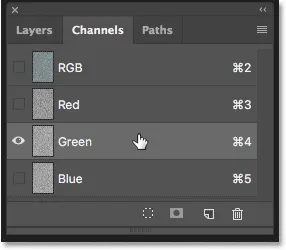
Selección del canal verde.
Regrese al menú Filtro, elija Estilizar y una vez más elija Relieve . Deje la Altura establecida en 1 píxel y la Cantidad en 500%, pero cambie el Ángulo a 180 ° . Haga clic en Aceptar:
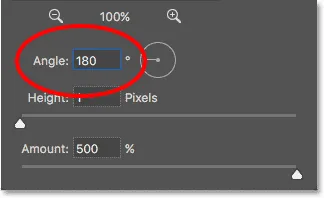
Cambiar el ángulo a 180 ° para el canal verde.
Paso 23: Seleccione el canal RGB y vuelva a abrir el panel de capas
Haga clic en el canal RGB en la parte superior para seleccionarlo. Esto activa los tres canales de color (rojo, verde y azul) de nuevo:
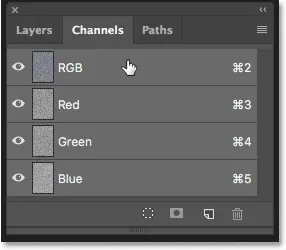
Selección del canal RGB.
Luego, vuelva al panel Capas haciendo clic en su pestaña:

Vuelva a abrir el panel Capas.
Paso 24: Desbloquee la capa de fondo
Necesitamos desbloquear la capa de fondo para poder remodelarla. En Photoshop CC, simplemente haga clic en el icono del candado . En Photoshop CS6, mantenga presionada la tecla Alt (Win) / Opción (Mac) y haga doble clic en la capa Fondo. Esto cambia el nombre de la capa "Capa 0" y el icono de bloqueo desaparece:
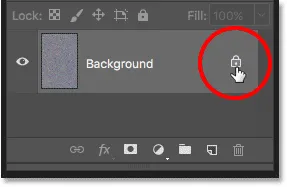
Desbloqueo de la capa de fondo.
Paso 25: alejar del documento
En un momento, vamos a remodelar la imagen, pero para hacer eso, necesitaremos mucho espacio. Mantenga presionada la tecla Ctrl (Win) / Comando (Mac) en su teclado y presione la tecla menos ( - ) varias veces para alejarse del documento hasta que la imagen aparezca muy pequeña en el centro:
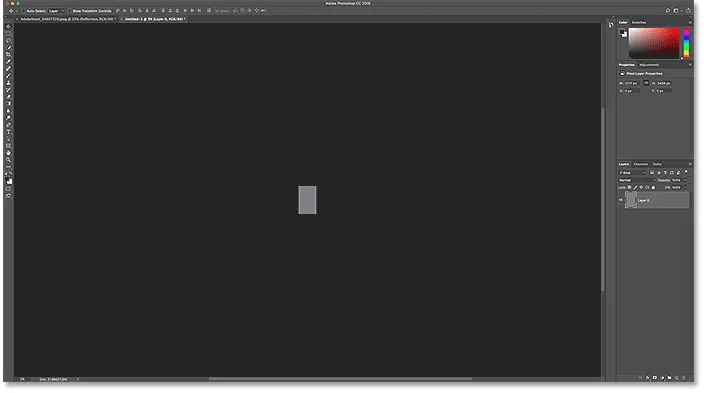
Zoom lejos del documento antes de cambiar su tamaño.
Paso 26: Transforme la perspectiva de la imagen
Vaya al menú Editar, elija Transformar y luego elija Perspectiva :
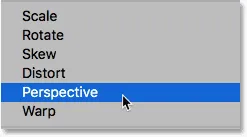
Ir a Edición> Transformar> Perspectiva.
Haga clic en el controlador en la esquina inferior izquierda o derecha y arrástrelo lejos de la imagen. Cuanto más arrastre, mayor será el efecto de perspectiva que creará:
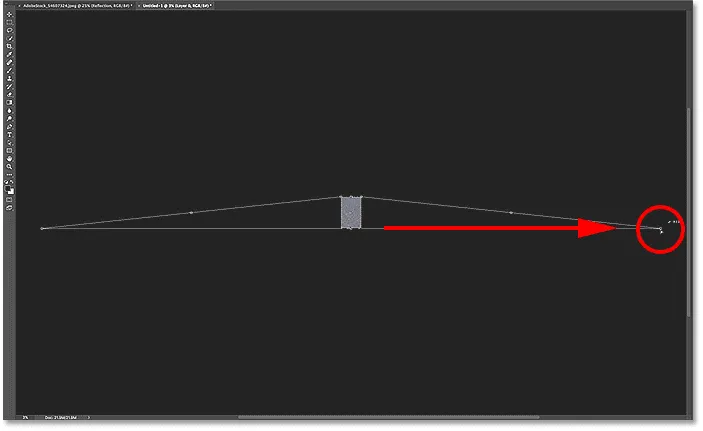
Arrastrando el tirador de la esquina inferior derecha lejos de la imagen.
No hay un valor específico para usar, pero si miramos en mi barra de opciones, vemos que he arrastrado el valor de Ancho ( W ) a alrededor del 3000% . Presione Entrar (Win) / Retorno (Mac) en su teclado para aceptar la transformación:

El valor Ancho (W) después de arrastrar el controlador.
Paso 27: acerque el documento
Para volver a acercar la imagen, presione y mantenga presionada la tecla Ctrl (Win) / Comando (Mac) en su teclado y esta vez, presione el signo más ( + ) repetidamente. En esta vista más cercana, podemos ver el efecto de perspectiva que hemos creado, y la imagen se parece mucho a las ondas de agua que se alejan gradualmente en la distancia:
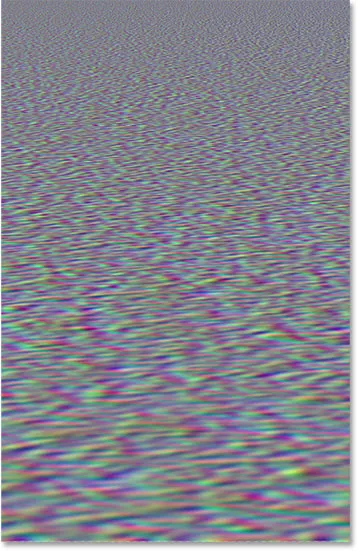
Las ondas de agua están tomando forma.
Paso 28: recorta la imagen
Para mantener el tamaño del archivo pequeño y evitar problemas cuando lo guardemos como un mapa de desplazamiento, recorte los píxeles ocultos a los lados. Vaya al menú Seleccionar y elija Todo . Aparece un esquema de selección alrededor de la imagen:
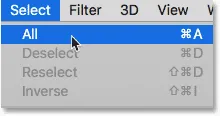
Ir a Seleccionar> Todo.
Vaya al menú Imagen y elija Recortar . No parecerá que haya sucedido nada, pero todas las áreas ocultas en los lados ahora están recortadas:
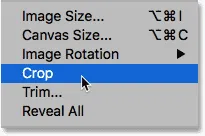
Ir a Imagen> Recortar.
Para eliminar el esquema de selección, regrese al menú Seleccionar y elija Deseleccionar :

Ir a Seleccionar> Deseleccionar.
Relacionado: Cómo recortar imágenes en Photoshop CC
Paso 29: escale la altura de la imagen
Finalmente, dado que el mapa de desplazamiento solo debe afectar la reflexión del agua en la mitad inferior del documento, escalemos la altura de la imagen. Esto también mejorará el efecto de perspectiva aún más. Vaya al menú Editar y elija Transformación libre :

Ir a Edición> Transformación libre.
Haga clic en el controlador superior y arrástrelo hacia el centro del documento. Una vez que se acerque al centro, debe encajar en su lugar. Presiona Enter (Win) / Return (Mac) en tu teclado para aceptarlo:
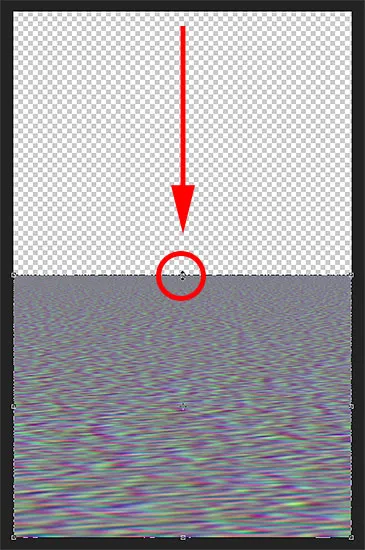
Arrastrando el controlador de transformación superior hacia el centro.
Paso 30: guarde el mapa de desplazamiento como un archivo .PSD de Photoshop
Hemos creado el mapa de desplazamiento y estamos listos para guardarlo. Vaya al menú Archivo y elija Guardar como :
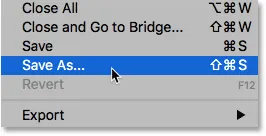
Ir a Archivo> Guardar como.
En el cuadro de diálogo Guardar como, nombre el archivo "mapa de desplazamiento" y guárdelo en su Escritorio u otra ubicación donde pueda encontrarlo fácilmente. Asegúrese de que el Formato esté configurado en Photoshop para que el archivo se guarde como un archivo .PSD y luego haga clic en Guardar . Si Photoshop le pregunta si desea activar Maximizar compatibilidad para el archivo, haga clic en Aceptar:
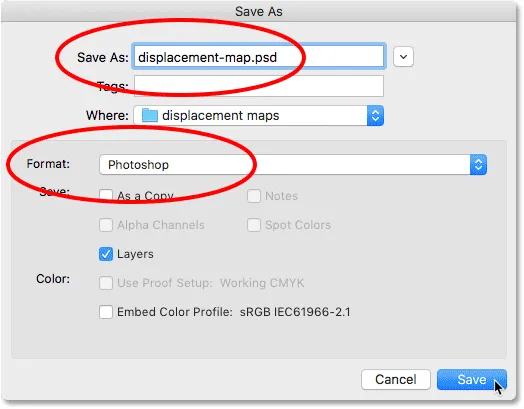
Nombrar y guardar el mapa de desplazamiento como un archivo .PSD de Photoshop.
Paso 31: cambie a su documento principal
Vuelva a su documento de reflejo de agua haciendo clic en su pestaña:

Cambio del mapa de desplazamiento al documento de reflexión del agua.
Si todavía ve el esquema de selección alrededor de la imagen desde que la copiamos, vaya al menú Seleccionar y elija Deseleccionar :

Ir a Seleccionar> Deseleccionar.
Paso 32: aplique el filtro de desplazamiento
Aplique el mapa de desplazamiento a la reflexión del agua. Con el objeto inteligente "Reflexión" seleccionado en el panel Capas, vaya al menú Filtro, elija Distorsionar y luego elija Desplazar :
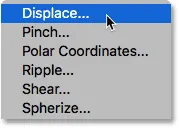
Ir a Filtro> Distorsionar> Desplazar.
Esto abre el cuadro de diálogo Desplazar. En la parte superior están las opciones Escala horizontal y Escala vertical . Estas dos opciones controlan cuánto se doblará, deformará y reformará la imagen el mapa de desplazamiento. La escala horizontal controla el ancho de la distorsión y la escala vertical controla la altura. Para crear ondas de agua, generalmente obtendrá mejores resultados utilizando un valor de Escala horizontal bajo y un valor de Escala vertical más alto. Los valores exactos que necesita dependerán principalmente del tamaño de su imagen, pero también de su sujeto, por lo que querrá experimentar.
En mi caso, estableceré la Escala horizontal en 10 y la Escala vertical en 80. Deje el Mapa de desplazamiento establecido en Estirar para ajustar y Áreas no definidas establecidas en Repetir píxeles de borde, y luego haga clic en Aceptar:
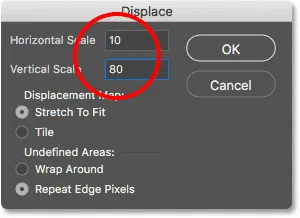
El cuadro de diálogo Desplazar.
Elija su mapa de desplazamiento desde donde lo guardó y luego haga clic en Abrir:
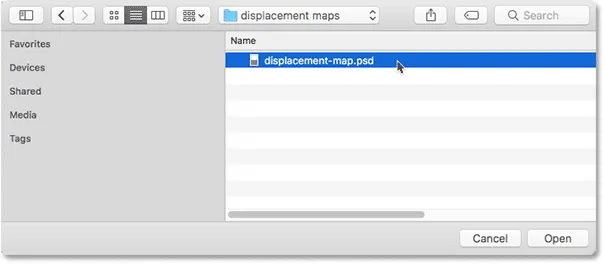
Selección del mapa de desplazamiento.
Photoshop aplica el mapa de desplazamiento al reflejo del agua, y con esta imagen, la configuración que elegí crea un efecto de onda agradable y sutil:

La reflexión del agua con el mapa de desplazamiento aplicado.
Paso 33: Experimente con la configuración de desplazamiento
En el panel Capas, el filtro Desplazar aparece como un filtro inteligente debajo del objeto inteligente "Reflexión". Para probar diferentes valores de Escala horizontal y vertical, haga doble clic en la palabra "Desplazar" para volver a abrir el cuadro de diálogo:

Haga doble clic en "Desplazar" para volver a abrir el filtro inteligente.
Esta vez, dejaré la Escala horizontal establecida en 10 pero aumentaré la Escala vertical a 120. Tenga en cuenta que estoy trabajando con una imagen bastante grande. Las imágenes más pequeñas generalmente necesitarán valores más pequeños para obtener los mismos resultados:
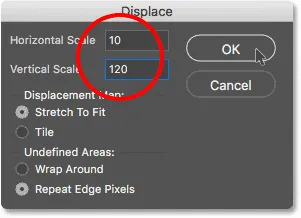
Experimentando con la configuración de desplazamiento.
Haga clic en Aceptar para cerrar el cuadro de diálogo. Photoshop le pedirá que vuelva a seleccionar su mapa de desplazamiento. Y aquí vemos que esta vez, el valor más alto de la Escala Vertical crea ondas de agua más fuertes y más obvias:
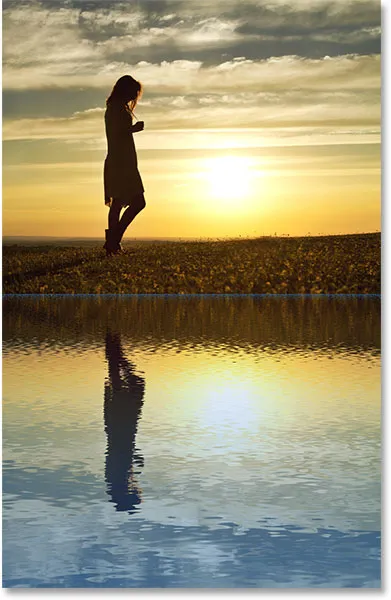
Diferentes configuraciones de desplazamiento le darán resultados diferentes.
Paso 34: Estire el objeto inteligente "Reflexión" hacia arriba
Si miramos a lo largo de la parte superior del reflejo del agua donde se encuentran las dos imágenes, vemos algunos artefactos azules causados por el mapa de desplazamiento:
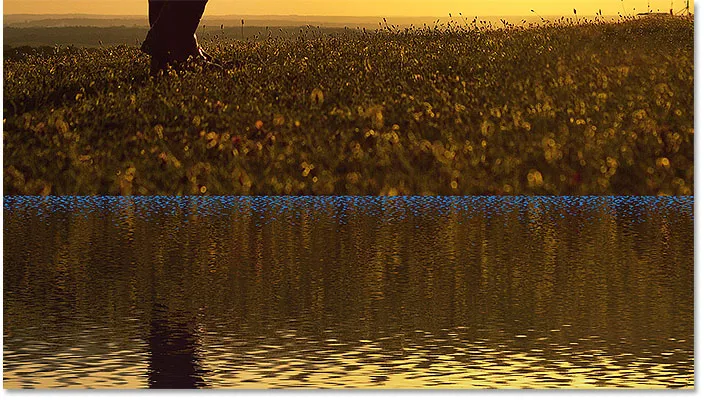
El filtro Desplazar creó artefactos a lo largo de la parte superior del reflejo del agua.
Para limpiarlos, asegúrese de que el objeto inteligente "Reflexión" esté seleccionado en el panel Capas, y luego vaya al menú Editar y elija Transformación libre :

Ir a Edición> Transformación libre.
Photoshop le advertirá que cualquier filtro inteligente que haya aplicado se desactivará mientras esté en el modo Transformar. Haga clic en Aceptar:

Al hacer clic en Aceptar para aceptar el mensaje.
Haga clic en el asa superior y arrástrelo ligeramente hacia arriba para estirar la imagen de reflejo de agua hasta que los artefactos azules estén ocultos detrás de la imagen principal. Presione Enter (Win) / Return (Mac) en su teclado cuando haya terminado:
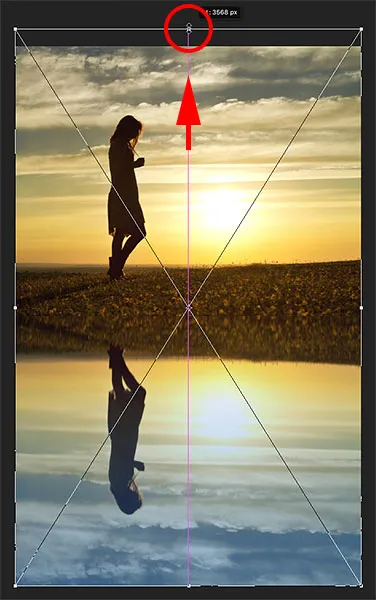
Estirar la imagen de reflexión para ocultar los artefactos detrás de la foto principal.
Paso 35: recorta la imagen
También puede observar algunas áreas problemáticas en la parte inferior del reflejo del agua, nuevamente causadas por el mapa de desplazamiento. O bien, es posible que solo desee recortar parte del reflejo. En cualquier caso, seleccione la herramienta de recorte de la barra de herramientas:
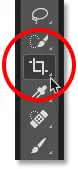
Selección de la herramienta de recorte.
Photoshop coloca un cuadro de recorte alrededor de la imagen. Haga clic en el controlador inferior y arrástrelo hacia arriba para recortar la parte inferior del reflejo. Presione Entrar (Win) / Retorno (Mac) cuando haya terminado de recortar la imagen:
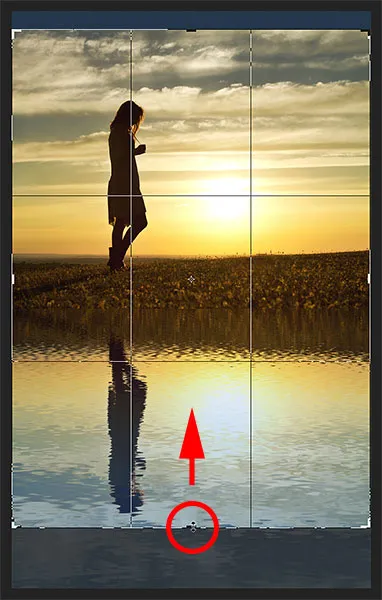
Recortando parte del reflejo del agua a lo largo del fondo.
Paso 36: agrega una sombra a lo largo de la costa
Finalmente, para completar el efecto de reflexión del agua, agregue una sombra a lo largo de la costa para darle algo de profundidad, como si el suelo se inclinara hacia el agua. Seleccione la capa "Foto" en el panel Capas:
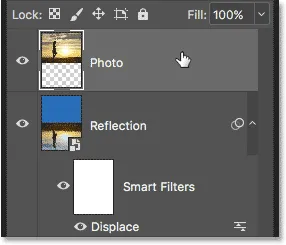
Selección de la capa "Foto".
Agregue una nueva capa encima haciendo clic en el icono Nueva capa :
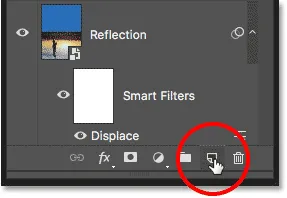
Al hacer clic en el icono "Nueva capa".
Seleccione la herramienta Marco rectangular de la barra de herramientas:
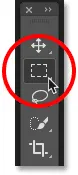
Selección de la herramienta Marco rectangular.
Arrastre una selección rectangular alrededor de la costa:

Dibujando una selección que se extiende por encima y por debajo de la costa.
Rellene la selección con negro subiendo al menú Editar y eligiendo Rellenar :
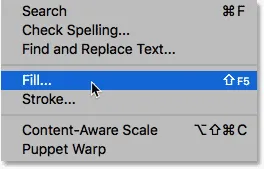
Ir a Edición> Rellenar.
En el cuadro de diálogo Relleno, establezca Contenido en Negro y luego haga clic en Aceptar:
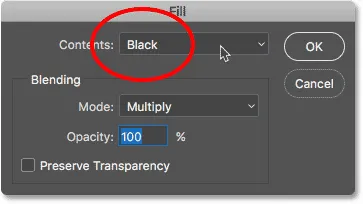
Establecer la opción de contenido en negro.
La selección ahora está llena de negro:

La selección después de llenarlo de negro.
Elimine el esquema de selección yendo al menú Seleccionar y eligiendo Deseleccionar :

Ir a Seleccionar> Deseleccionar.
Suaviza los bordes subiendo al menú Filtro, eligiendo Desenfocar y luego eligiendo Desenfoque gaussiano :
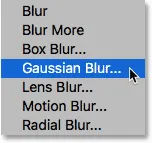
Ir a Filtro> Desenfocar> Desenfoque gaussiano.
En el cuadro de diálogo Desenfoque gaussiano, arrastre el control deslizante Radio hacia la derecha hasta que los bordes aparezcan agradables y suaves. Para una imagen más grande, un valor de entre 30 y 40 píxeles funciona bien. Para imágenes más pequeñas, intente 15-20 píxeles. Haga clic en Aceptar para cerrar el cuadro de diálogo:

Arrastrando el control deslizante Radio para suavizar los bordes.
Aquí está el resultado después de suavizar los bordes:
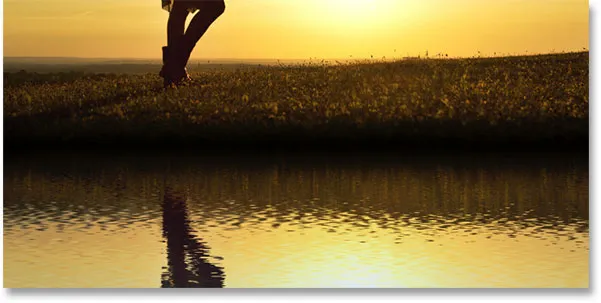
El área negra se parece más a una sombra después de suavizar los bordes.
Finalmente, baje la opacidad de la sombra para mezclarla con la imagen. La opción Opacidad se encuentra en la esquina superior derecha del panel Capas. Bajaré la mía al 50%:
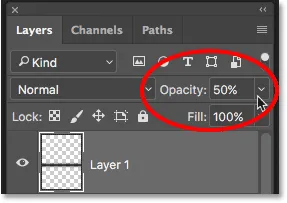
Bajar la opacidad de la capa para atenuar la sombra en la imagen.
Y con eso, ¡hemos terminado! Aquí, después de desvanecer la sombra en la costa, es mi efecto final de reflexión del agua:

El efecto final de reflexión del agua.
¡Y ahí lo tenemos! ¡Así es como agregar un reflejo de agua realista a una imagen con Photoshop! Para llevar el efecto aún más lejos, ¡intente agregar lluvia a su imagen y luego agregar un arco iris! ¡Visite nuestra sección de Efectos fotográficos para obtener más tutoriales sobre efectos de Photoshop!