Photoshop CC (Creative Cloud) trae muchas características nuevas y emocionantes, incluido el nuevo Camera Raw Filter que nos permite aplicar cualquiera o todas las poderosas capacidades de edición de imágenes de Camera Raw como filtro a cualquier capa que queramos en nuestro documento de Photoshop. Además, Camera Raw (y Camera Raw Filter) en Photoshop CC incluye nuevas características propias, como el sorprendente Radial Filter . En este tutorial, aprenderemos cómo se puede usar el Filtro radial para agregar efectos de viñeta creativos y altamente personalizables a sus imágenes.
Como veremos, el filtro radial incluso nos permite agregar varias viñetas al mismo tiempo para que podamos oscurecer algunas áreas de la imagen y al mismo tiempo iluminar y mejorar otras. Y crearemos todo el efecto de forma no destructiva utilizando objetos inteligentes y filtros inteligentes para que nuestra imagen original permanezca completamente intacta.
Dado que el filtro radial solo está disponible como parte de Camera Raw en Photoshop CC, necesitará Photoshop CC para seguirlo. Aquí está la foto con la que comenzaré (foto seria de una niña de Shutterstock):

La imagen original
Y así es como se verá el resultado final. Por supuesto, este es solo un resultado posible usando esta imagen específica. Lo que es más importante, como con todos nuestros tutoriales, es que aprenderá todos los pasos necesarios para crear sus propios efectos de viñeta de filtro radial personalizados con sus propias imágenes:

El efecto de viñeta del filtro radial final.
Cómo crear viñetas con el filtro radial
Paso 1: Convierta la capa de fondo en un objeto inteligente
Comenzaremos convirtiendo la capa en la que se encuentra nuestra foto en un objeto inteligente . De esta forma, el filtro sin formato de la cámara se aplicará como un filtro inteligente, manteniendo el efecto de viñeta totalmente editable mientras la imagen original permanece intacta y sin daños. Con mi foto recién abierta en Photoshop CC, si miramos en el panel Capas, vemos la imagen en la capa de fondo:
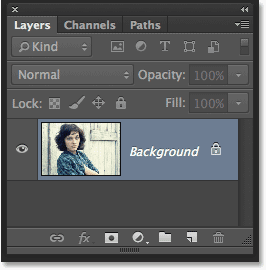
El panel de capas.
Para convertir la capa en un objeto inteligente, haga clic en el pequeño icono de menú en la esquina superior derecha del panel Capas:

Al hacer clic en el icono del menú del panel Capas.
Elija Convertir a objeto inteligente en el menú que aparece:
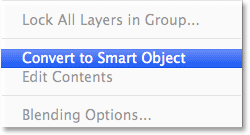
Elegir "Convertir en objeto inteligente".
Parece que no le pasó nada a la imagen en la ventana del documento, pero aparece un pequeño ícono de objeto inteligente en la esquina inferior derecha de la miniatura de vista previa de la capa, lo que nos permite saber que la capa ahora es un objeto inteligente:
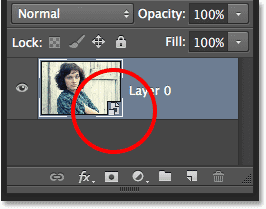
La miniatura de vista previa de la capa que muestra el icono de Objeto inteligente.
Paso 2: selecciona el filtro sin formato de la cámara
Vaya al menú Filtro en la barra de menú en la parte superior de la pantalla y elija Camera Raw Filter :
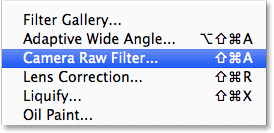
Ir a Filtro> Filtro sin formato de cámara.
La imagen aparecerá dentro del gran cuadro de diálogo Camera Raw. Técnicamente, este es el cuadro de diálogo Filtro de Camera Raw, pero con algunas excepciones, todas las herramientas, controles y opciones que encontraríamos en el cuadro de diálogo principal de Camera Raw están aquí:
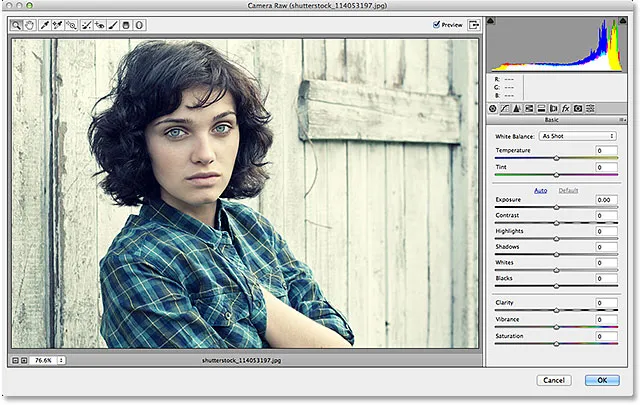
El cuadro de diálogo Camera Raw (Filtro).
Paso 3: selecciona el filtro radial
En la parte superior izquierda del cuadro de diálogo Camera Raw es donde encontramos sus diversas herramientas. Haga clic en el filtro radial para seleccionarlo (es la última herramienta a la derecha):
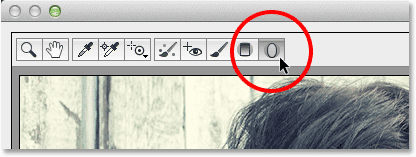
Elección del filtro radial.
Paso 4: Baje la exposición
Con el filtro radial seleccionado, el panel a la derecha del cuadro de diálogo Camera Raw muestra las diversas opciones del filtro radial para realizar ajustes en la imagen. Comience haciendo clic en el icono redondo menos ( - ) directamente a la izquierda de la palabra Exposición . Esto establecerá el control deslizante de Exposición en un valor preestablecido de -50, pero la razón principal por la que hacemos esto es porque restablece instantáneamente todos los demás controles deslizantes a 0, lo que nos permite enfocarnos solo en la configuración de Exposición:
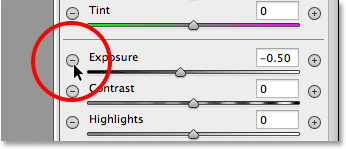
Al hacer clic en el icono menos a la izquierda del control deslizante Exposición.
Luego, haga clic en el control deslizante Exposición y arrástrelo más hacia la izquierda a un valor de alrededor de -2.00 . Para empezar, esto nos dará un buen valor de oscurecimiento inicial. La imagen en sí no aparecerá más oscura en este momento porque aún no hemos agregado el filtro real, pero lo haremos a continuación:

Establecer el valor de exposición inicial a -2.00.
Paso 5: Arrastre hacia fuera el filtro radial en la imagen
Con el valor de exposición reducido, haga clic en algún lugar cerca del centro de donde desea que aparezca su efecto de viñeta en la imagen. Luego, con el botón del mouse aún presionado, arrastre hacia afuera desde ese punto. Verá que la forma elíptica del filtro radial aparece como un contorno a medida que arrastra (si desea forzar la forma del filtro radial en un círculo perfecto, presione y mantenga presionada la tecla Mayús en su teclado mientras arrastra). Puede mover la forma del filtro dentro de la imagen mientras la arrastra presionando y manteniendo presionada la barra espaciadora en su teclado. Suelta la barra espaciadora una vez que hayas colocado el filtro donde quieres que continúe arrastrando su forma, luego suelta el botón del mouse cuando hayas terminado:
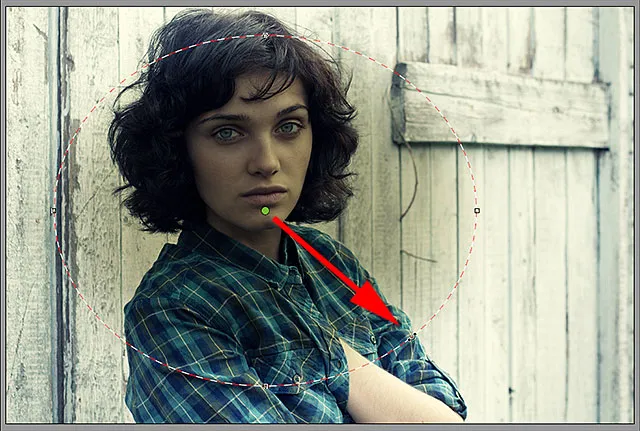
Arrastrando el filtro radial desde su centro.
La opción de efecto exterior / interior
Tenga en cuenta, sin embargo, que con mi imagen, el interior de la forma del Filtro radial se oscurece mientras que el área fuera de la forma permanece en su nivel de brillo original. Eso es exactamente lo contrario de lo que quería para mi efecto de viñeta. Si está viendo lo mismo con su imagen, mire hacia abajo en la parte inferior de las opciones de Filtro radial en el panel a la derecha (es posible que deba desplazarse hacia abajo usando la barra de desplazamiento a la derecha del panel si no está en el modo de pantalla completa de Camera Raw). Allí, al final de la lista, hay una opción llamada Efecto con dos casillas de verificación que controlan dónde se aplican los ajustes de la imagen, dentro o fuera de la forma. El mío está actualmente configurado en Inside, así que haré clic en la opción Outside para cambiarlo:
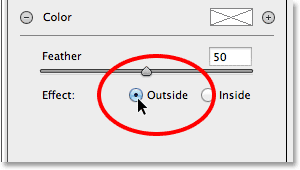
Cambiar la ubicación del efecto desde adentro de la forma hacia afuera.
Y ahora, vemos el efecto de oscurecimiento que aparece alrededor del exterior de la forma donde debería estar:

El efecto después de cambiar su ubicación a Exterior.
Cambiar el tamaño, mover y rotar la forma
Una vez que haya arrastrado su forma de Filtro Radial inicial, puede cambiar su tamaño y darle nueva forma, haciéndola más alta, más corta, más ancha o más estrecha, haciendo clic y arrastrando cualquiera de los cuatro controles (los pequeños cuadrados). Encontrarás uno en la parte superior, inferior, izquierda y derecha de la forma. Puede continuar moviendo la forma dentro de la imagen si es necesario moviendo el cursor del mouse dentro de la forma. Cuando el cursor cambie a una flecha de dirección de cuatro puntas, haga clic y arrastre el mouse. Además, puede rotarlo moviendo el cursor del mouse cerca del borde de la forma, luego haciendo clic y arrastrando cuando vea que su cursor se transforma en una flecha curva de doble punta. En mi caso, solo voy a agrandar mi forma haciendo clic y arrastrando los controladores:
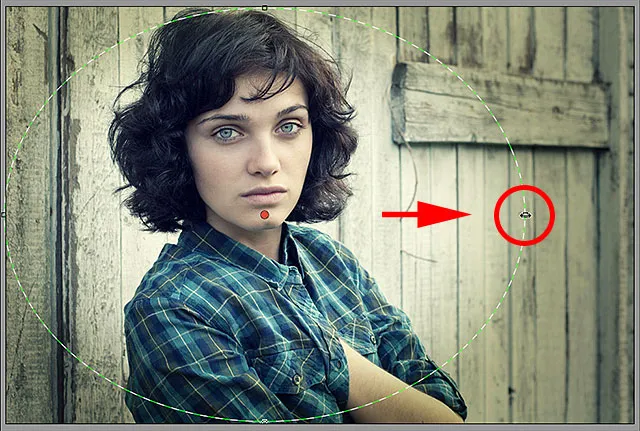
Arrastrando un controlador para cambiar el tamaño y la forma del filtro.
Paso 6: ajuste la imagen con los controles deslizantes
Ahora que hemos agregado el filtro a la imagen, podemos usar los diversos controles deslizantes de ajuste de imagen en el panel a la derecha para realizar más cambios en el efecto. Podemos comenzar ajustando la cantidad de Exposición para oscurecer aún más el efecto o aclararlo haciendo clic y arrastrando el control deslizante hacia la izquierda (más oscuro) o hacia la derecha (más claro). Pero hay mucho más que podemos hacer además de eso. ¡Tenemos controles deslizantes para ajustar el contraste, las áreas resaltadas y sombreadas, la saturación de color y más! Puede experimentar con estos controles deslizantes todo lo que quiera porque todo lo que estamos haciendo con la imagen aquí no es destructivo, y verá una actualización en vivo de sus cambios en la imagen mientras prueba diferentes configuraciones.
Para mi imagen, creo que oscureceré los bordes un poco más bajando aún más el valor de Exposición a -2.20 . Aumentaré el contraste de los bordes aumentando el valor de Contraste a +40 . Dejaré los controles deslizantes Highlights y Shadow solo por ahora, pero arrastraré el control deslizante Clarity hasta la derecha para aumentarlo a su valor máximo de +100 (Clarity aumenta o disminuye el contraste en los tonos medios de una imagen, y establecerlo en una cantidad alta a menudo crea un aspecto áspero y sucio que creo que se adapta bien a mi imagen). Finalmente, arrastraré el control deslizante Saturación hasta la izquierda a -100 para eliminar todo el color de los bordes de la imagen. Por supuesto, estas son solo las configuraciones que creo que funcionan bien con la imagen específica que estoy usando. Los ajustes que realice con su imagen pueden ser diferentes:
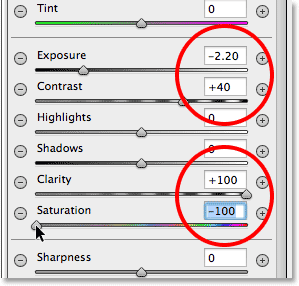
Cambiar el aspecto de la imagen utilizando los diversos controles deslizantes de ajuste.
Ajuste de la pluma
También podemos ajustar la cantidad de plumas para la viñeta, o en otras palabras, aumentar o disminuir el tamaño del área de transición entre la imagen principal en el centro y el área más oscura que la rodea, arrastrando el control deslizante Pluma hacia la izquierda (para disminuirlo) o bien (para aumentarlo). Encontrará el control deslizante Feather cerca de la parte inferior de las opciones a la derecha (directamente encima de la opción Efecto Exterior / Interior):
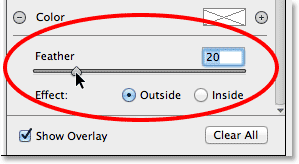
Ajuste del tamaño del área de transición con el control deslizante Feather.
Mostrando y ocultando la superposición
Para obtener una mejor vista de cómo se ve su efecto de viñeta, puede ocultar temporalmente la superposición del Filtro radial en el área de vista previa desmarcando la opción Mostrar superposición en la parte inferior derecha del cuadro de diálogo Camera Raw. Seleccione la opción nuevamente para volver a activar la superposición. O bien, puede activar y desactivar rápidamente la superposición simplemente presionando la letra V en su teclado. Aquí, estoy desmarcando la opción para desactivar la superposición:
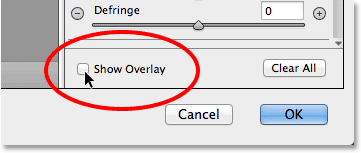
Desmarcando la opción Mostrar superposición.
Y así es como se ve mi imagen hasta ahora con la superposición desactivada:

Desactivar la superposición hace que el efecto sea más fácil de ver.
Mostrar y ocultar la vista previa
La razón por la que estamos viendo una vista previa en vivo de nuestros cambios en la imagen es porque, de manera predeterminada, la opción Vista previa en la parte superior del cuadro de diálogo Camera Raw está marcada. Podemos desactivar la vista previa en cualquier momento para comparar nuestros cambios con la imagen original simplemente desmarcando la opción Vista previa. Compruébelo nuevamente para volver a activar la vista previa. O bien, puede presionar la letra P en su teclado para activar y desactivar rápidamente la vista previa:
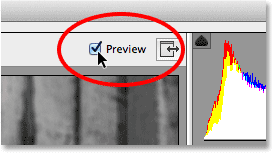
La opción Vista previa se encuentra justo encima de la esquina superior derecha del área de vista previa.
Paso 7: Agregue un segundo filtro radial
Una de las características más poderosas del filtro radial de Camera Raw es que podemos agregar filtros radiales adicionales a la misma imagen, ¡cada uno con ajustes de imagen separados! Para agregar un nuevo filtro radial, seleccione Nuevo en la parte superior del panel Filtro radial:
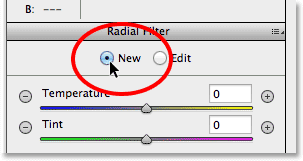
Seleccionando la nueva opción.
Luego, usa todo lo que hemos aprendido al agregar nuestro filtro inicial para agregar el segundo. Primero, haga clic dentro de la imagen y arrastre hacia afuera para crear la nueva forma de filtro, manteniendo presionada la barra espaciadora mientras arrastra para reposicionarla si es necesario:
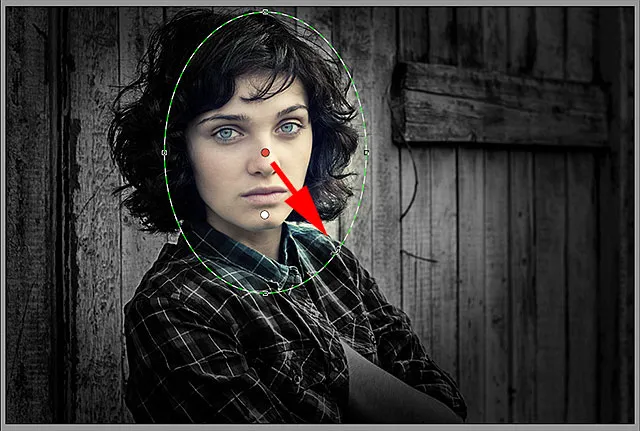
Al hacer clic y arrastrar un segundo filtro radial.
Cambio entre filtros radiales
Tenga en cuenta que ahora hay dos puntos redondos en mi pantalla. Cada punto representa uno de los filtros. En cualquier momento, podemos cambiar entre filtros para reajustar sus configuraciones simplemente haciendo clic en sus puntos. El filtro actualmente activo tendrá un punto de color mientras que los otros puntos aparecerán en blanco. Aquí, hice clic en el punto del filtro inicial para volver a seleccionarlo y activarlo:
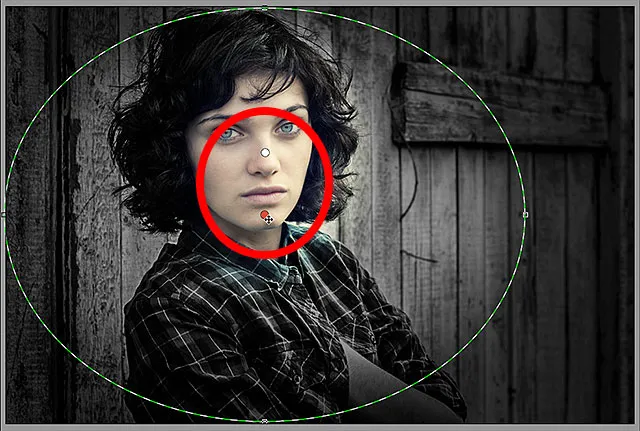
Volviendo al filtro original haciendo clic en su punto.
Volveré a mi nuevo filtro haciendo clic en su punto. Observe que están sucediendo un par de cosas con este segundo filtro. Primero, todas mis configuraciones del filtro radial inicial se han copiado en este segundo filtro. Cambiaremos eso en un momento, pero la segunda cosa a notar es que mi efecto nuevamente se aplica fuera de la forma. Con este segundo filtro, quiero que el efecto aparezca dentro de la forma, así que una vez más, me desplazaré hacia la parte inferior del panel Filtro radial a la derecha y cambiaré la opción Efecto de Exterior a Interior . O bien, podría presionar la letra X en mi teclado para cambiar instantáneamente de Exterior a Interior y viceversa:
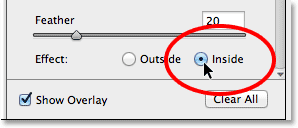
Cambiar la opción Efecto de Exterior a Interior.
Y ahora, el efecto aparece dentro del segundo filtro. Observe también que el punto de selección del filtro ha cambiado de rojo a verde. Un punto rojo significa que el efecto se aplica fuera de la forma, mientras que un punto verde indica que se aplica dentro :
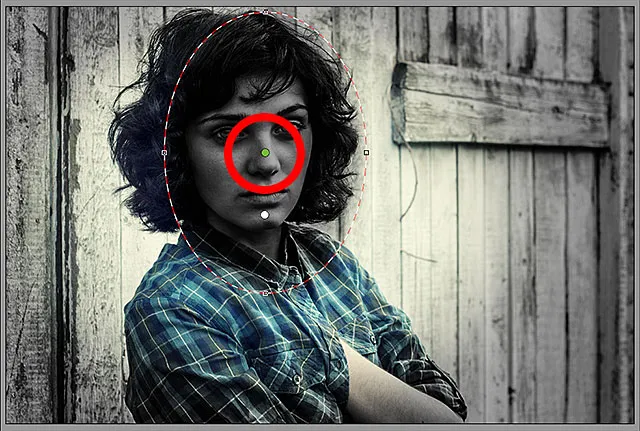
Con el efecto dentro de la forma, el punto de selección del filtro ha pasado de rojo a verde.
Cambiaré el tamaño, moveré y rotaré mi segundo filtro usando los pasos que aprendimos anteriormente, arrastrando los controles para cambiar el tamaño y cambiar la forma, haciendo clic y arrastrando dentro de la forma para moverlo, y haciendo clic y arrastrando cerca del borde de la forma para rotarlo :

Usando más de una forma estrecha y diagonal para el segundo filtro radial.
A continuación, quiero restablecer mis controles deslizantes de ajuste de imagen en el panel Filtro radial, y otra forma fácil de restablecerlos es hacer doble clic en ellos. Aquí, hice doble clic en los controles deslizantes de Exposición, Contraste, Claridad y Saturación para restablecerlos a 0 (los otros ya estaban configurados en 0):
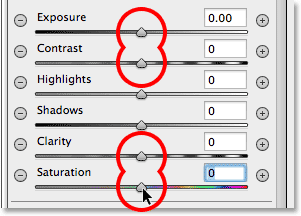
Haga doble clic en los controles deslizantes para restablecerlos.
Ahora que mi segundo filtro se ha reiniciado, esta vez comenzaré enfriando la temperatura general del color dentro de la forma arrastrando el control deslizante Temperatura en la parte superior del panel un poco hacia la izquierda. Un valor de alrededor de -20 agregará un ligero tono de color azul. Dejaré el control deslizante Tinte directamente debajo de él establecido en 0 ya que no quiero agregar ningún color verde o magenta a la imagen. También dejaré el control deslizante de Exposición establecido en 0, pero aumentaré el Contraste a +50 . Nuevamente, estos son solo ajustes que he encontrado, después de experimentar, que funcionan bien con esta imagen en particular.
Disminuiré los resaltados, resaltando un poco más los detalles en las áreas más claras dentro de la forma, reduciendo el valor de Destacados a alrededor de -25 . Luego haré lo contrario con el control deslizante de Sombras, incrementándolo a +25 para iluminar algunas de las áreas más oscuras, y nuevamente resaltando más detalles. Subiré el valor de Claridad hasta +50 para resaltar más el contraste en los tonos medios, y finalmente, bajaré el valor de Saturación a -30 para reducir la saturación de color:
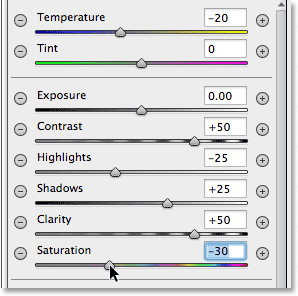
La configuración de ajuste de imagen para el segundo filtro radial.
Por último, aumentaré el tamaño del área de transición para el segundo filtro aumentando la cantidad de Plumas hasta 50 :
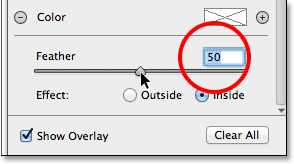
Aumentar la cantidad de plumas a 50.
Así es como se ve la imagen ahora con ambos filtros radiales aplicados:

La imagen con los ajustes del segundo filtro radial aplicados.
Paso 8: cierre el cuadro de diálogo sin formato de la cámara
Estoy contento con mi efecto, así que haré clic en el botón Aceptar en la esquina inferior derecha del cuadro de diálogo para aceptar mi configuración y cerrar el Filtro sin formato de la cámara:
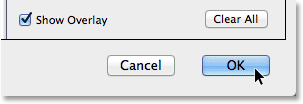
Al hacer clic en el botón Aceptar.
Si volvemos a mirar en el panel Capas en Photoshop, ahora vemos el Filtro sin formato de la cámara en la lista como un Filtro inteligente debajo de la imagen. Haré clic en el ícono de visibilidad de Filtros inteligentes para ocultar temporalmente los efectos del Filtro sin formato de la cámara de la vista en la ventana del documento:
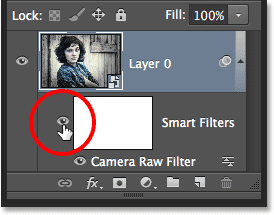
Al hacer clic en el botón Aceptar.
Esto oculta todos los cambios que hice con el filtro radial y vuelve a mostrar la imagen original. Tenga en cuenta que permanece intacto y no se ve afectado por nada de lo que hemos hecho:

La imagen original vuelve a aparecer ilesa.
Volveré a hacer clic en el icono de visibilidad del Filtro inteligente para volver a activar el Filtro sin formato de la cámara, y ahora vemos el efecto de viñeta del Filtro radial final:

El resultado final.
¡Y ahí lo tenemos! ¡Visite nuestra sección de Efectos fotográficos para obtener más tutoriales sobre efectos de Photoshop! ¡Y no olvide que todos nuestros tutoriales de Photoshop están listos para descargar como PDF listos para imprimir!