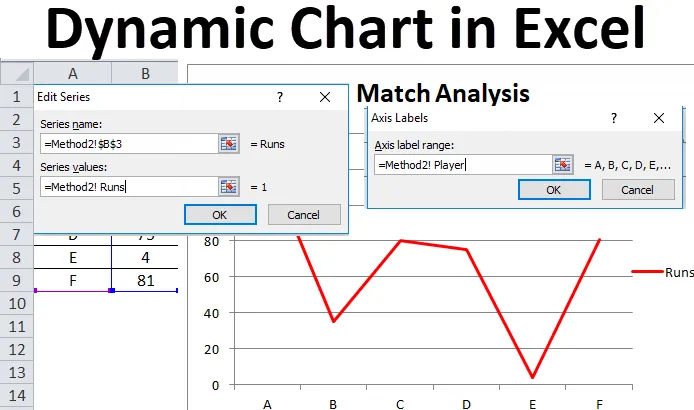
Gráfico dinámico en Excel (Tabla de contenido)
- Gráfico dinámico en Excel
- ¿Cómo crear un gráfico dinámico en Excel?
Gráfico dinámico en Excel
Los gráficos dinámicos se utilizan en operaciones, donde existe la necesidad de una actualización automática para seleccionar un rango dinámico cambiando los datos que a su vez actualizan el gráfico o gráfico. Del mismo modo, los gráficos dinámicos en Excel se actualizan o cambian de tamaño cuando el rango de datos dinámicos utilizados como datos de origen se cambia o elimina.
Los dos métodos principales utilizados para preparar un gráfico dinámico son los siguientes:
- Mediante el uso de tabla de Excel
- Usando rango con nombre
¿Cómo crear un gráfico dinámico en Excel?
Dynamic Chart en Excel es muy simple y fácil de crear. Comprendamos el funcionamiento de Dynamic Chart en Excel por algunos ejemplos.
Puede descargar esta plantilla de Excel de gráfico dinámico aquí - Plantilla de Excel de gráfico dinámicoEjemplo # 1 - Usando la tabla de Excel
Este es uno de los métodos más fáciles para hacer el gráfico dinámico en Excel, que está disponible en las versiones Excel de 2007 y posteriores. Los pasos básicos a seguir son:
- Cree una tabla en Excel seleccionando la opción de tabla desde Insertar
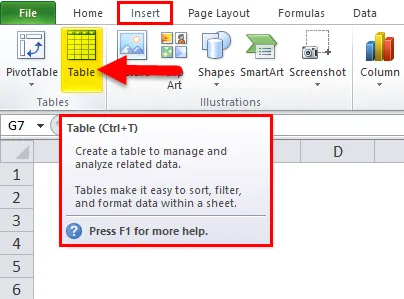
- Aparecerá un cuadro de diálogo para dar el Rango para la tabla y la opción Seleccionar 'Mi tabla tiene encabezados'
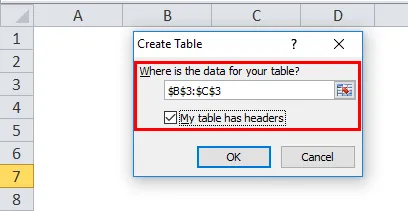
- Ingrese los datos en la tabla seleccionada.
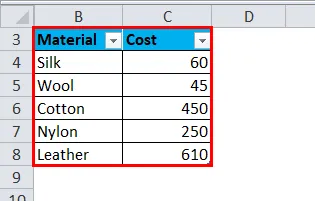
- Seleccione la tabla e inserte un gráfico adecuado para ella.
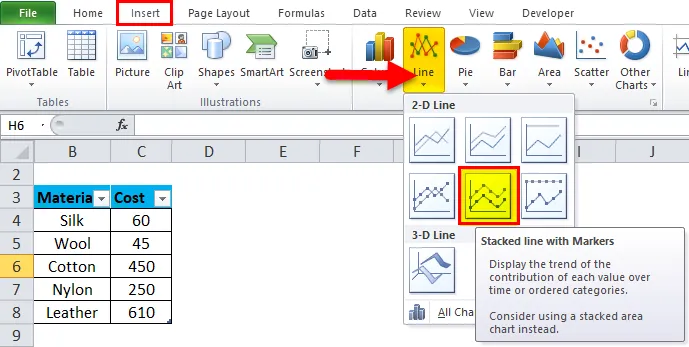
- Se inserta un gráfico de línea con marcadores apilados. Su gráfico se verá como se muestra a continuación:
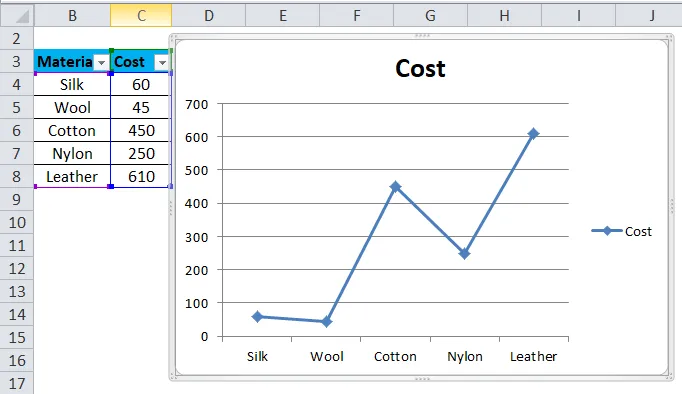
- Cambie los datos en la tabla y que a su vez cambiará el gráfico.
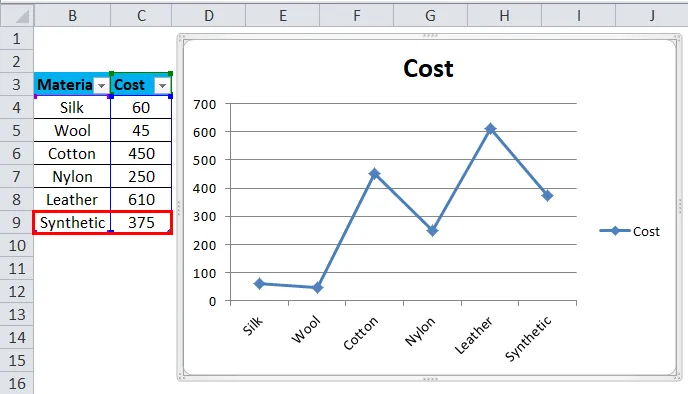
En el paso 4, se puede observar que después de cambiar el rango de entrada dinámica de la columna, el gráfico se actualiza automáticamente. No es necesario cambiar el gráfico, lo que resulta ser una forma eficiente de analizar los datos.
Ejemplo # 2 - Usando el rango con nombre
Este método se usa en el escenario en el que el usuario usa una versión anterior de Excel como Excel 2003. Es fácil de usar, pero no es tan flexible como el método de tabla utilizado en sobresalientes para el gráfico dinámico. Hay 2 pasos para implementar este método:
- Crear un rango dinámico con nombre para el gráfico dinámico.
- Crear un gráfico utilizando rangos con nombre.
Crear un rango dinámico con nombre para el Gráfico dinámico
En este paso, se utiliza una función OFFSET (Fórmula) para crear un rango dinámico con nombre para el gráfico dinámico particular que se preparará. Esta función OFFSET devolverá una celda o rango de celdas que se especifican en las filas y columnas referidas. Los pasos básicos a seguir son:
- Haga una tabla de datos como se muestra en el método anterior.
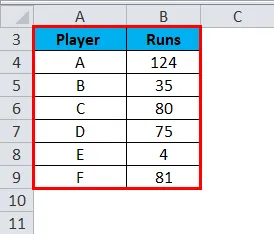
- Desde la pestaña 'Fórmulas', haga clic en 'Administrador de nombres'.
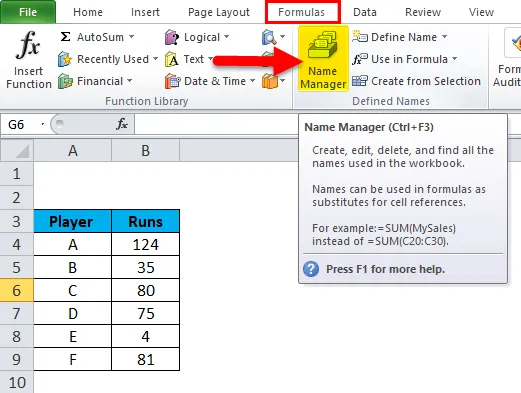
- Aparecerá un cuadro de diálogo del Administrador de nombres en ese clic en "Nuevo".
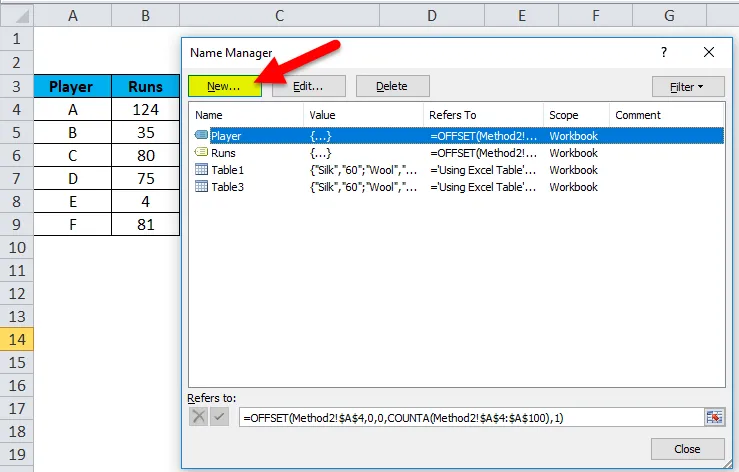
- En el cuadro de diálogo que aparece en la opción 'Administrador de nombres', asigne el nombre en la pestaña para la opción de nombre e ingrese la fórmula de DESPLAZAMIENTO en la pestaña 'Se refiere a'.
Como se tomaron dos nombres en el ejemplo (Player y Runs), se definirán dos rangos de nombres y la fórmula OFFSET para ambos nombres será:
- Jugador = OFFSET ($ A $ 4, 0, 0, COUNTA ($ A $ 4: $ A $ 100), 1)

- Ejecuciones = OFFSET ($ B $ 4, 0, 0, COUNTA ($ B $ 4: $ B $ 100), 1)
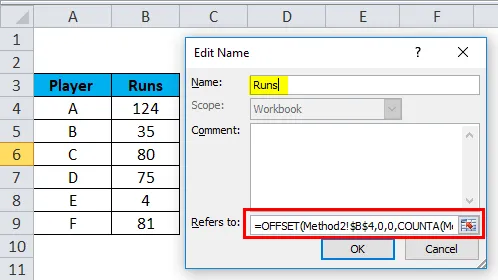
La fórmula utilizada aquí también hace uso de la función COUNTA. Obtiene el recuento de una cantidad de celdas que no están en blanco en la columna de destino y los recuentos van al argumento de altura de la función DESPLAZAMIENTO que indica el número de filas a devolver. En el Paso 1 del método 2, se demuestra la definición de un rango con nombre para el gráfico dinámico, donde se hace una tabla para dos nombres y la fórmula OFFSET se usa para definir el rango y crear rangos de nombres para hacer que el gráfico sea dinámico.
Crear un gráfico utilizando rangos con nombre
En este paso, se selecciona e inserta un gráfico y los rangos de nombres creados se utilizan para representar los datos y hacer que el gráfico sea dinámico. Los pasos a seguir son:
- En la pestaña 'Insertar', seleccione la opción de gráfico 'Línea'.
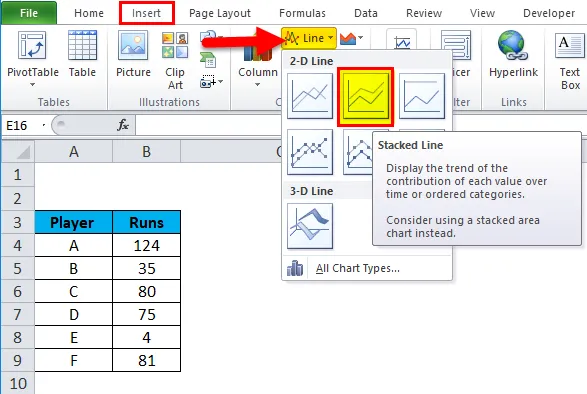
- Se inserta un gráfico de líneas apiladas.
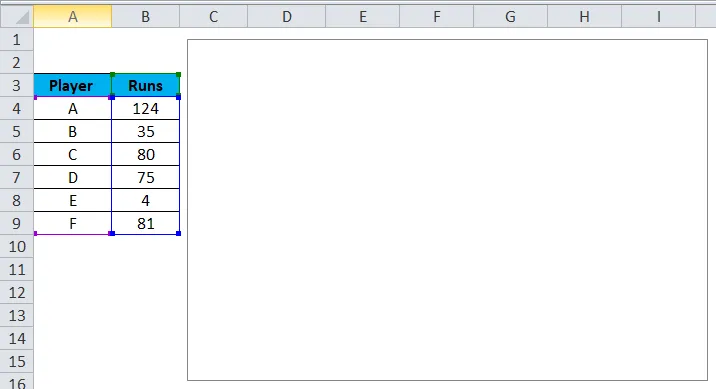
- Seleccione todo el gráfico, haga clic con el botón derecho o vaya a la opción 'seleccionar datos' o desde la pestaña 'Diseño' vaya a la opción 'seleccionar datos'.
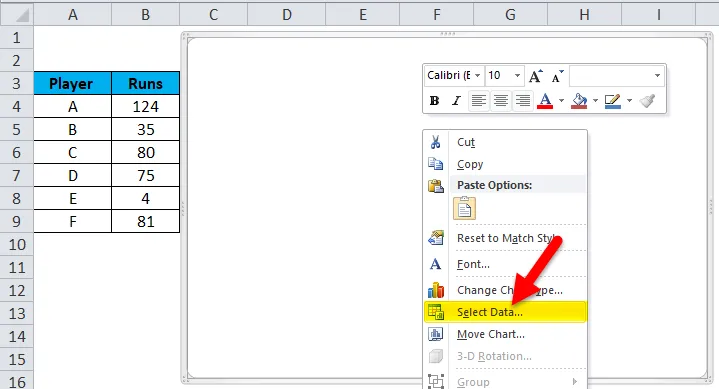
- Después de seleccionar la opción de selección de datos, aparecerá el cuadro de diálogo 'Seleccionar origen de datos'. En eso, haga clic en el botón 'Agregar'.
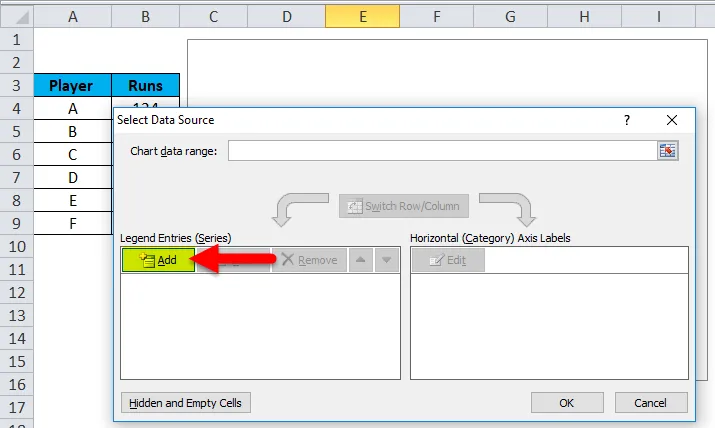
- Desde la opción Agregar, aparecerá otro cuadro de diálogo. En eso, en la pestaña de nombre de la serie, seleccione el nombre dado para el rango y en el valor de la serie ingrese el nombre de la hoja de trabajo antes del rango con nombre (Método2! Ejecuciones). Haga clic en Aceptar
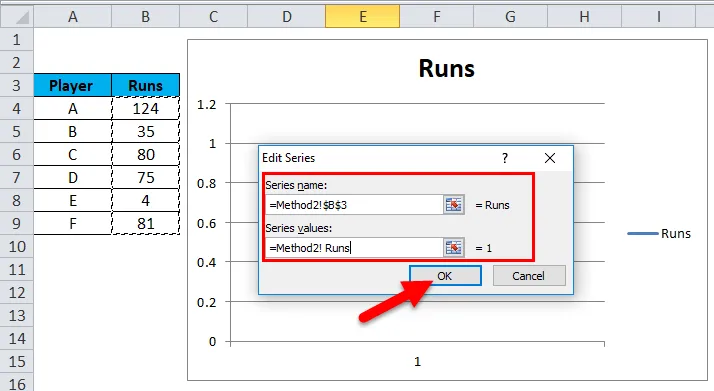
- Haga clic en el botón Editar en la etiqueta del eje de categoría horizontal.
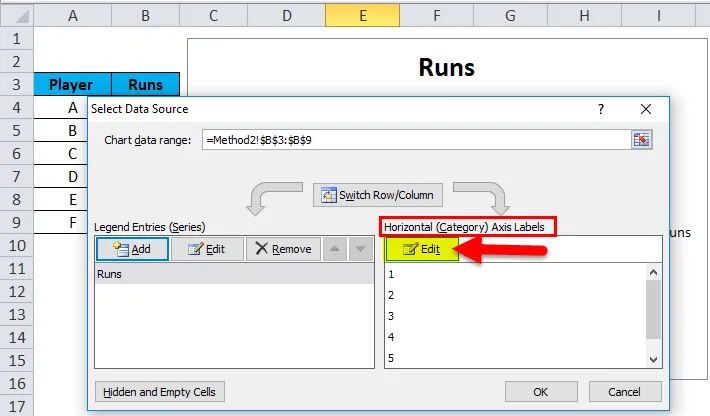
- En las etiquetas de los ejes, el cuadro de diálogo ingresa el nombre de la hoja de trabajo y luego el rango con nombre (Método2! Jugador). Haga clic en Aceptar.
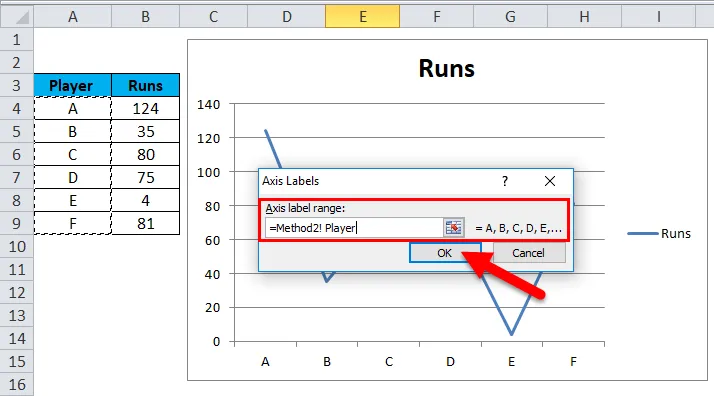
- Dé un título de gráfico como análisis de coincidencia.
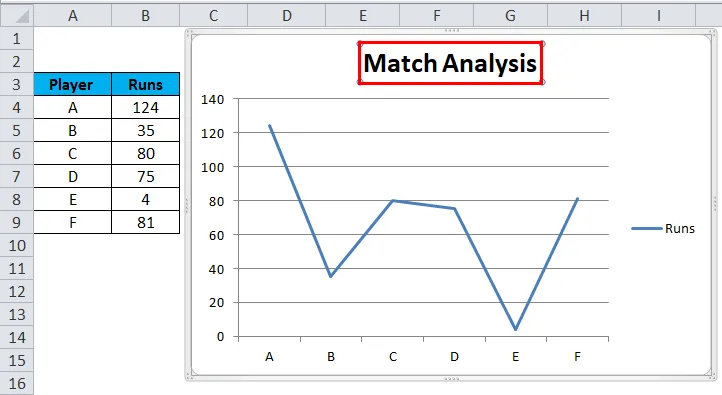
Después de seguir estos pasos, el gráfico dinámico se crea utilizando el método de fórmula y también se actualizará automáticamente después de insertar o eliminar los datos.

Ventajas del gráfico dinámico en Excel
- Un gráfico dinámico es una herramienta eficiente en el tiempo. Ahorra tiempo al actualizar el gráfico automáticamente cada vez que se agregan nuevos datos a los datos existentes.
- Se proporciona una visualización rápida de los datos en caso de personalización de los datos existentes.
- La fórmula OFFSET utilizada supera las limitaciones observadas con VLOOKUP en Excel.
- Un gráfico dinámico es extremadamente útil para un analista financiero que rastrea datos de empresas. Les ayuda a comprender la tendencia en los índices y la estabilidad financiera de una empresa simplemente insertando el resultado actualizado.
Contras de Gráfico dinámico en Excel
- En el caso de unos pocos cientos de fórmulas utilizadas en el libro de Excel, puede afectar el rendimiento de Microsoft Excel con respecto a su recálculo necesario siempre que se modifiquen los datos.
- Los gráficos dinámicos representan la información de una manera más fácil, pero también hace que los aspectos más complicados de la información sean menos aparentes.
- Para un usuario, que no está acostumbrado a usar Excel, puede resultarle difícil entender la funcionalidad del proceso.
- En comparación con el gráfico normal, el procesamiento dinámico del gráfico es tedioso y requiere mucho tiempo.
Cosas para recordar sobre el gráfico dinámico en Excel
- Al crear rangos de nombres para gráficos, no debe haber ningún espacio en blanco en los datos de la tabla o la hoja de datos.
- Se debe seguir la convención de nomenclatura, especialmente al crear un gráfico con rangos de nombres.
- En el caso del primer método, es decir, mediante el uso de la tabla de Excel, cada vez que se eliminen los datos, el gráfico se actualizará automáticamente, pero habría un espacio en blanco en el lado derecho del gráfico. Entonces, en este caso, arrastre la marca azul en la parte inferior de la tabla de Excel.
Artículos recomendados
Esta ha sido una guía para el gráfico dinámico en Excel. Aquí discutimos sus usos y cómo crear Dynamic Chart en Excel con ejemplos de Excel y plantillas de Excel descargables. También puede ver estas funciones útiles en Excel:
- Conceptos de Visual Basic: con entrada dinámica
- Conozca la tabla dinámica - MS Excel
- ¿Cómo crear un diagrama de Gantt efectivo?
- Función de pronóstico de MS Excel