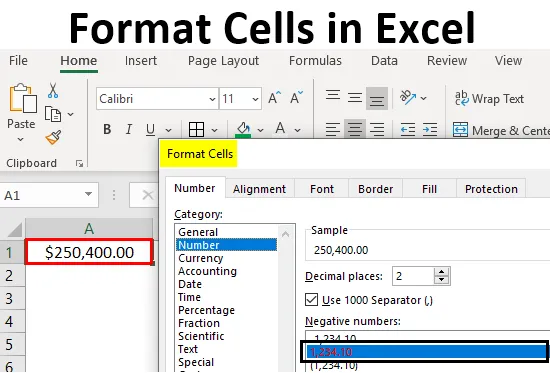
Definición de celdas de formato
Un formato en Excel se puede definir como el cambio de apariencia de los datos en la celda tal como está, sin cambiar los datos o números reales en las celdas. Eso significa que los datos en la celda siguen siendo los mismos, pero cambiaremos la apariencia.
Diferentes formatos en Excel
Tenemos múltiples formatos en Excel para usar. Para ver los formatos disponibles en Excel, haga clic en el menú "Inicio" en la esquina superior izquierda.
Formato general
En el formato general, no hay un formato específico, independientemente de lo que ingrese, aparecerá de la misma manera, puede ser un número, un texto o un símbolo. Después de hacer clic en el menú INICIO, vaya al segmento "NÚMERO", donde puede encontrar una caída de formatos.

Haga clic en el menú desplegable donde verá la opción "General".
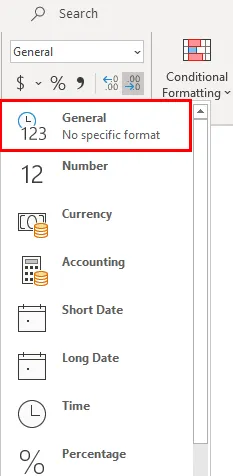
Discutiremos cada uno de estos formatos uno por uno con ejemplos relacionados.
Formato numérico
Este formato convierte los datos a formato de número. Cuando ingresamos los datos inicialmente, estarán en formato General, después de convertir al formato de Número solo aparecerá como formato de número. Observe la siguiente captura de pantalla para el número en formato General.
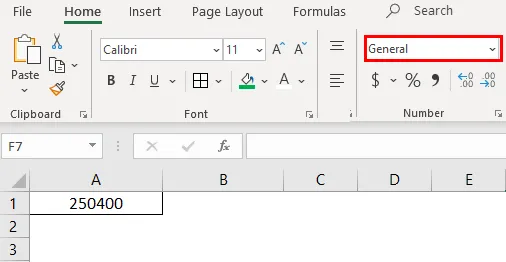
Ahora elija el formato "Número" de la lista desplegable y vea cómo cambia la apariencia de la celda A1.
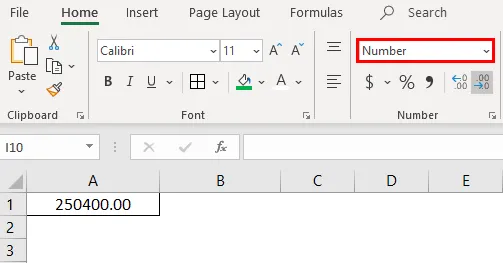
Esa es una diferencia entre el formato general y el número. Si desea más personalizaciones para su formato de número, seleccione la celda que desea personalizar y haga clic con el botón derecho en el siguiente menú.
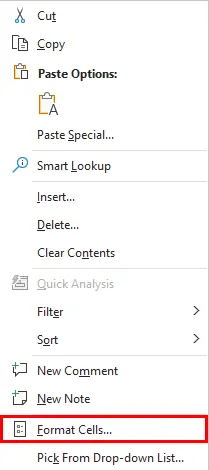
Elija la opción "Formatear celdas" y obtendrá la siguiente ventana.

Elija "Número" en la opción "Categoría" y obtendrá las personalizaciones para el formato de Número. Elija el número de decimales que desea mostrar. Marque la casilla de verificación "Usar 1000 separador" para la separación de 1000 con una coma (, ).
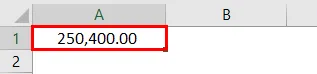
Elija el formato de número negativo si desea mostrarlo con un símbolo negativo, con corchetes, con color rojo y con corchetes y color rojo.
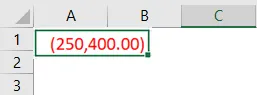
Formato de moneda
El formato de moneda ayuda a convertir los datos a un formato de moneda. Tenemos la opción de elegir el tipo de moneda según nuestros requisitos. Seleccione la celda que desea convertir al formato de Moneda y elija la opción "Moneda" en el menú desplegable.

Actualmente, está en moneda dólar. Podemos cambiar haciendo clic en el menú desplegable de "$" y elegir la moneda requerida.
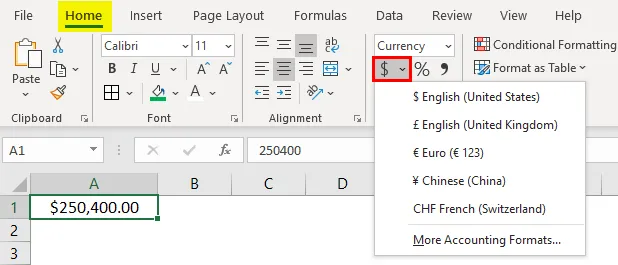
En el menú desplegable, tenemos pocas monedas, si desea las otras monedas, haga clic en la opción "Más formatos de contabilidad" que mostrará un menú emergente como se muestra a continuación.
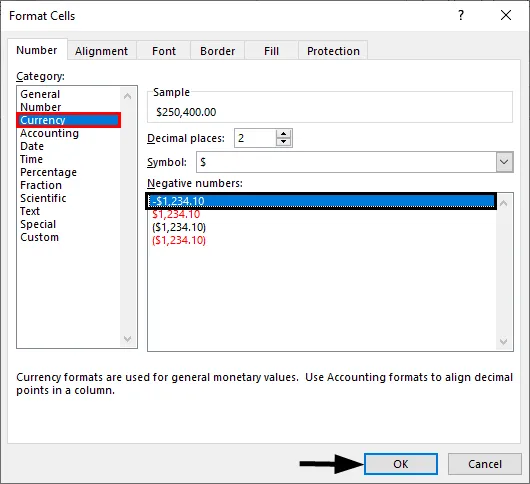
Haga clic en el "Símbolo" desplegable y elija el formato de moneda requerido.
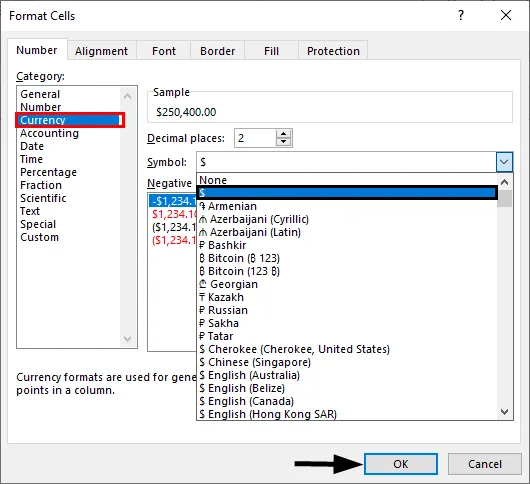
Formato contable
Como todos saben, los números de contabilidad están relacionados con el dinero, por lo tanto, cada vez que convertimos cualquier número al formato de contabilidad, se agregará un símbolo de moneda. La diferencia entre la moneda y la contabilidad es la alineación del símbolo de moneda. A continuación se muestran las capturas de pantalla para referencia.
Alineamiento contable
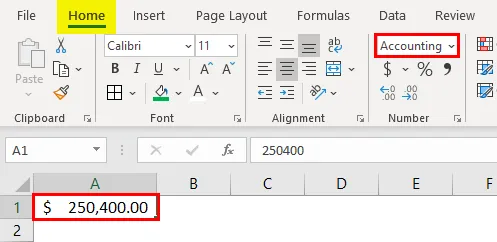
Alineamiento de moneda
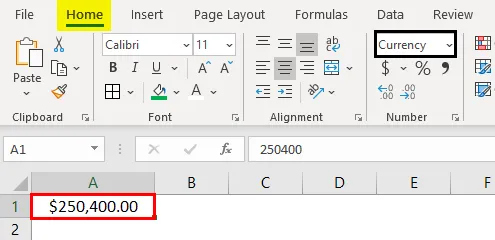
Formato de fecha corta
Una fecha puede representar en un formato corto y largo. Cuando desee representar su fecha en un formato corto, use el formato de fecha corta. Por ejemplo: 1/1/2019.
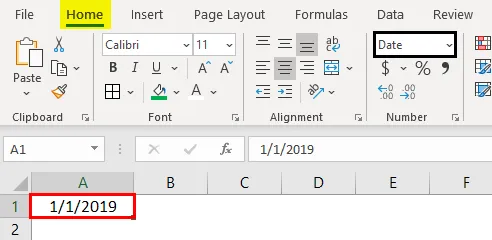
Formato de fecha larga
La fecha larga se usa para representar nuestra fecha en formato expandible como la captura de pantalla a continuación.
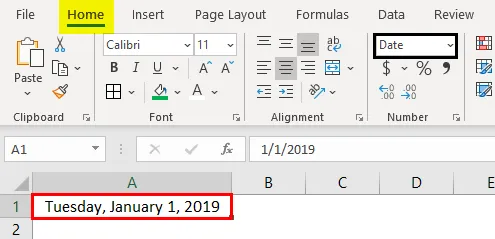
Vemos que el formato de fecha corta y el formato de fecha larga tienen múltiples formatos para representar nuestras fechas. Haga clic derecho y seleccione "Formato de celdas" como lo hicimos antes para "números", entonces obtendremos la ventana para seleccionar los formatos requeridos.
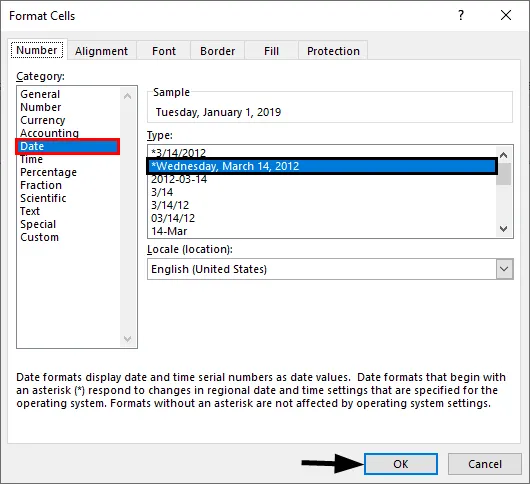
Puede elegir la ubicación en el menú desplegable "Configuración regional".
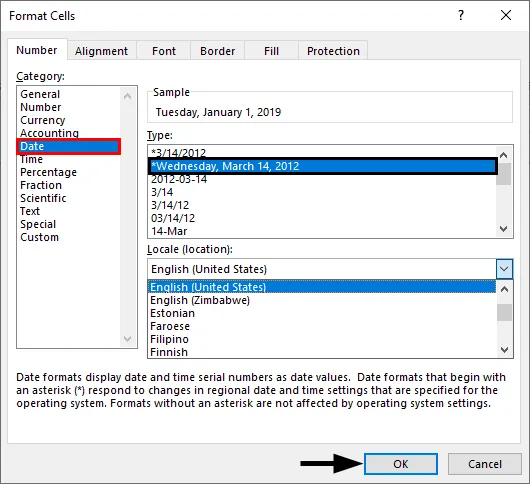
Elija el formato de fecha en el menú "Tipo".

Podemos representar nuestra fecha en cualquiera de los formatos de los formatos disponibles.
Formato de tiempo
Este formato se usa para representar el tiempo. Si ingresa el tiempo sin convertir la celda al formato de hora, se mostrará normalmente, pero si convierte la celda al formato de hora y la entrada, representará claramente la hora. Encuentra la siguiente captura de pantalla para las diferencias.
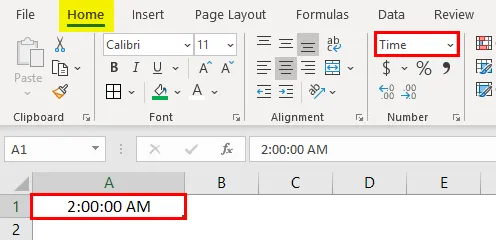
Si aún desea cambiar el formato de hora, cambie en el menú de celdas de formato como se muestra a continuación.
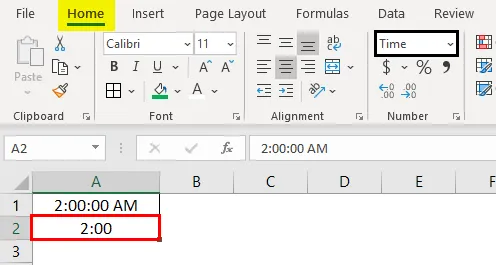
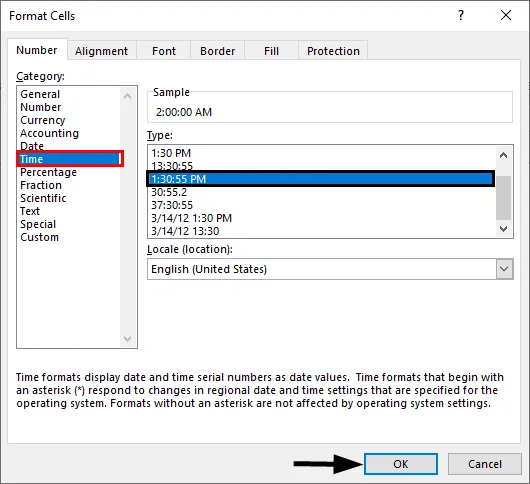
Formato de porcentaje
Si desea representar el porcentaje numérico, use este formato. Ingrese cualquier número en la celda y seleccione esa celda y elija el formato de porcentaje, luego el número se convertirá en porcentaje.
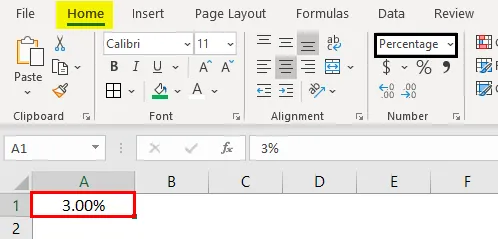
Formato de fracciones
Cuando ingresamos los números de fracción como 1/5, debemos convertir las celdas al formato de Fracción. Si ingresamos el mismo 1/5 en una celda normal, se mostrará como fecha.
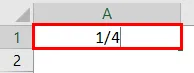
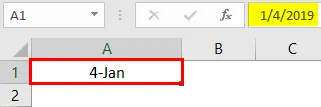
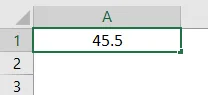
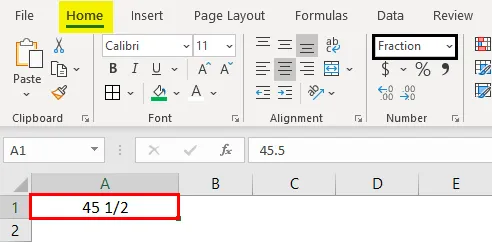
Así es como funciona el formato de fracción.
Formato de texto
Cuando ingresa el número y lo convierte a formato de texto, el número se alineará al lado izquierdo. Se considerará como texto, no solo el número.
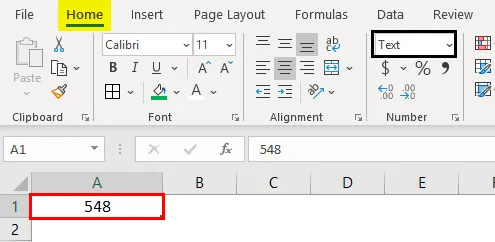
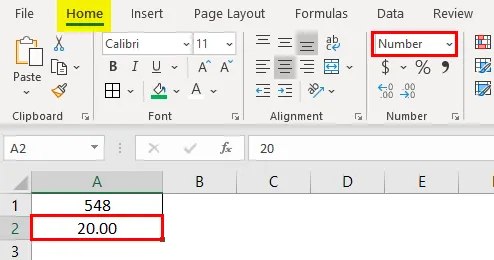
Formato científico
Cuando ingresa un número 10000 (diez mil) y lo convierte a un formato científico, se mostrará como 1E + 04, aquí E significa exponente y 04 representa el número de ceros. Si ingresamos el número 0.0003 se mostrará como 3E-04. Para comprender mejor esto, pruebe diferentes números en formato Excel y compruebe que tendrá una mejor idea.
Otros formatos
Además de los formatos explicados, tenemos otros formatos como Alineación, Fuente, Borde, Relleno y Protección.
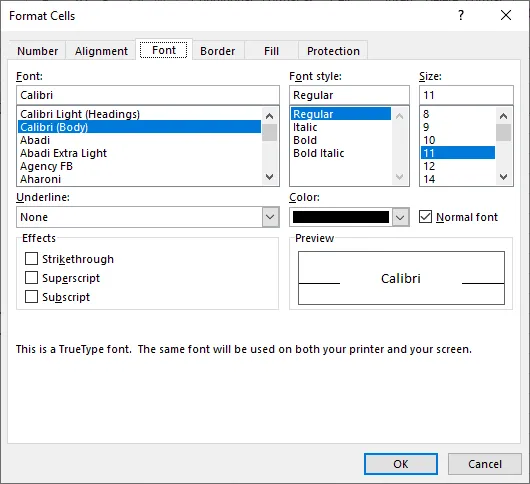
La mayoría de ellos se explican por sí mismos, por lo tanto, me voy y explico solo la protección. Cuando desee bloquear cualquier celda en la hoja de cálculo, use esta opción. Pero este bloqueo se habilitará solo cuando proteja la hoja.
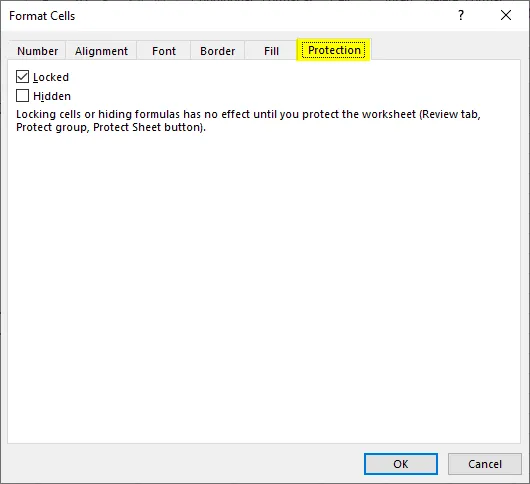
Puede ocultar y bloquear las celdas en la misma pantalla, Excel ha proporcionado instrucciones sobre cuándo afectará.
Cosas para recordar sobre el formato de celdas en Excel
- Se pueden aplicar formatos haciendo clic derecho y seleccionando las celdas de formato o desde el menú desplegable como se explicó inicialmente. El impacto de ellos es el mismo, sin embargo, cuando hace clic con el botón derecho tendrá múltiples opciones.
- Cuando desee aplicar un formato a otra celda, utilice el pintor de formatos. Seleccione la celda y haga clic en formatear pintor y elija la celda que desea aplicar.
- Utilice la opción "Personalizado" cuando desee crear sus propios formatos según los requisitos.
Artículos recomendados
Esta es una guía para formatear celdas en Excel. Aquí discutimos Cómo formatear celdas en Excel junto con ejemplos prácticos y una plantilla de Excel descargable. También puede consultar nuestros otros artículos sugeridos:
- Formato condicional de Excel para fechas
- ¿Cómo crear un modelo de datos en Excel?
- ¿Qué es el diagrama de dispersión 3D en Excel?
- Aplicando Autoformato en Excel