
Efectos de pincel de acuarela
La pintura de acuarela es un arte muy intrigante para los artistas que simplemente pintan todo el arte y los artistas gráficos que tienen que encontrar combinaciones de herramientas y pensar en métodos para diseñar este maravilloso efecto en Photoshop, así como en otro software de diseño. Para ver un verdadero efecto de acuarela pintada a mano en Photoshop, tenemos que hacer uso de los filtros, la herramienta Pincel, los estilos de capa y el enmascaramiento.
Photoshop también le permite crear sus propios estilos de pincel para guardarlos, almacenarlos y usarlos más tarde, o varios sitios web también ofrecen un conjunto completo de diferentes preajustes de pincel listos para usar para que pueda volverse loco. Veremos dos ejemplos con mucho cuidado e intentaremos comprender ese efecto.
Efecto Acuarela en Photoshop
Es muy fácil aplicar este efecto. Tomemos una ilustración del Taj Mahal para crear un efecto Acuarela.
Paso 1: tome la imagen del Taj Mahal en línea en la que desea aplicar el efecto. Seleccione Archivo> Abrir. Y seleccione la imagen de esa ubicación que se editará de esta manera.
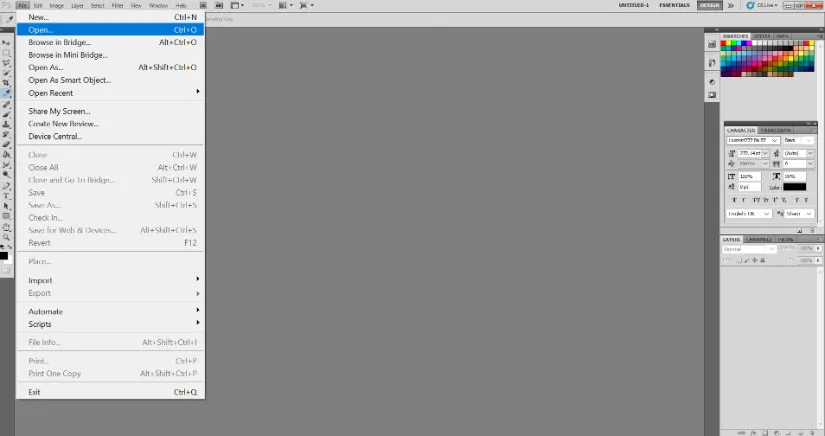
Paso 2: haga clic derecho en la capa de fondo y seleccione la opción Convertir en objeto inteligente. Esto desbloqueará la capa y ahora la imagen está lista para cualquier tipo de efectos de Photoshop.

Paso 3: Ahora para el efecto inicial, vaya al menú Filtro y seleccione Filtro> Galería de filtros> Artístico.
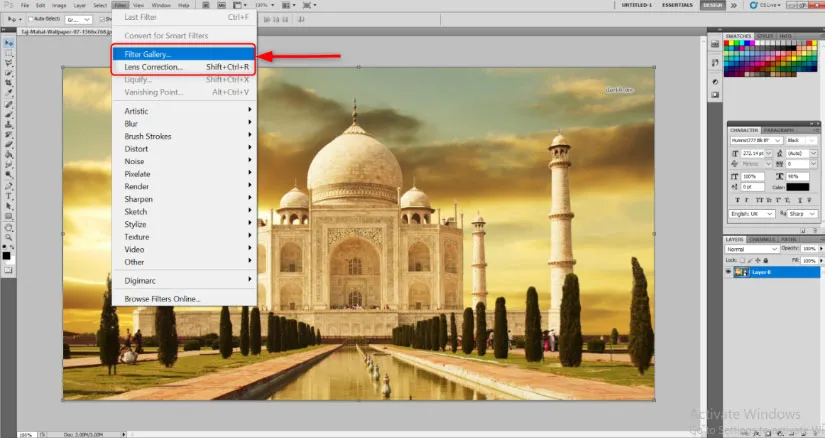
Paso 4: Esto abrirá una ventana grande con efectos ya listos para usar que generalmente establecerán el tono de toda la imagen al instante. Seleccione el efecto Pincel seco. Cambie los siguientes valores como se mencionó, Tamaño del pincel: 10, Detalle del pincel: 10 y Textura: 1.
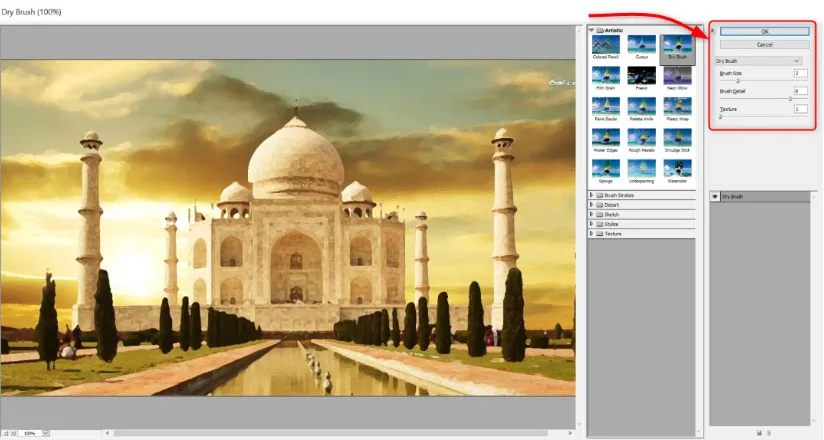
Paso 5: Ahora verá que el diseño inicial ya ha cambiado a un efecto similar a una acuarela. Pero Photoshop nos proporciona herramientas que incluyen pincel y enmascaramiento y también iluminación para que podamos explotarlas para detallar aún más este efecto. Después de eso, vaya a Filtro> Desenfocar> Desenfoque inteligente. Establezca los siguientes valores. Radio: 5, Umbral: 100 y Calidad: Alta. Verá que las líneas finas y las esquinas afiladas se ven un poco borrosas, mientras que el centro todavía se ve intacto.

Paso 6: Este es un paso crucial para que lo entendamos. Verá un pequeño cuadro de flecha junto al Filtro de desenfoque inteligente en el panel Capa. Haz doble clic sobre él. Se abrirá un cuadro de diálogo llamado Opciones de fusión (Desenfoque inteligente). Cambia los siguientes valores. Modo: pantalla, opacidad: 50%. Esto suavizará el efecto de desenfoque.
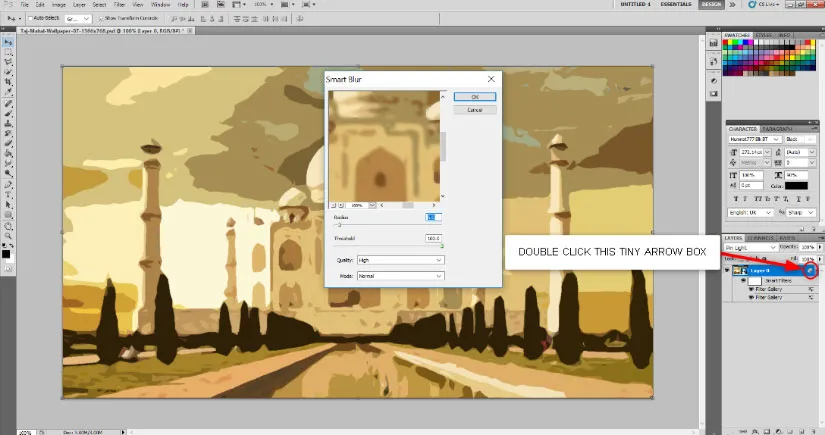
Paso 7: Ve a Filtro> Estilizar> Buscar bordes. Una vez que se agrega el Filtro en el panel Capa, haga doble clic en el pequeño cuadro al lado de Buscar bordes y en el cuadro de diálogo Opciones de fusión, cambie el MODO a Multiplicar. Verá que ha aparecido una forma incompleta de la imagen. Este es un paso crucial para entender. Verá un pequeño cuadro de flecha junto al Filtro de desenfoque inteligente en el panel Capa. Haz doble clic en él. Se abrirá un cuadro de diálogo llamado Opciones de fusión (Desenfoque inteligente). Cambia los siguientes valores. Modo: pantalla, opacidad: 50%. Esto suavizará el efecto de desenfoque.
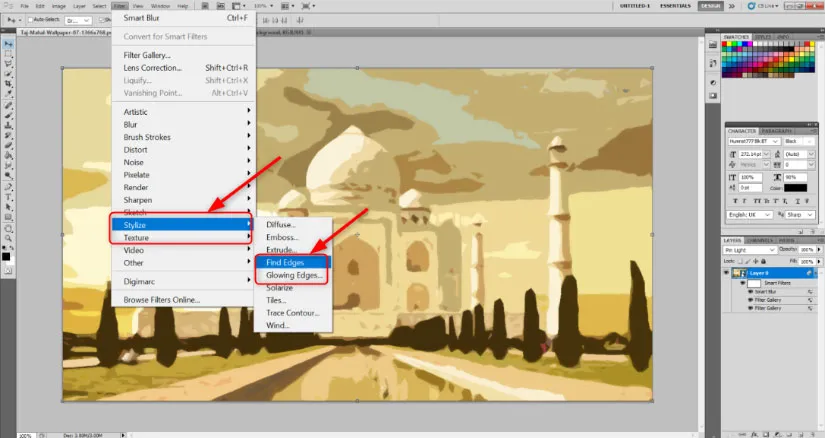
Paso 8: obtenga un fondo de textura de papel de marfil o lienzo gratis en línea. Colóquelo en la imagen y cambie su tamaño según el tamaño del lienzo de Taj Mahal. Presiona enter una vez ajustado y redimensionado.
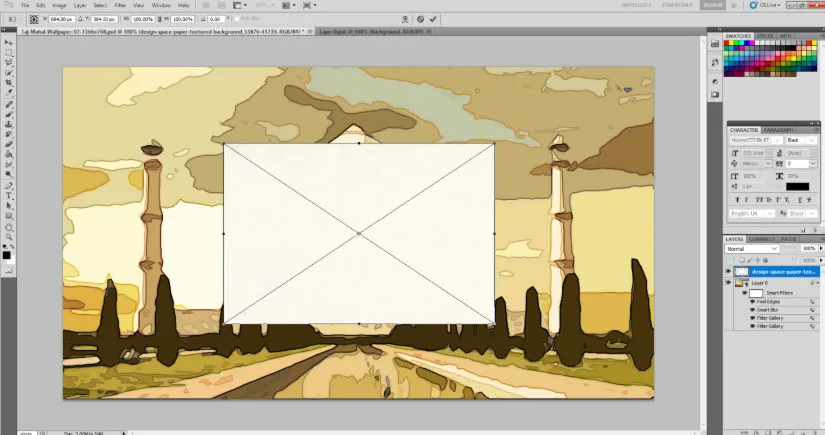
Mientras hace clic en la capa de textura del papel, cambie el modo de fusión para multiplicar.
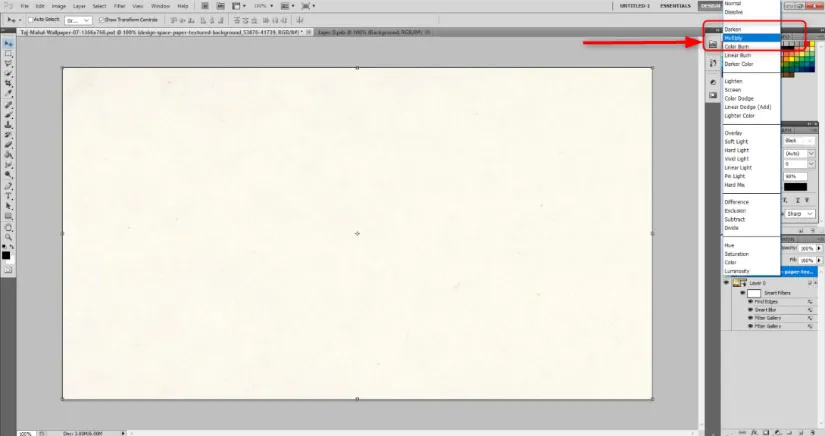
Paso 9: ahora agregue una máscara de capa a la capa de fondo. colorea de negro la máscara de capa con la herramienta de cubo de pintura. Aparecerá como si la imagen completa hubiera desaparecido.
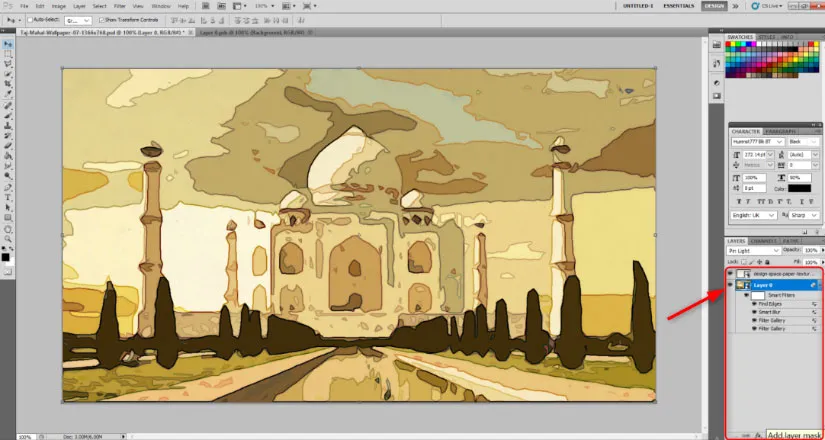
Paso 10: selecciona la herramienta Pincel. En la barra de herramientas, habrá una opción del tipo de pincel que se seleccionará. Verás una pequeña flecha al lado. Haga clic en esa flecha y seleccione Pinceles naturales.
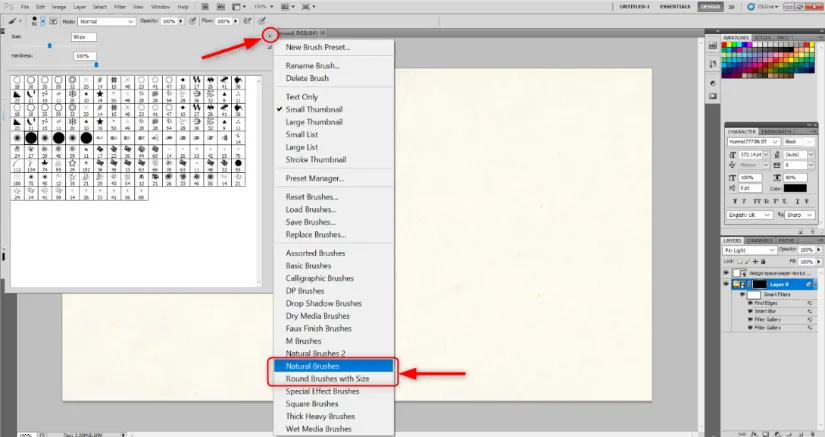
Haga clic en Anexar en el siguiente cuadro de diálogo. Esto agregará una gama de patrones de pincel que aparecen como pinceladas naturales.
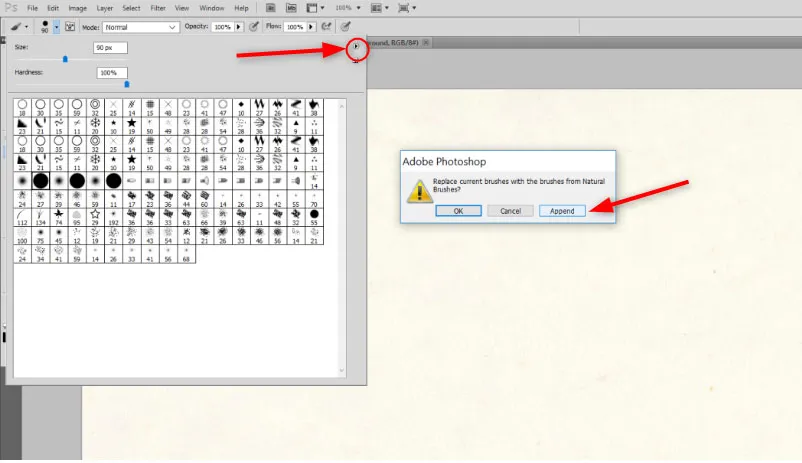
Puede elegir el diseño que prefiera. Ajuste el tamaño del pincel a aproximadamente 101. Opacidad a alrededor del 17% y flujo alrededor del 55%. Estos son los valores con los que me he sentido cómodo. Puede disminuir según sus preferencias.
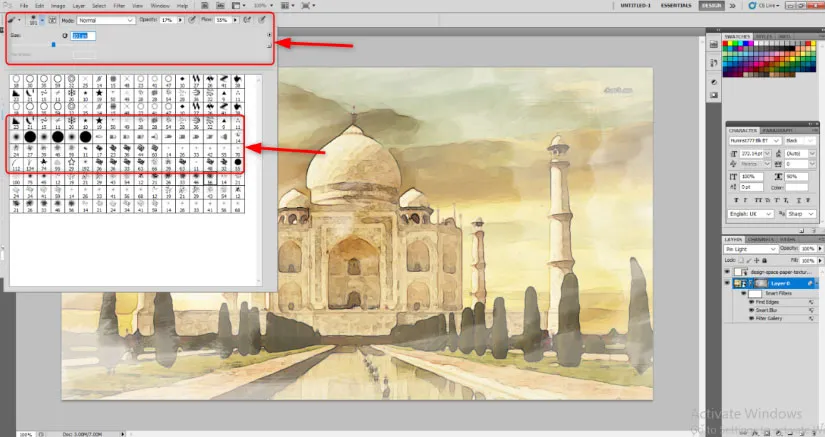
Paso 11: Comience a arrastrar lentamente el mouse y cree impresiones y trazos de pincel. Verá una imagen que ya parece que la acuarela está comenzando a emerger. Usa el efecto pincel siempre y cuando estés satisfecho con el aspecto.
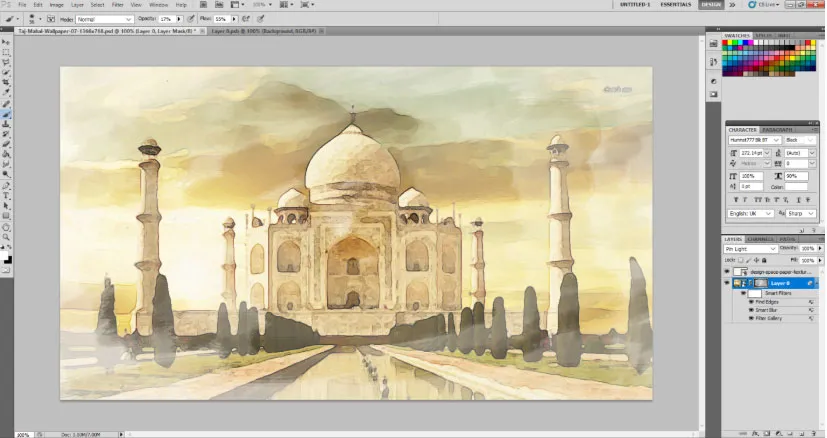
Efectos de pincel de acuarela en Photoshop
Vamos a tomar medidas similares para la siguiente imagen. Solo unos pocos pasos para mostrar que el efecto acuarela es posible demasiado rápido.
Paso 1: igual que la imagen de arriba, trate de encontrar una imagen de vector de pavo real en línea gratuita que pueda tener un efecto de acuarela. Ábralo en Photoshop y conviértalo en objeto inteligente.
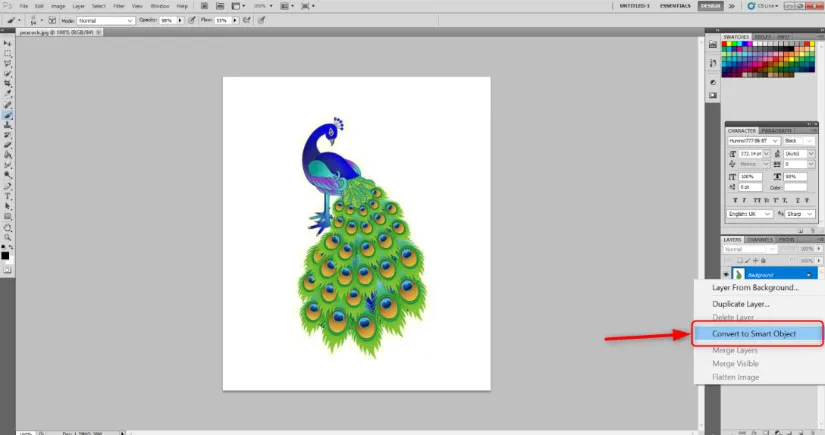
Paso 2: Ve a Filtro> Galería de filtros> Artístico.

Elija la opción Pincel seco y mantenga los valores Tamaño del pincel: 10, Detalle del pincel: 10 y Textura: 1.
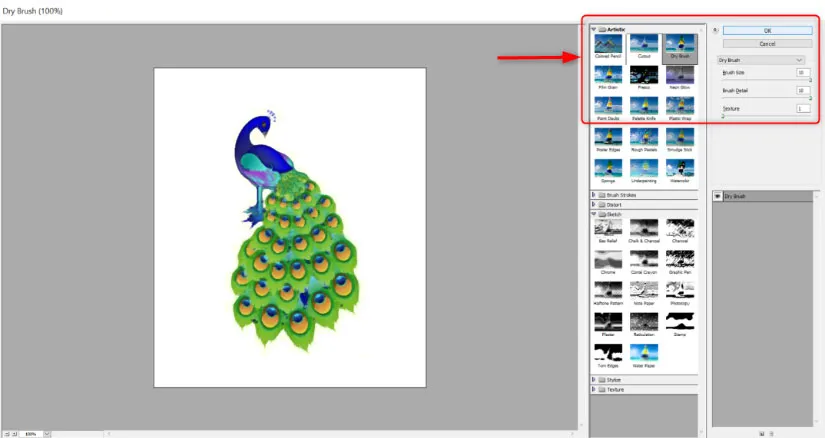
Paso 3: Cree una máscara de la capa de fondo, seleccionando el cuadro pequeño como este a continuación.
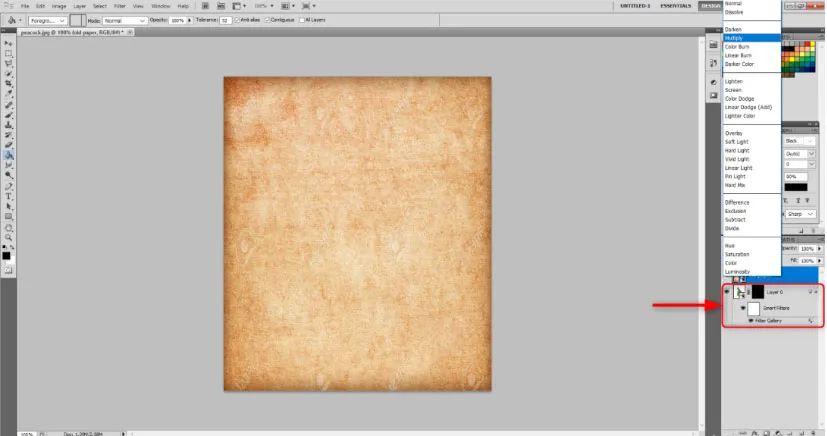
Paso 4: Mantenga seleccionada la máscara de capa. Ahora, usando la herramienta Cubo de pintura, pinta la máscara en negro.
Paso 5: Seleccione Archivo> Colocar, para colocar el fondo de textura de papel Canvas o Ivory en la imagen. Ajuste el tamaño de la imagen del pavo real y presione enter.
Paso 6: Ahora mantenga seleccionada la capa de textura de papel y seleccione multiplicar en las opciones de fusión anteriores. Esto inmediatamente recuperará la imagen.
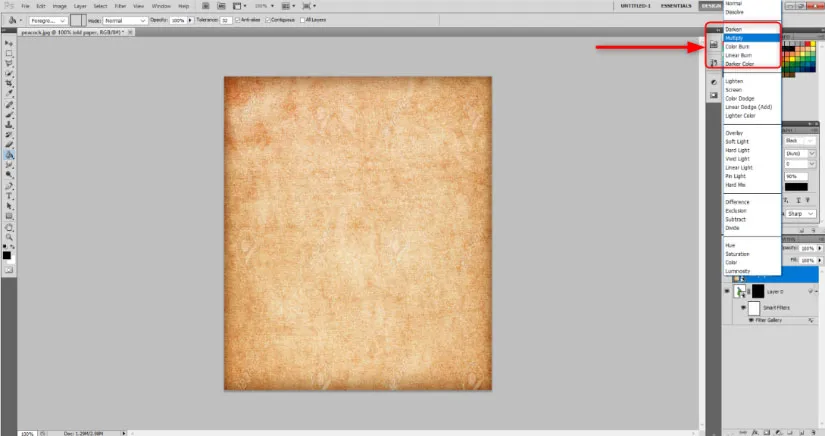
Paso 7: selecciona la herramienta Pincel y selecciona la máscara de capa. Seleccione el color blanco para la herramienta Pincel. En las opciones de diseño de pincel en la barra de herramientas, seleccione un estilo de pincel natural de su elección. Ajuste el tamaño del pincel, la opacidad y el flujo de acuerdo con su elección y comience a pintar. Verá un pavo real con un efecto de acuarela.
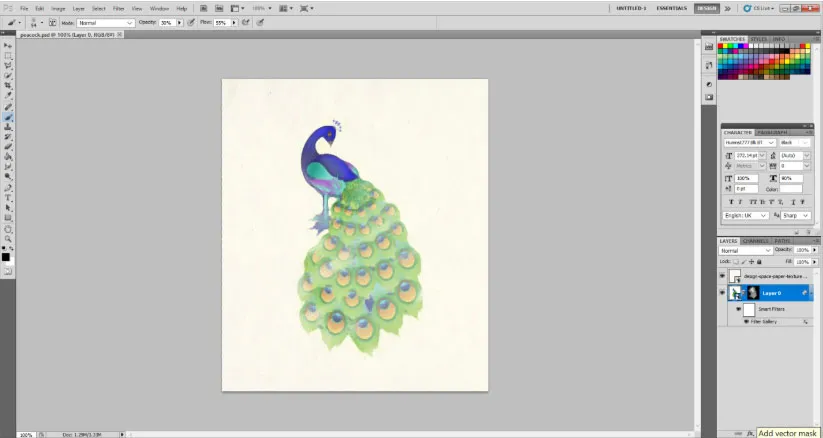
Conclusión
Durante muchos años, este efecto y el encanto de la acuarela no se han extinguido. De hecho, ahora se está mejorando cada vez más con más y más introducción a varios ajustes preestablecidos de pincel en línea que ayudan al usuario a dar un efecto realista a su imagen. Todo lo que tiene que hacer es configurar los efectos de Filtro, Estilos de capa y Máscara de la manera correcta.
Artículos recomendados
Esta es una guía de pinceles de acuarela en Photoshop. Aquí discutimos la introducción junto con el efecto acuarela y el efecto pincel de acuarela en photoshop. También puede consultar los siguientes artículos para obtener más información:
- ¿Cómo crear efecto de nieve en Photoshop?
- After Effect Vs Cinema 4D | Grandes diferencias
- Las 3 mejores herramientas de lazo en Photoshop
- ¿Cómo ampliar la imagen de Bird con la herramienta Puppet Tool?