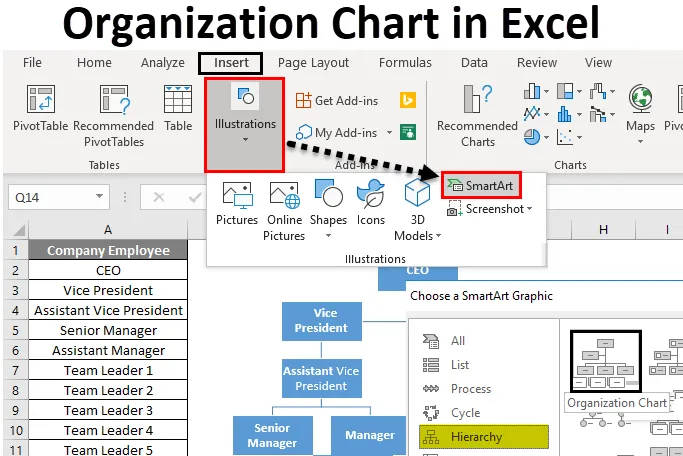
Organigrama de Excel (Tabla de contenido)
- Organigrama en Excel
- ¿Cómo crear un organigrama en Excel?
Organigrama en Excel
Se utiliza un organigrama para mostrar la estructura de gestión / estructura de equipo de cualquier empresa u organización.
Cada organización tiene la jerarquía de gestión que está representada por una fila de cuadros. El nivel de la jerarquía está representado por uno encima de otro y se verá como una pirámide.
Las líneas se utilizan para agregar estos niveles que muestran la relación entre los cuadros de jerarquía individuales.
¿Cómo crear un organigrama en Excel?
Crear un organigrama en Excel es muy simple y fácil. Comprendamos cómo crear un organigrama en Excel con algunos ejemplos.
Puede descargar esta Plantilla Excel Excel de Organigrama aquí - Plantilla Excel Excel de OrganigramaOrganigrama de Excel - Ejemplo # 1
Tenemos una pequeña empresa de fabricación XYZ y tenemos un total de 20 empleados en la organización. La jerarquía de la organización es la siguiente:
Ahora tenemos que preparar un organigrama de Excel según la jerarquía mencionada anteriormente.
Siga los pasos a continuación para esto:
Paso 1 : ve a la pestaña INSERTAR . Haga clic en las opciones de SmartArt en la sección Ilustraciones, como se muestra a continuación.
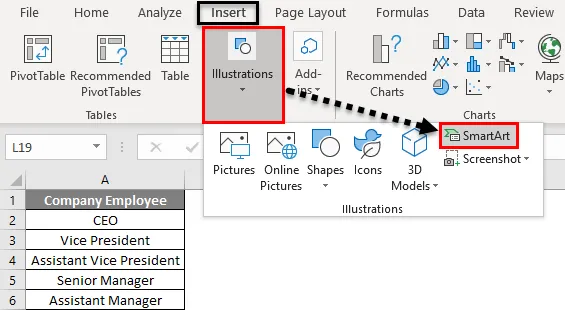
Se abrirá un cuadro de diálogo Gráfico SmartArt para varias opciones como se muestra a continuación:
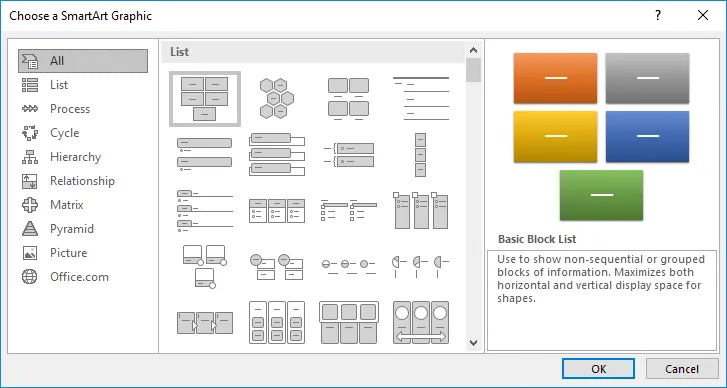
Paso 2 : ahora haz clic en la opción Jerarquía en el panel izquierdo y mostrará los distintos tipos de plantilla en la ventana del lado derecho. Consulte la siguiente captura de pantalla.

Paso 3 : seleccione la plantilla que necesitaría usar. Estamos haciendo clic aquí en la primera plantilla como se muestra a continuación:
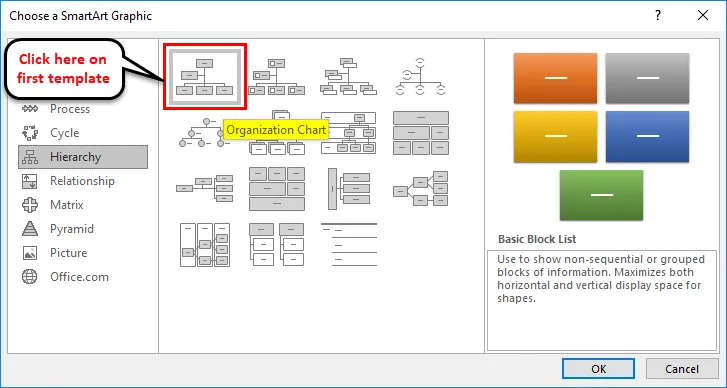
Después de hacer clic en la forma, mostrará una forma SmartArt en la hoja de Excel que se ve a continuación.
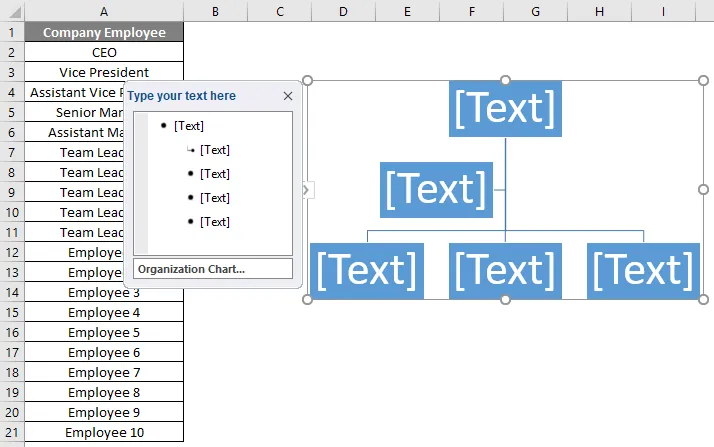
El primer cuadro de texto muestra el encabezado que dirige todo el gráfico y administra toda la organización. Según el ejemplo dado, el CEO es el jefe de la organización.
Paso 4 : ingrese el título del CEO debajo del primer cuadro de texto. Consulte la siguiente captura de pantalla.
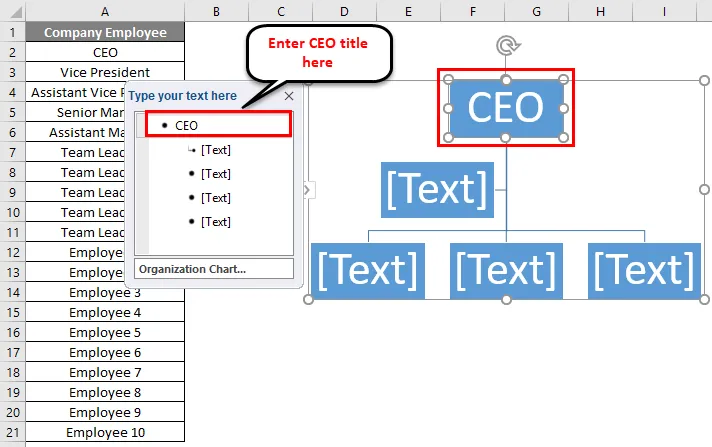
Paso 5 - Ahora escribe el Vicepresidente debajo del segundo cuadro de texto.
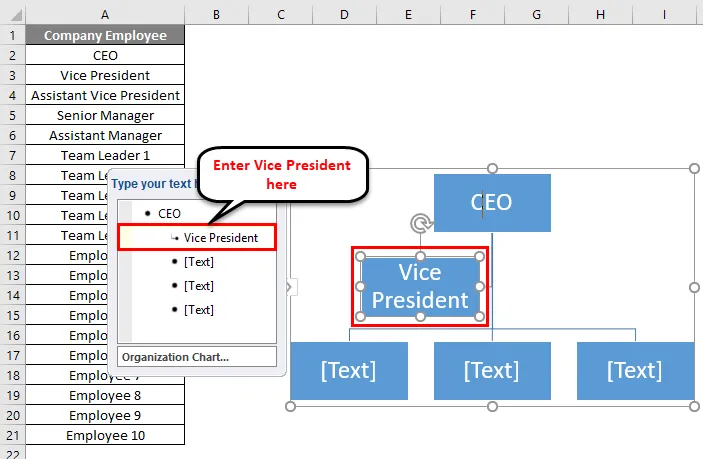
Paso 6 : como el presidente asistente pertenece al vicepresidente, elija el tercer cuadro de texto y haga clic en la opción Degradar en la sección Crear gráfico, como se muestra en la siguiente captura de pantalla.
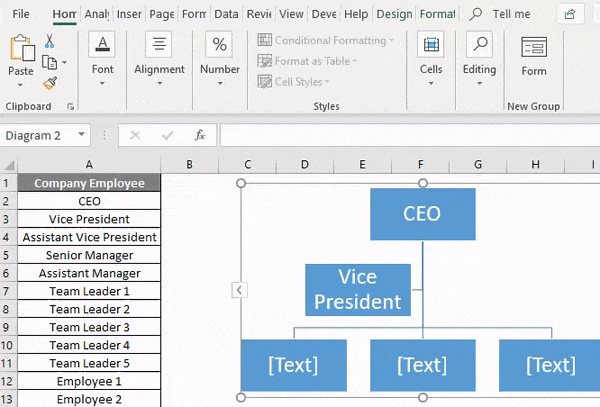
Paso 7 - Ahora escribe Vicepresidente Asistente en el cuadro.
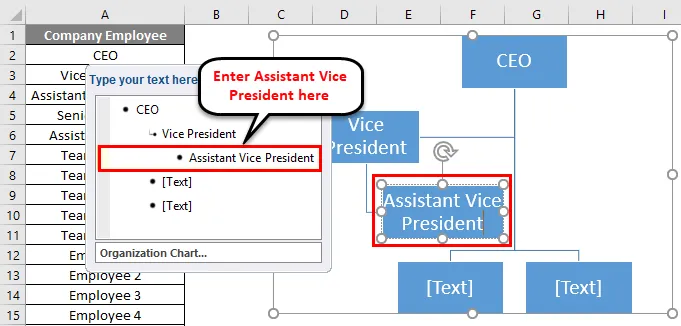
Paso 8 : repita el mismo procedimiento para las siguientes posiciones. Para cualquier posición superior, haga clic en la opción Promocionar en la sección Crear gráfico. El organigrama final se muestra a continuación:
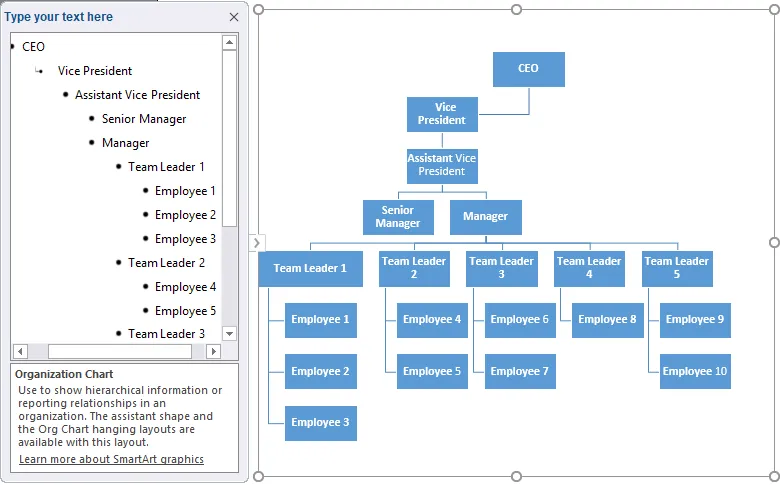
Paso 9 : después de crear el gráfico, puede cerrar el cuadro del gráfico haciendo clic en el botón cruzado como se muestra a continuación.
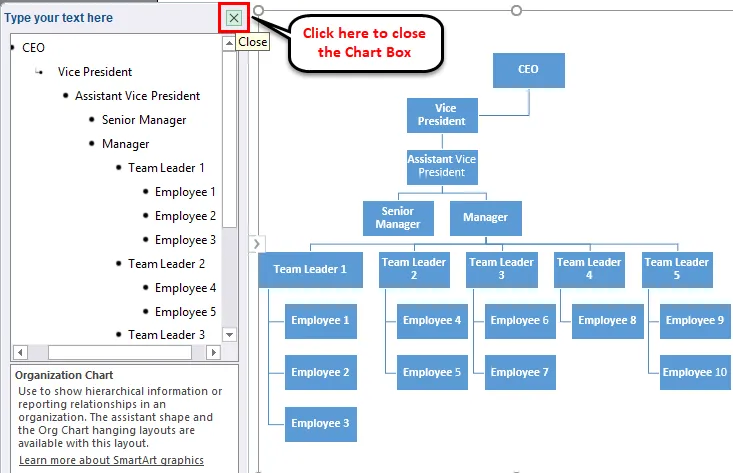
Editar el gráfico
Puede editar el gráfico en cualquier momento utilizando SmartArt Tools. Si desea editar la forma o rellenar el color en la forma, haga clic en esa forma y vaya a la pestaña FORMATO. Aquí hay muchas opciones disponibles para editar. Consulte la siguiente captura de pantalla para su referencia.
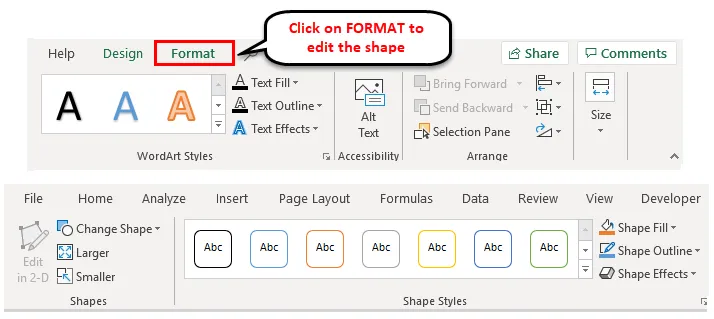
Si desea editar todas las formas simultáneamente, seleccione todas las formas con la tecla de acceso directo CTRL + A y aplique el formato según el requisito.
Organigrama de Excel - Ejemplo # 2
Tomemos otro ejemplo. A continuación se muestra la jerarquía de gestión:
Ian Smith es el jefe del equipo de Calidad y David Holmes y Richie Henderson le informan. Rocky Jacob y Samuel Samson son los agentes del equipo que informan a David Holmes. Andrew Peterson y Annie Newson informan a Richie Henderson.
Para crear el gráfico de gestión, repetiremos el proceso anterior como lo hicimos en el Ejemplo 1.
A continuación se muestra el cuadro final:

Podemos arrastrar las formas en consecuencia. Puede elegir los diseños de forma utilizando la pestaña DISEÑO.
El cuadro de gestión de edición final se muestra a continuación:
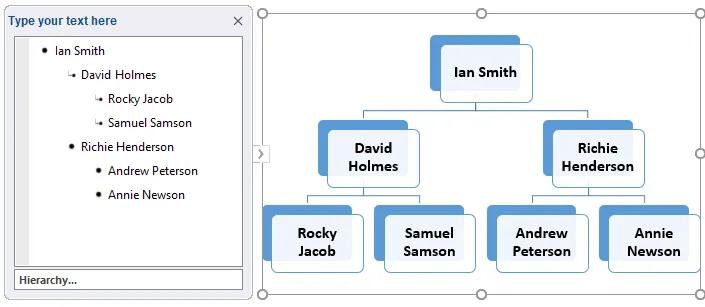
Cosas para recordar sobre el organigrama en Excel
- Los organigramas lo ayudan a tomar mejores decisiones más rápido.
- Antes de preparar el gráfico, debe recopilar la información completa sobre los diferentes roles en la organización.
- Luego identifique la relación según el informe entre ellos.
- Puede formatear el gráfico utilizando las herramientas SmartArt y elegir los diseños de formas según sus preferencias.
Artículos recomendados
Esta ha sido una guía para Organigrama en Excel. Aquí discutimos cómo crear un organigrama de Excel junto con ejemplos prácticos y una plantilla de Excel descargable. También puede consultar nuestros otros artículos sugeridos:
- Agregar gráficos combinados en Excel
- Gráfico de indicadores de Excel | Tutoriales de Excel
- Gráfico de columnas agrupadas de Excel
- Presentar datos usando el diagrama de Gantt