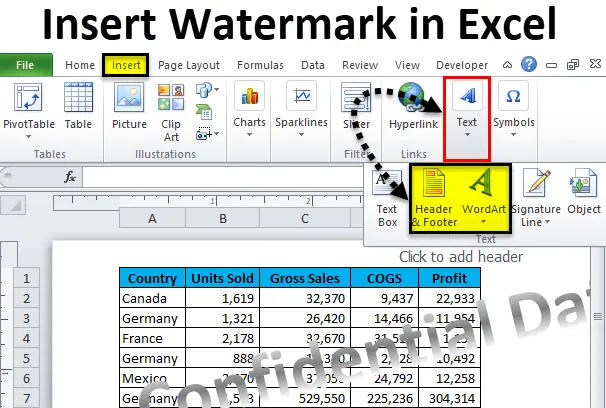
Marca de agua de Excel (tabla de contenido)
- Marca de agua en Excel
- Insertar marca de agua en Excel
- Insertar marca de agua en el encabezado de la hoja
Marca de agua en Excel
Las marcas de agua no son más que el tipo de texto o imagen de encabezado ligero que solemos ver en los documentos de Word. Debe estar familiarizado con las marcas de agua en los documentos de Microsoft. En Excel también podemos agregar marcas de agua a nuestras hojas de cálculo. La razón podría ser, si desea mostrar su nombre en el trabajo independiente, desea agregar el logotipo de su empresa o su identidad al documento, o simplemente quiere divertirse con su documento.
Podemos agregar valor de texto como marca de agua, también podemos agregar una imagen como marca de agua. Algunas de las marcas de agua comunes son Confidencial, Muestra, Borrador, etc.
En este artículo, demostraremos cómo insertar marcas de agua en Excel, cómo reposicionarlas, cómo alterar el tamaño de la marca de agua en Excel, cómo agregar un logotipo de la empresa a su documento de encabezado y pie de página y eliminar esas marcas de agua.
Insertar marca de agua en Excel
Usted sabe que no tenemos ninguna herramienta integrada para insertar marcas de agua en Excel. Sé que ya estás pensando cómo agregamos marca de agua en Excel. No hay de qué preocuparse, podemos crear nuestra marca de agua y hacerla visible en la vista previa de impresión. Siga los pasos a continuación para agregar una marca de agua en su hoja de Excel.
Puede descargar esta plantilla Excel de marca de agua aquí - Plantilla Excel de marca de aguaPaso 1: Abra el nuevo libro de Excel en su computadora o computadora portátil. He abierto y creado algunos datos ficticios.

Paso 2: vaya a la pestaña VER> y haga clic en Diseño de página.
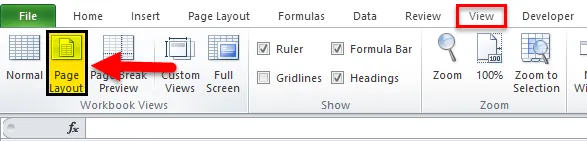
Paso 3: Ahora verás una hoja de trabajo como esta.

Paso 4: Ahora ve a la pestaña INSERTAR> En la sección Texto, selecciona Insertar Word Art.

Paso 5: selecciona el estilo que deseas tener.
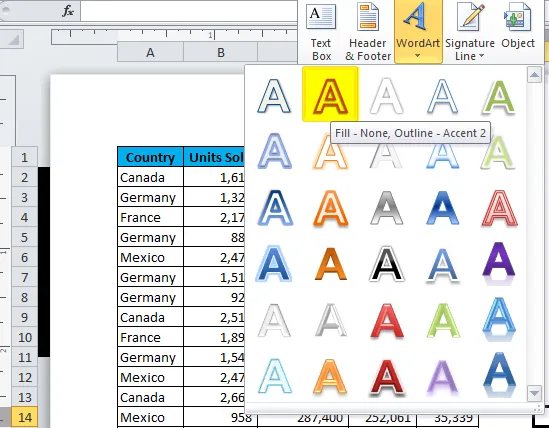
Paso 6: Ahora tenemos el estilo de arte de palabras que aparece en la hoja de trabajo.
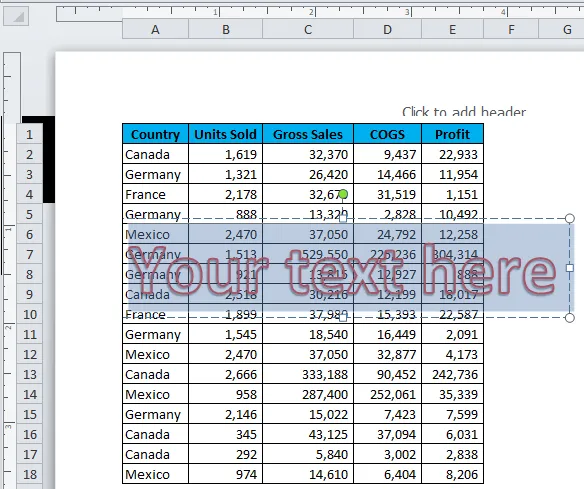
Paso 7: Escriba el texto del agua que desea mostrar.
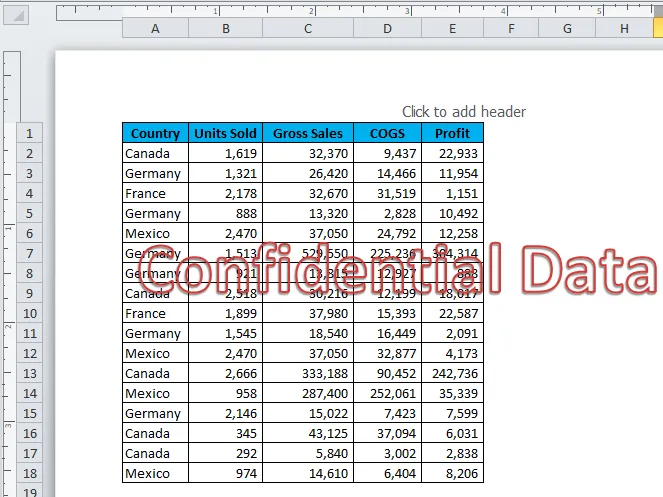
Nota : Intente seleccionar un color claro para que se ajuste a la tabla de datos.
Paso 8: haga que el color de la fuente sea gris y elimine el contorno como sin contorno.
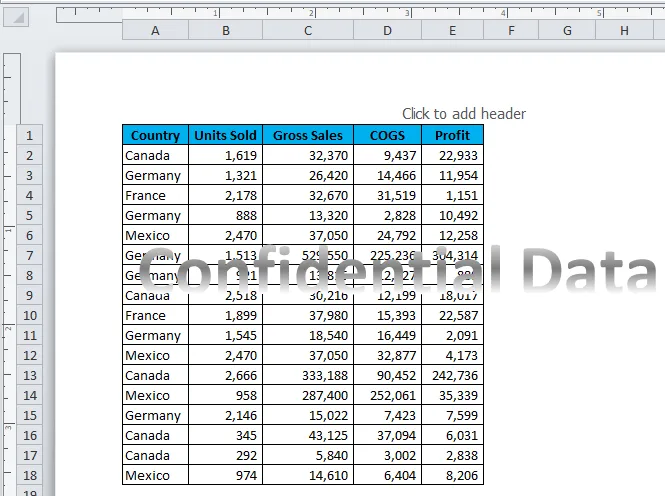
Paso 9: cambie el ángulo de la forma como se muestra en la imagen a continuación.
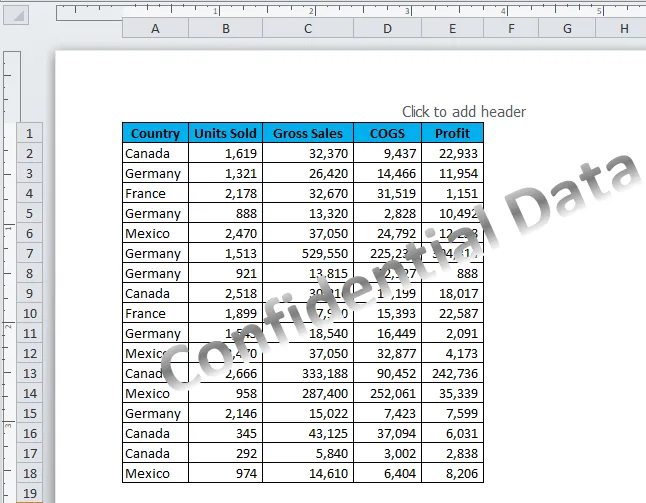
Ha insertado su marca de agua en la hoja de trabajo. Puede imprimir este documento junto con la marca de agua en su hoja de trabajo.
Insertar marca de agua en el encabezado de la hoja
Hemos aprendido cómo insertar nuestra propia marca de agua preparada en la hoja de trabajo en Excel. Ahora veremos cómo insertar una imagen de marca de agua en el encabezado del documento. Por lo general, vemos el logotipo de la empresa en el encabezado del documento. Del mismo modo, podemos insertar nuestro propio logotipo en el documento siguiendo los pasos a continuación.
Paso 1: vaya a la pestaña INSERTAR y seleccione Encabezado y pie de página en la sección TEXTO.

Paso 2: ahora vemos la vista Diseño de página con la sección de diseño de Encabezado y pie de página.
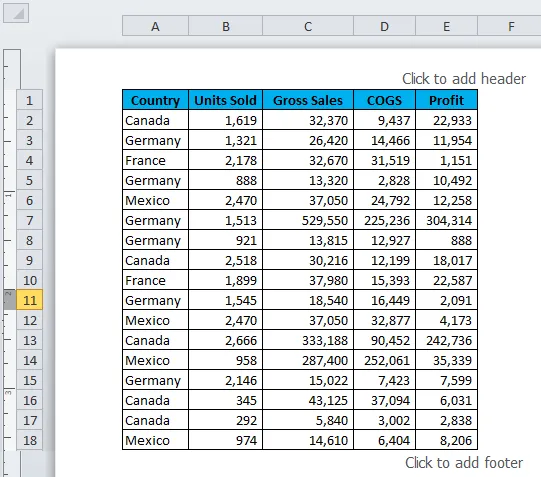
Paso 3: Ahora en HEADER & Design Tools, seleccione la opción Imagen.

Paso 4: Excel le pide que encuentre la imagen en su computadora y también le permite elegir la imagen en línea. Tomé la foto de mi computadora portátil. En el primer intento, no mostrará la imagen que ha elegido, solo mostrará la palabra "& (Imagen)".
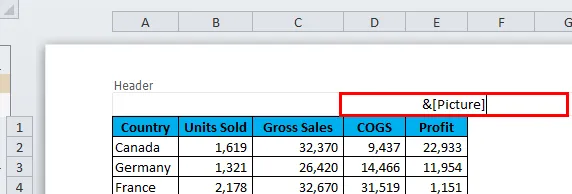
Paso 5: haga clic en cualquier celda de la hoja de trabajo para ver la imagen.

En este momento, la imagen no se ajusta correctamente, necesitamos formatear la imagen reposicionando la marca de agua.
Reposicionamiento de marca de agua
Necesitamos ajustar la imagen correctamente para que aparezca con precisión.
Paso 1: selecciona la imagen que has insertado.
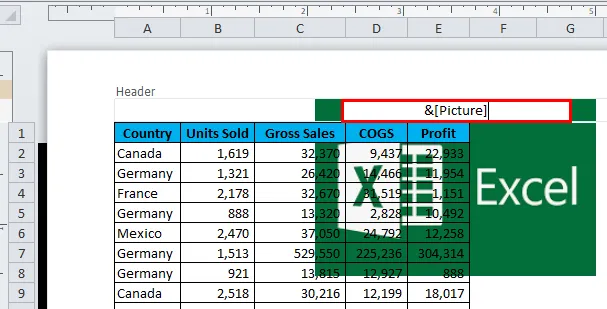
Paso 2: Ve a Diseño y selecciona Formatear imagen.

Paso 3: Realice el ajuste de la altura y el ancho de la imagen.
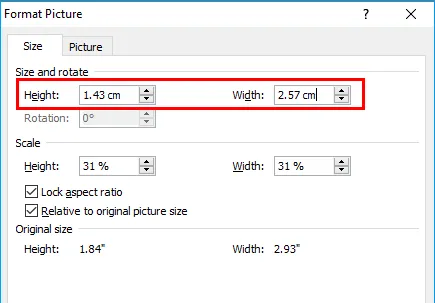
Paso 4: ahora tenemos el encabezado formateado correctamente.
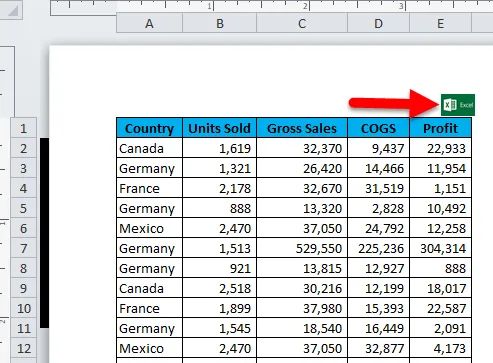
Mueva hacia abajo la imagen para convertirla en marca de agua
Podemos mover la marca de agua hacia el centro del documento para convertirla en una marca de agua real para su documento.
Paso 1: selecciona la imagen.
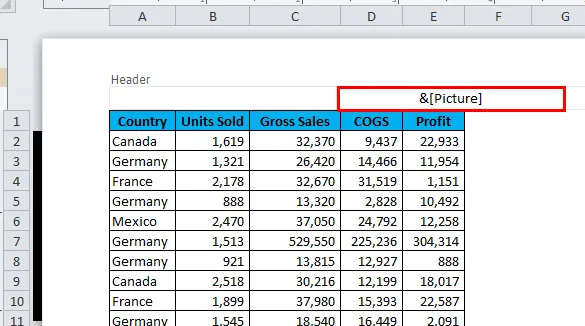
Paso 2: Sigue presionando para marcar.
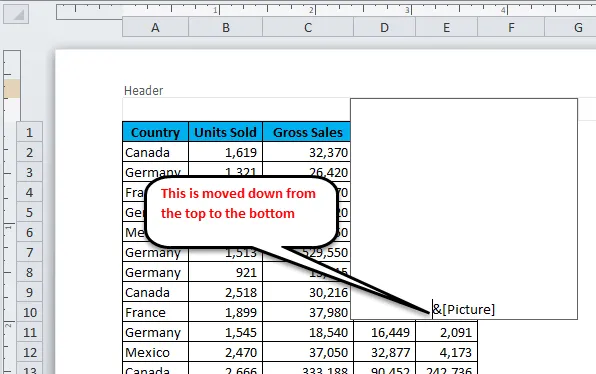
Paso 3: Seleccione cualquiera de las celdas en la hoja de trabajo para ver los cambios.
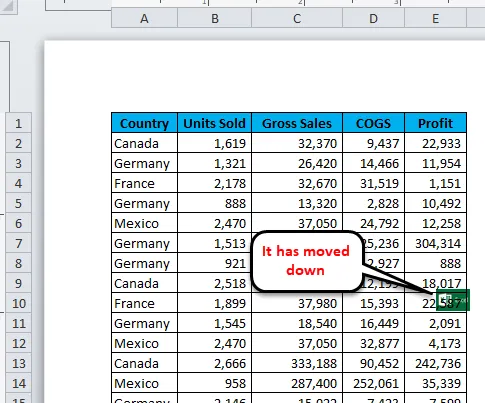
Cambiar la imagen existente
Puede cambiar la imagen ya insertada en cualquier momento. Seleccione la marca de agua y haga doble clic en la imagen debajo de la pestaña Diseño.
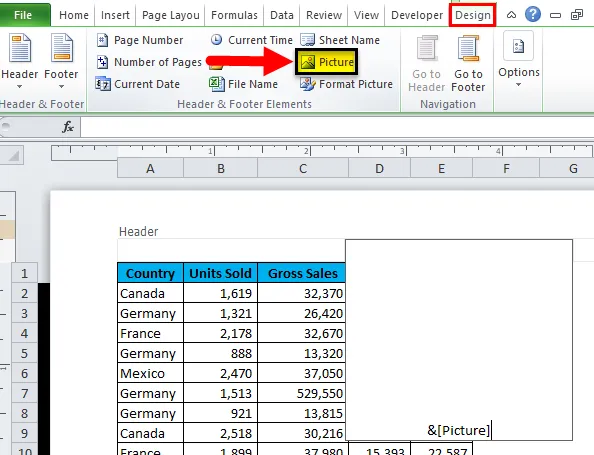
Después de hacer doble clic en la imagen, verá este cuadro de diálogo y haga clic en Reemplazar.
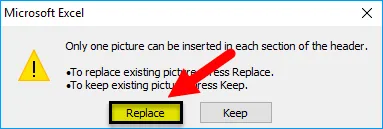
Cosas para recordar sobre la marca de agua en Excel
- Si desea diseñar su propia marca de agua, cree una palabra de arte y pegue la palabra de arte para pintar y guardar como archivo JPEG.webp.
- Puede ajustar el alto y el ancho de la imagen en Formatear imagen.
- Si desea cambiar la imagen existente, debe hacer doble clic en la imagen y seleccionar la opción Reemplazar.
Artículos recomendados
Esta ha sido una guía para Excel Watermark. Aquí discutimos cómo insertar una marca de agua en Excel junto con ejemplos y una plantilla de Excel descargable. También puede consultar nuestros otros artículos sugeridos:
- ¿Cómo hacer F-Test en Excel?
- Cómo usar el pintor de formato Excel
- Guía para la función SUMIF de Excel
- Herramienta de resolución en Excel