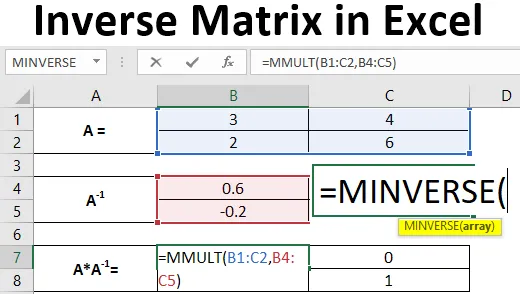
Matriz inversa de Excel (tabla de contenido)
- Introducción a la matriz inversa en Excel
- Ejemplos de matriz inversa en Excel
Introducción a la matriz inversa en Excel
Una matriz para la que desea calcular el inverso debe ser una matriz cuadrada. Significa que la matriz debe tener el mismo número de filas y columnas. El determinante para la matriz no debe ser cero. Si es cero, puedes encontrar el inverso de la matriz. La fórmula teórica para calcular el inverso de una matriz A es la siguiente:
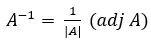
Dónde,
| A | = Determinante de la matriz A.
(adj. A) = adjunto de la matriz A.
Si ponemos ambos valores en la fórmula anterior, podemos obtener el inverso de cualquier matriz A. A veces se convierte en un trabajo muy tedioso calcular el inverso de una matriz. Los matemáticos estarán felices de saber si hay alguna función que pueda funcionar para ellos y calcular el inverso de una matriz para ellos.
Función MINVERSE para calcular el inverso de una matriz
La función Excel MINVERSE permite al usuario calcular el inverso de cualquier matriz cuadrada que tenga un determinante distinto de cero. La matriz inversa tiene el mismo tamaño que la matriz original. La matriz inversa calculada es del mismo tamaño que la matriz original.
Sintaxis:
= MINVERSO (matriz)
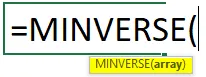
Argumento:
matriz : es una matriz de valores que representa una matriz.
En este artículo, veremos cómo calcular el inverso de una matriz cuadrada.
Ejemplos de matriz inversa en Excel
Comprendamos cómo crear la matriz inversa en Excel con algunos ejemplos.
Puede descargar esta plantilla Excel de matriz inversa aquí - Plantilla Excel de matriz inversaEjemplo # 1 - Calcular inverso de una matriz 2X2
Una matriz 2X2 es algo que tiene dos filas y dos columnas. Supongamos que tenemos una matriz cuadrada de 2X2 como se muestra en la imagen a continuación.
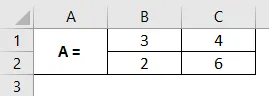
Paso 1: decida un rango de 4 celdas (ya que tenemos una matriz 2X2) en la misma hoja de Excel que mantendrá su inverso de la matriz A. Aquí he elegido las celdas A1: C5 como rango para el inverso de la matriz A.
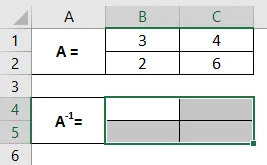
Estos son los rangos donde se calculará el inverso de la matriz A.
Paso 2: en la celda B4, comience a escribir la fórmula para matriz inversa = MINV . Verá el rango de fórmulas asociadas con la palabra clave. Haga doble clic para seleccionar el MINVERSO de ellos, de modo que pueda calcular el inverso de la matriz A. Es obligatorio seleccionar todas las celdas donde se calculará su inverso.

Paso 3: proporcione un argumento de matriz para la función MINVERSE como B1: C2 y cierre los paréntesis para completar la fórmula. Tenga en cuenta que la matriz que proporcionamos como argumento para la función MINVERSE está compuesta por las celdas que tienen valores para la matriz original A.

Paso 4: Para ver el resultado de la fórmula cada vez que necesitamos presionar la tecla Intro. Pero en este caso, debe presionar las teclas Ctrl + Shift + Enter, para que la fórmula se convierta en una fórmula de matriz que se vea así (= MINVERSE (B1: C2)) y funcione junto con todas las celdas asociadas con el inverso de A.
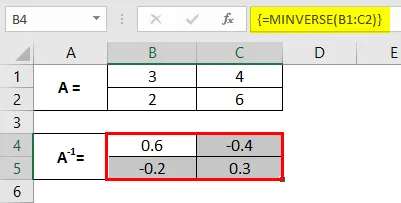
Puede ver a través de las celdas B1: C2 la matriz es inversa a la matriz original A.
También podemos verificar si el inverso que obtenemos a través de la función MINVERSE está correctamente capturado o no. La forma de verificarlo es multiplicar la matriz A y A -1 . La multiplicación debe dar como resultado una matriz de identidad.
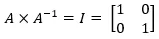
Podemos lograr la multiplicación de matrices usando la función MMULT en excel. Multiplica las matrices. Vea la salida en una matriz de celdas B1: C5.
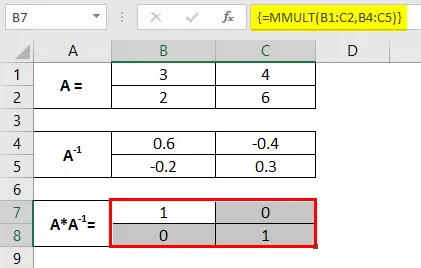
Ejemplo # 2 - Calcular inverso de una matriz 4X4
Paso 1: ingrese una matriz 4X4 a través de las celdas A1: E4 como se muestra en la captura de pantalla a continuación. Esta es la matriz para la cual necesitamos calcular la matriz inversa.
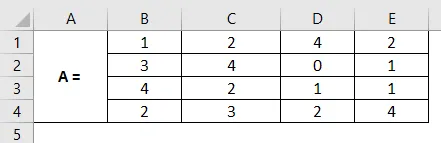
Paso 2: Seleccione las celdas de A6 a E9. Estas son las celdas donde calcularemos el inverso de una matriz 4X4 llamada A.
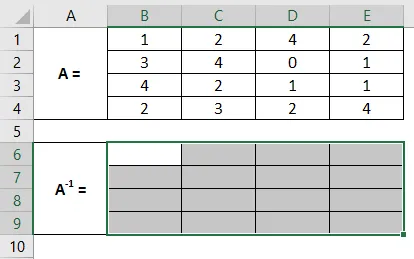
Paso 3: Manteniendo todas las celdas seleccionadas, en la celda B6 comience a escribir la fórmula para la matriz inversa como = MINV . A través de la lista de fórmulas asociadas con la palabra clave, haga doble clic para seleccionar MINVERSO.
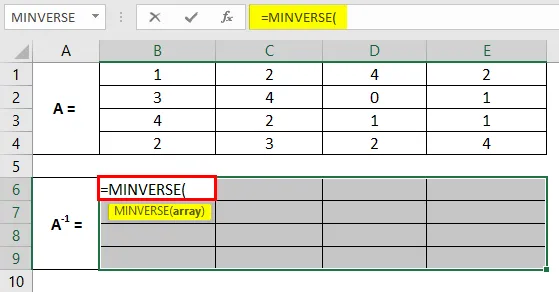
Paso 4: Use la referencia de matriz B1: E4 como argumento de matriz para esta función y cierre los paréntesis para completar la fórmula.
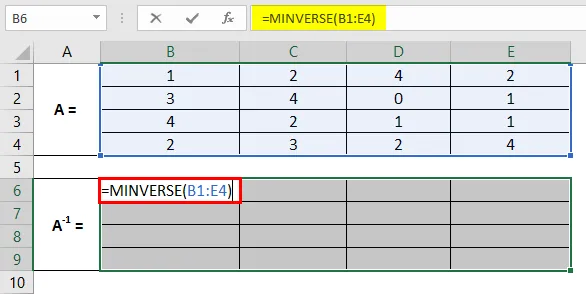
Paso 5: en lugar de presionar la tecla Intro, como de costumbre, presione Ctrl + Shift + Enter simultáneamente para calcular los valores inversos de todas las celdas en B1: E4. Si no hace esto, la fórmula no se convertirá en una fórmula de matriz y se aplicará solo a la celda actual y si intenta arrastrarla a otras celdas le dará un error.
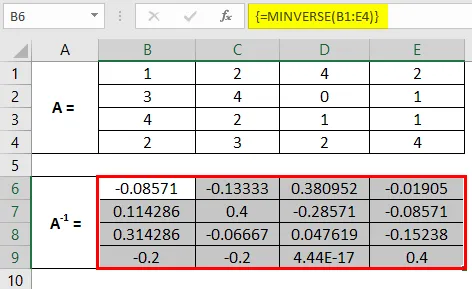
Así es como podemos calcular el inverso de una matriz en Excel usando la función MINVERSE. También podemos verificar con la ayuda de la función MMLUT, si la inversa se calcula correctamente o no.
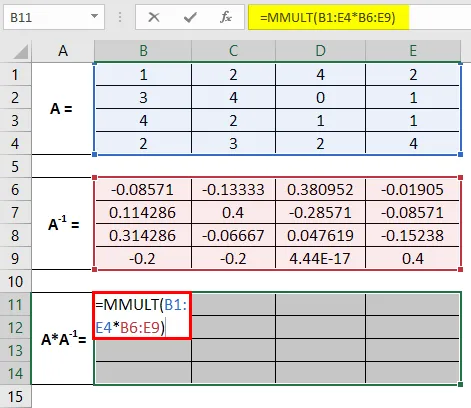
Seleccione los rangos de B1 a E9, donde podemos verificar si la multiplicación de estas dos matrices es una matriz idéntica o no.
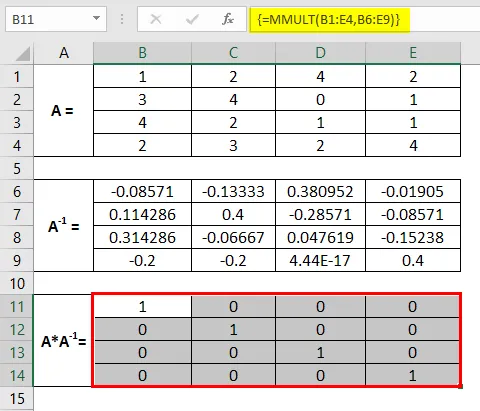
Viene como una matriz idéntica. Por lo tanto, podemos decir que el inverso que capturamos se captura correctamente. Esto es de este artículo. Vamos a terminar las cosas con algunos puntos para recordar.
Cosas para recordar
- Si hay una celda en blanco o un valor no numérico en una matriz dada, ¡MINVERSE le dará #VALOR! error.
- En la matriz resultante, si selecciona algunas celdas adicionales, recibirá el error # N / A.
- Si una matriz dada es una matriz singular (para la cual no existe el inverso), ¡recibirá #NUM! error.
- Se recomienda usar MINVERSE como una fórmula de matriz. De lo contrario, puede obtener algunos resultados extraños en todas las células. Como obtener errores de valor al arrastrar y soltar la fórmula en las filas.
- Si no desea que se use como una fórmula de matriz, debe ingresar la misma fórmula en todas las celdas para obtener el resultado.
Artículos recomendados
Esta es una guía de Matriz inversa en Excel. Aquí discutimos cómo crear una matriz inversa en Excel junto con ejemplos prácticos y una plantilla de Excel descargable. También puede consultar nuestros otros artículos sugeridos:
- ¿Cómo usar Excel IF AND Function?
- Ejemplos de lista de verificación en Excel
- Insertar símbolo Delta en Excel
- Introducción al modelo de datos en Excel