
Introducción al color de relleno en Photoshop
En este artículo, aprenderemos sobre ¿Cómo rellenar el color en Photoshop? El relleno de color en una imagen es muy fácil en Photoshop. Independientemente de la versión y el tipo de Photoshop que esté utilizando, el color de relleno es fácil como mensaje de texto. Solo se requieren un par de operaciones para esto. Principalmente, esta operación se utiliza para cambiar el color de fondo de una imagen, especialmente una fotografía de tamaño de pasaporte. Además, podemos cambiar el objeto de primer plano para que coincida con el color de fondo que, por supuesto, requiere más operaciones para que el color coincida al 100% con el fondo. Para hacer miniaturas atractivas para videos de YouTube, pancartas, avisos, etc., esta opción de relleno de color es invertible. Y eso también en unos pocos pasos fáciles. Los siguientes pasos se ilustran con una captura de pantalla de cada operación. Entonces, pasemos a los pasos involucrados en el relleno de colores.
¿Cómo rellenar el color en Photoshop?
A continuación se detallan los pasos para rellenar el color en Photoshop:
Paso 1: Abra Adobe Photoshop en su computadora y luego haga clic en la pestaña Archivo . Luego aparecerá una lista desplegable en su pantalla. En la lista desplegable, seleccione Abrir o presione Ctrl + O tecla de acceso directo directamente en Windows para abrir la imagen que desea editar. Vea la imagen a continuación para ver el proceso de la imagen de apertura.

Luego seleccione su foto del directorio. Aquí, he seleccionado una imagen libre de regalías para este propósito.

Paso 2: Aquí puedes ver la imagen de una niña con un fondo rosa. Estoy cambiando el color de fondo de esta imagen de rosa a azul al llenar las opciones de color. Además, tenemos que mantener la imagen de la niña igual. Para eso, debes seleccionar la parte de la chica usando la herramienta de varita mágica.
Seleccione la herramienta Varita mágica de las herramientas enumeradas que se muestran en el lado izquierdo de la página de trabajo de Photoshop o simplemente presione la tecla W en Windows como se muestra en la imagen a continuación.
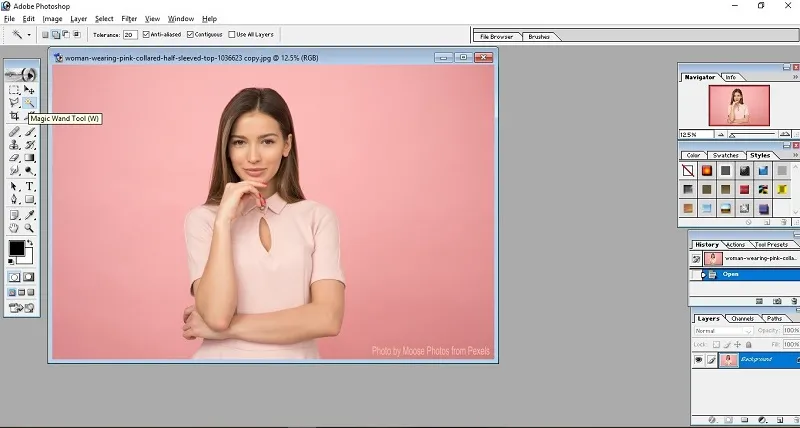
Paso 3: Usando la herramienta de varita mágica, seleccione el fondo de esta mujer simplemente haciendo clic en el área de fondo donde desea reemplazar el color con un nuevo color. Pero, antes de eso, debe definir algunos parámetros. Primero, haga clic en Agregar a la selección en el cuadro superior de la herramienta Varita mágica y asegúrese de que la tolerancia esté establecida en un valor bajo como se muestra a continuación. Aquí, estoy usando el valor de tolerancia como 10. Bajar el valor de tolerancia significa seleccionar áreas mucho más pequeñas y agregar con sus secciones. Siempre es mejor usar un valor de tolerancia pequeño para una fácil selección. Luego marque la casilla suavizada y la casilla contigua como se muestra a continuación. Esto mejorará la eficiencia de la herramienta.

Al final, puede ver que se selecciona todo el fondo como se muestra en la imagen a continuación. Puede seleccionar la porción más pequeña también reduciendo el valor de tolerancia.
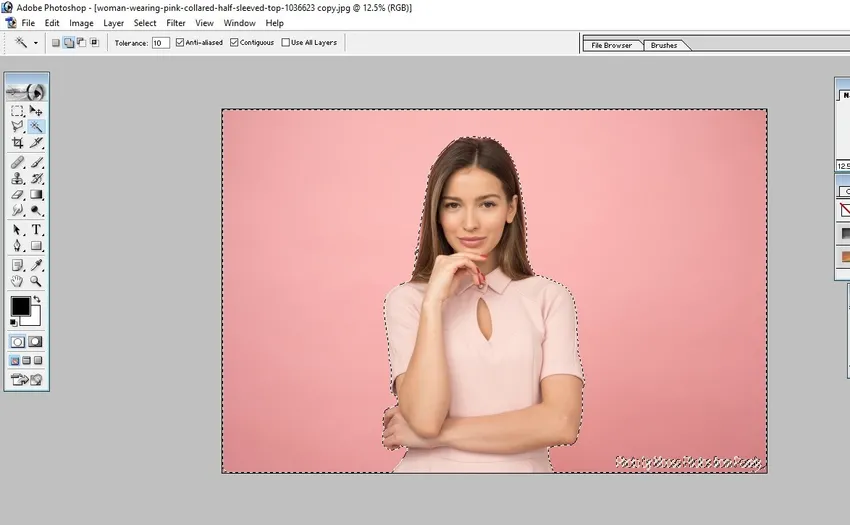
Ahora hemos seleccionado todo el fondo de la imagen.
Paso 4: El siguiente paso es cambiar el color de fondo. Podemos cambiar el color de fondo a partir de ahora. Antes de eso, asegúrese de haber cambiado el color de primer plano o el color de fondo al color deseado que desea reemplazar con la opción de color de relleno.
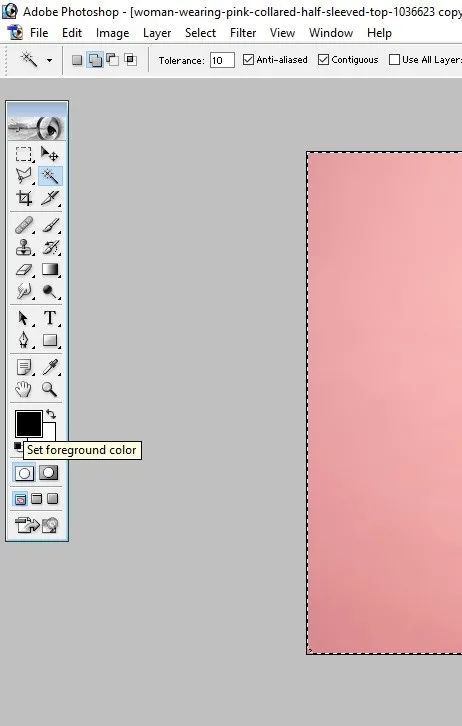
Aquí, seleccioné el color de primer plano y cambié a Azul claro. Luego presione OK como se muestra en la imagen mencionada a continuación.

Paso 5: vaya a la selección Editar en la pestaña principal y seleccione la opción Rellenar … para rellenar el color seleccionado como se muestra a continuación.
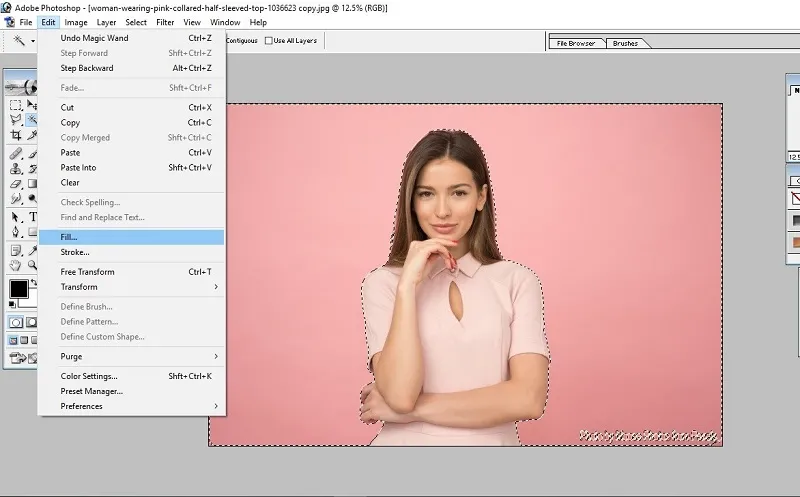
Después de seleccionar la opción de relleno, se abrirá otro cuadro de diálogo. Desde el cuadro de diálogo Relleno, use el color de primer plano (porque cambiamos el color de primer plano según el paso 4. Pero, si cambió el color de fondo, seleccione la opción de color de fondo). Luego, presione OK como se muestra en la imagen a continuación.

También puede cambiar el modo de fusión y la opacidad si necesita reducir la intensidad del color. Aquí, lo dejo con la configuración predeterminada.
Paso 6: Aquí puedes ver el resultado. El color de fondo se ha cambiado a azul.
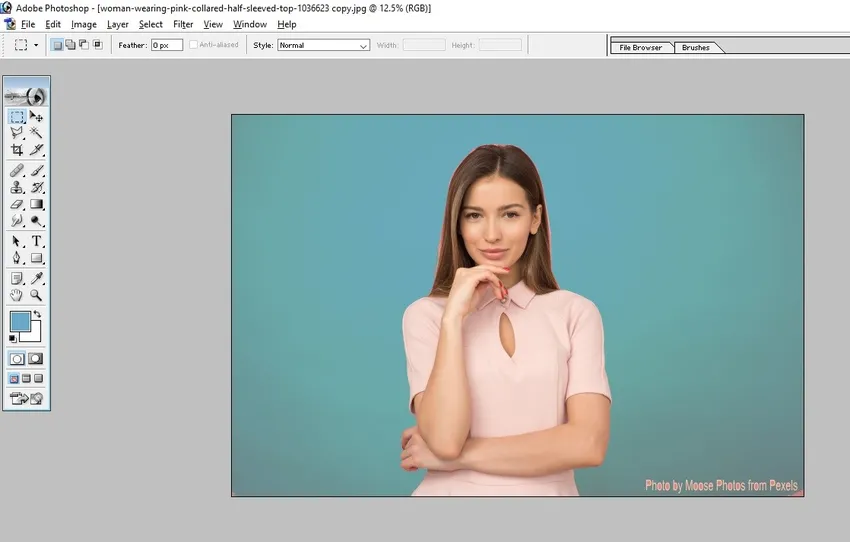
Eso es todo. Guarde la imagen con ajustes de buena calidad.
Conclusión
Cambiar el color de fondo de una imagen con la opción Color de relleno es una técnica muy fácil y rápida que puede realizar cualquier persona que conozca los conceptos básicos de Photoshop. Esta técnica es una característica común de Adobe Photoshop y muy útil para todos. Aprender estas técnicas puede ayudarlo a realizar una edición básica de imágenes sin la ayuda de profesionales del diseño.
Artículos recomendados
Esta es una guía de ¿Cómo rellenar el color en Photoshop? Aquí discutimos pasos sencillos y sencillos para rellenar el color en Photoshop. También puede consultar nuestros otros artículos relacionados para obtener más información:
- Guía rápida para el filtro de pintura al óleo en Photoshop
- Herramienta de borrador de fondo en Photoshop
- ¿Qué es el efecto de lluvia en Photoshop?
- ¿Cómo utilizar la herramienta de grabación en Photoshop?