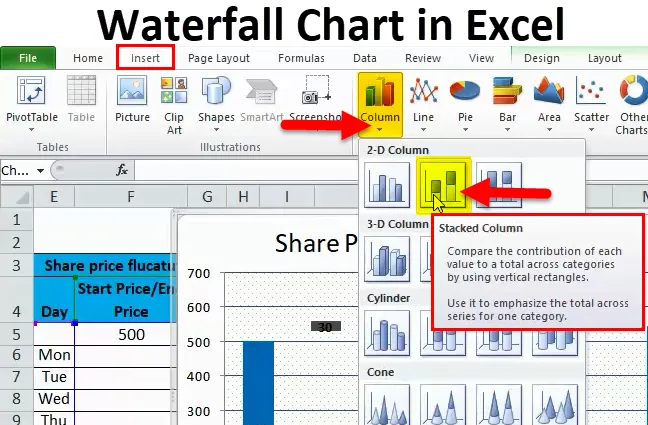
Gráfico de cascada en Excel (Tabla de contenido)
- Gráfico de cascada en Excel
- ¿Cómo crear un gráfico de cascada en Excel?
Gráfico de cascada en Excel
En la visualización de datos tenemos diferentes tipos de gráficos como gráficos circulares, gráficos de barras, gráficos de líneas, etc. Uno de los gráficos de visualización que está disponible en Excel es un gráfico de cascada.
Tabla de la cascada
Gráfico de cascada, el nombre en sí mismo nos dice que parece una cascada. Este gráfico también tiene otro nombre llamado "Gráfico de ladrillos voladores", ya que el gráfico parece ladrillos volando en el aire. Después de ver los ejemplos, comprenderá por qué se llama como cuadro "Cascada" o "Ladrillos voladores".
El gráfico de cascada ayuda a explicar el efecto acumulativo de cómo ocurre el crecimiento o la reducción durante un período de tiempo. Veamos un ejemplo de un gráfico de cascada para comprender mejor.
¿Cómo crear un gráfico de cascada en Excel?
Waterfall Chart en Excel es muy simple y fácil de crear. Dejemos entender el funcionamiento de Waterfall Chart en Excel por algunos ejemplos.
Puede descargar esta plantilla de Excel de gráfico de cascada aquí - Plantilla de Excel de gráfico de cascadaGráfico de cascada en Excel Ejemplo # 1
Tomemos el ejemplo de esa empresa "XYZ" que quiere saber cómo se acumulan las ventas mes a mes desde el inicio de los negocios por un período de un año y también quiere analizar cómo fluctúan las ventas cada mes.
La siguiente tabla muestra las ventas generadas cada mes para un año en particular.

Ahora necesitamos agregar las ventas acumuladas a las ventas del mes actual para conocer la acumulación del mes actual. Por ejemplo, 15000 (enero) +16500 (febrero) = 31500 son las ventas totales para fines de febrero de manera similar, puede agregar el 31500 (ventas hasta febrero) +17000 (ventas de marzo) = 48500 son las ventas totales para fines de marzo .
Realizar acumulación en Excel
Primero, copie las ventas de enero en la primera celda de acumulación como se muestra a continuación.
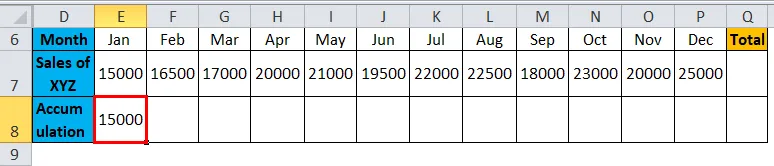
Luego inserte la fórmula para agregar las ventas de enero a las ventas de febrero en la fila de acumulación debajo de la columna de febrero como se muestra en la captura de pantalla a continuación.
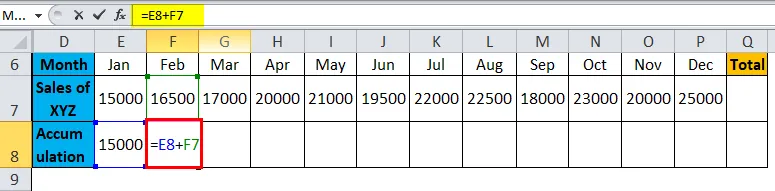
La fórmula da el resultado como:
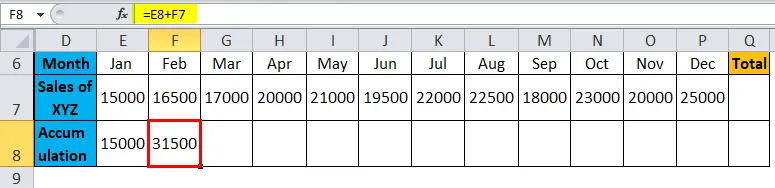
Ahora copie la fórmula a todos los demás meses como se muestra en la captura de pantalla siguiente para que obtengamos las ventas acumuladas de cada mes.
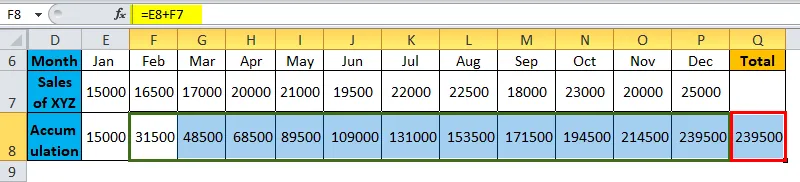
Creando el gráfico
Ahora seleccione todo el rango de datos, vaya a insertar> gráficos> columna> debajo del gráfico de columnas> seleccione Columna apilada como se muestra en la siguiente captura de pantalla.
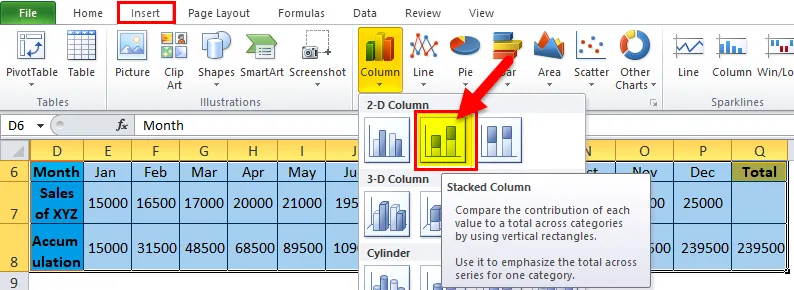
Obtendrá el cuadro de la siguiente manera
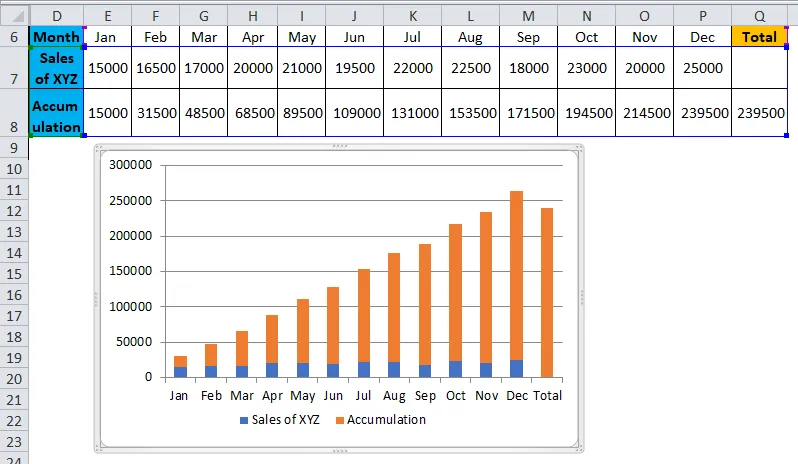
Ahora necesitamos convertir este gráfico de pila en gráfico de cascada con los pasos a continuación.
Seleccione el gráfico o las barras y haga clic derecho para obtener el menú emergente de ese menú, seleccione la opción "Seleccionar datos".
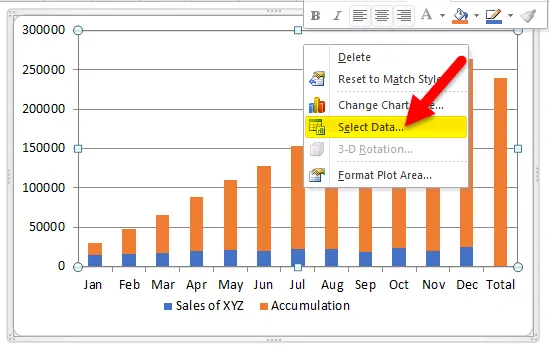
Cuando haga clic en "Seleccionar datos", aparecerá un menú como se muestra a continuación. Haga clic en "Acumulación" y luego haga clic en "flecha hacia arriba" marcada con color rojo.
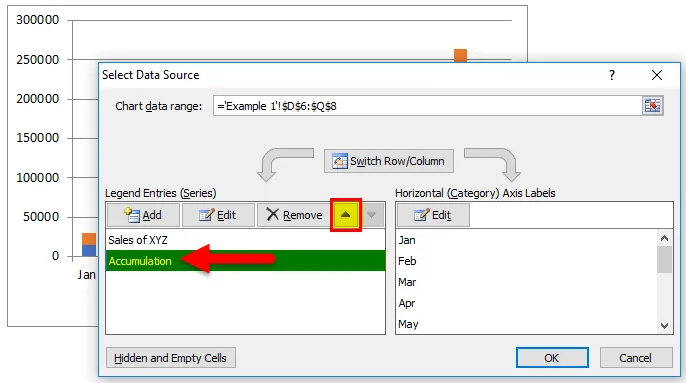
Luego, la tabla se convertirá de la siguiente manera. El color azul aparece en la parte superior y el naranja en la parte inferior.
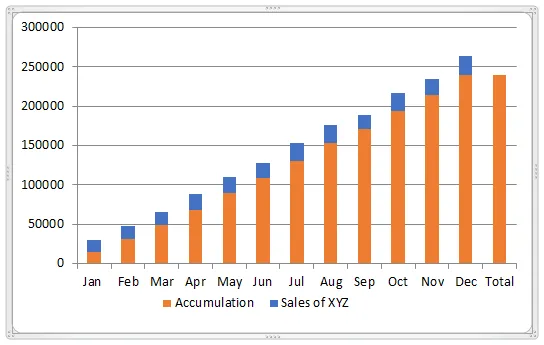
Ahora seleccione las barras de color naranja y haga clic derecho, haga clic en la opción "relleno" disponible, seleccione "Sin relleno". Para que las barras naranjas cambien a color blanco (incoloro).
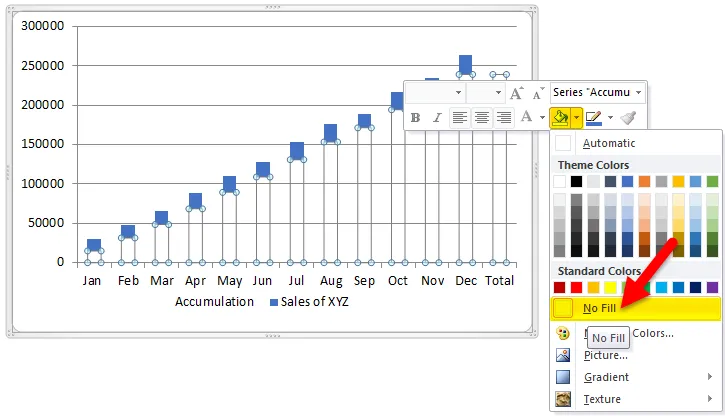
Ahora el gráfico se verá como la imagen de abajo.
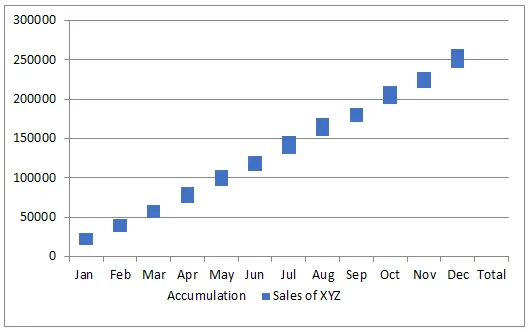
Seleccione la barra total sola y rellene el color que desee, luego se verá a continuación.
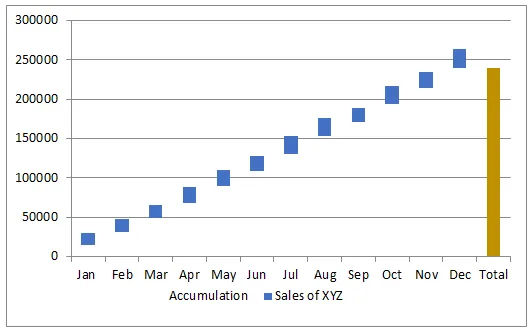
Si observa la tabla, parece que el agua cae de arriba hacia abajo o “ladrillos voladores”, esa es la razón por la que se llama una cascada o una tabla de ladrillos voladores.
Si desea ver las ventas de cada mes en el gráfico, puede agregar los valores a los ladrillos. Seleccione los ladrillos azules y haga clic derecho y seleccione la opción "Agregar etiquetas de datos".
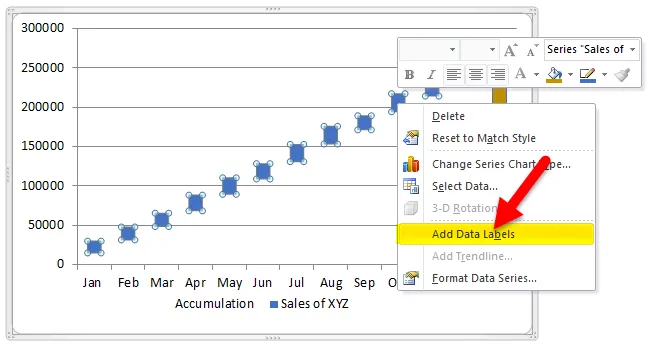
Luego obtendrá los valores en los ladrillos, para una mejor visibilidad cambie el color del ladrillo a azul claro.
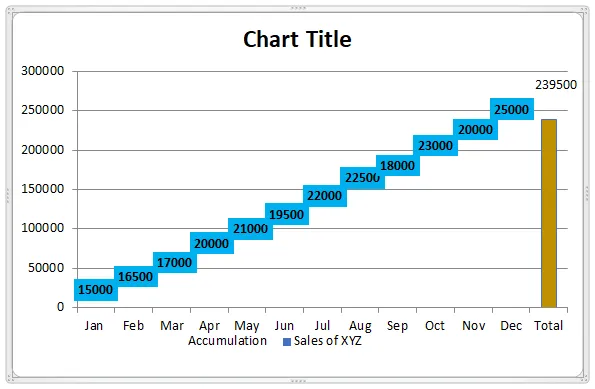
Haga doble clic en el "título del gráfico" y cambie a gráfico de cascada.
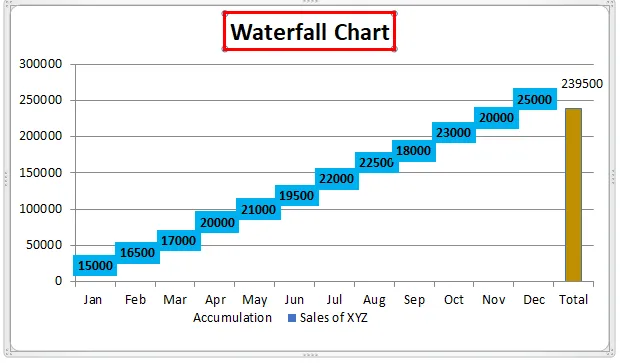
Si observa, podemos ver tanto las ventas mensuales como las ventas acumuladas en la tabla de singles. Los valores en cada ladrillo representan las ventas mensuales y la posición del ladrillo con los valores respectivos en el eje izquierdo representa las ventas acumuladas.
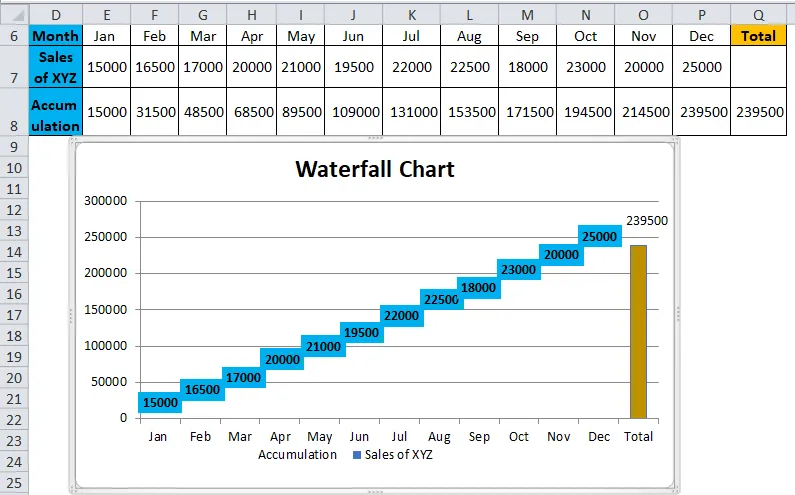
Gráfico de cascada en Excel Ejemplo # 2
Tomemos el ejemplo de la fluctuación del precio de las acciones de "ABC Ltd" durante una semana.

La columna "Precio inicial / Precio final" representa el precio inicial y final de la acción para la semana. 500 es el precio inicial y 545 es el precio final.
La columna "Precio" representa el precio de la acción al final del día (si el precio de la acción aumenta, el cambio se agregará a la última fecha y viceversa). La columna "UP" representa el crecimiento en el precio de la acción. La columna "ABAJO" representa la caída del precio de la acción. La columna "Fluctuación" representa la cantidad de aumento o disminución del precio de la acción en un día en particular.
Ahora seleccione los datos excluyendo la última columna "Fluctuación" y cree un gráfico como se describe en el proceso anterior, luego el gráfico se verá como el siguiente.
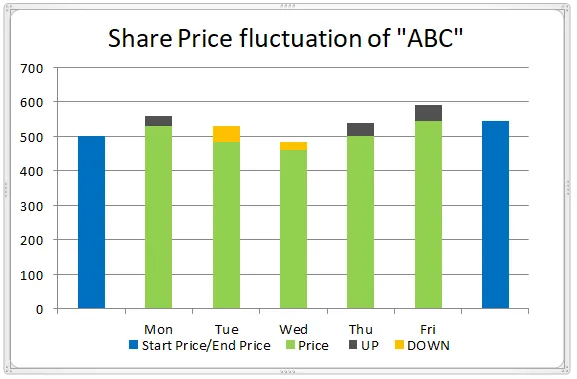
La barra de color verde que puede considerar como "Base", por lo tanto, puede hacer que el color sea "Sin relleno" y luego obtendrá la tabla de cascada con una combinación de colores.
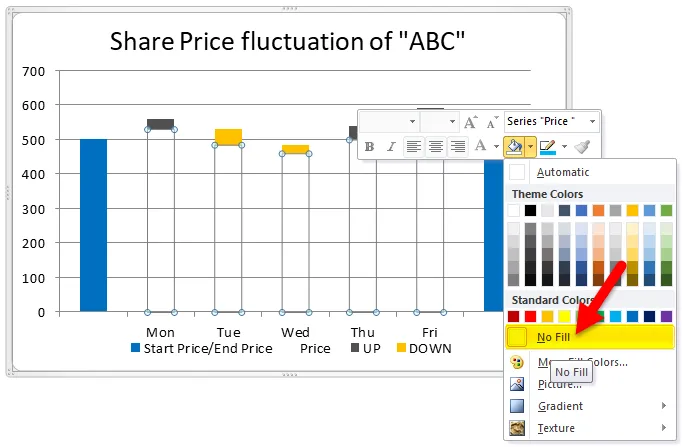
Como se describió en el anterior, agregue los valores al gráfico.
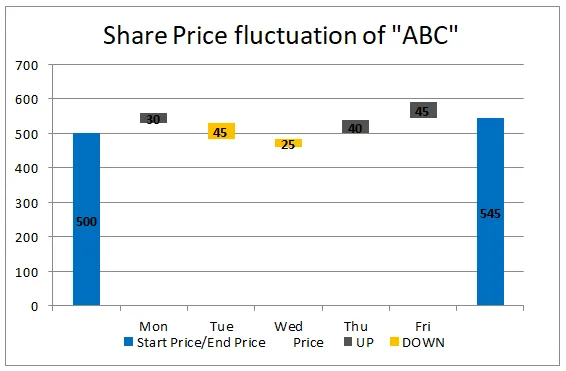
Si desea disminuir o aumentar el espacio entre dos barras o desea realizar cualquier otro cambio según los requisitos de su proyecto, puede hacerlo seleccionando las barras y haciendo clic con el botón derecho y luego seleccione "formatear series de datos".
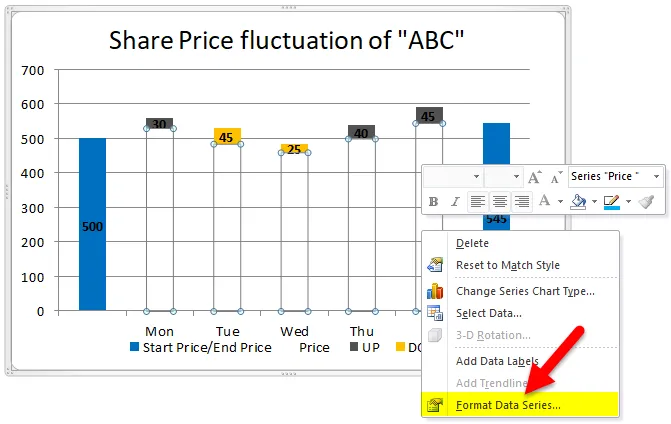
Obtendrá el menú en el lado derecho, cambie el ancho del espacio según sus requisitos.
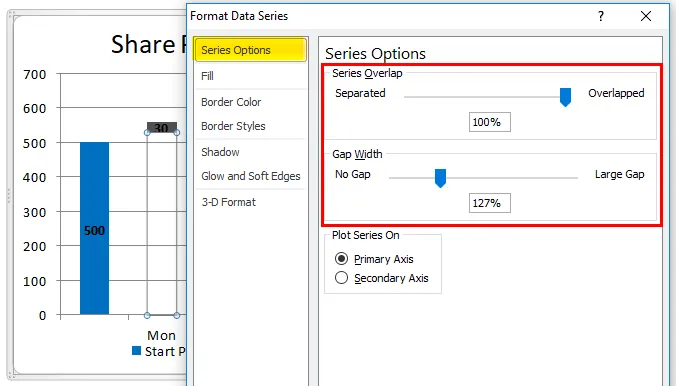
También puede seleccionar el patrón en el fondo seleccionando "Formatear área de trazado".
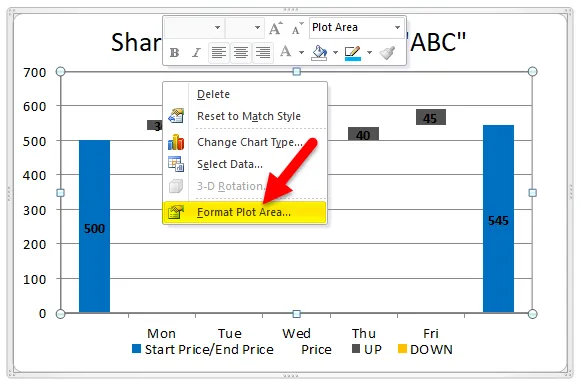
En Formato de área de trazado, vaya a relleno y seleccione "Relleno de patrón" y seleccione el primer patrón como se muestra en la siguiente captura de pantalla.

Entonces su gráfico se verá como la captura de pantalla siguiente.
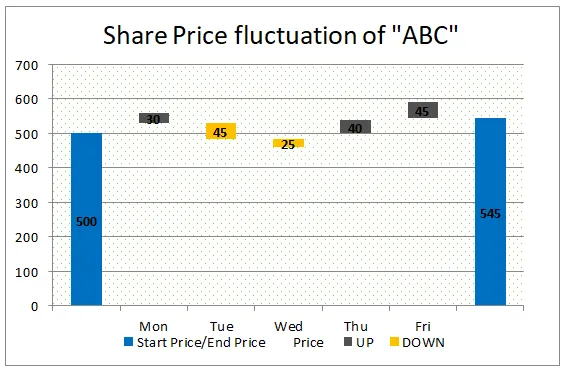
También podemos cambiar el grosor de las líneas de cuadrícula seleccionando la opción de líneas de cuadrícula como se muestra a continuación.
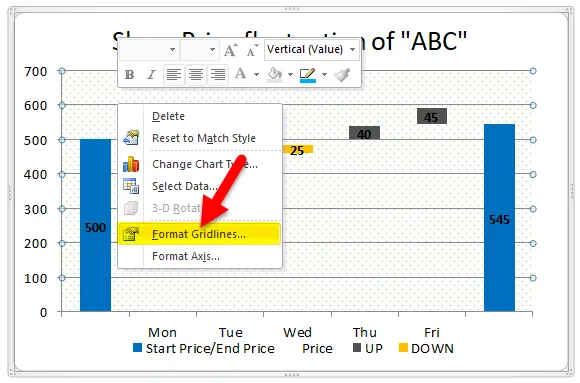
Al hacer clic en Formatear cuadrículas, aparecerá un menú emergente debajo de "Color de línea" y Seleccione "Línea sólida" y también seleccione el color de relleno como se muestra en la siguiente captura de pantalla.
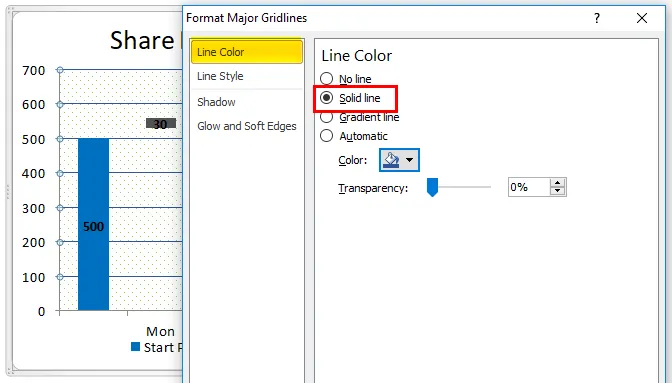
Puede observar que el grosor de las líneas ha cambiado desde la captura de pantalla anterior a la captura de pantalla actual.
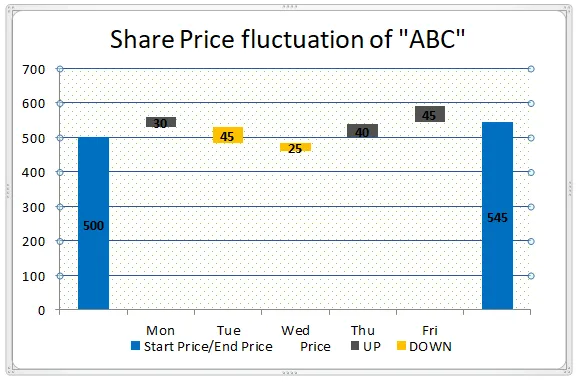
De esta manera, puedes hacer un pequeño cambio de imagen para que tu carta de cascada sea más atractiva.
Pros de la tabla de cascada en Excel
- Es fácil de crear con poco conocimiento en Excel.
- Uno puede ver los resultados mensuales y acumulados en un solo gráfico.
- El cuadro ayudará a visualizar los valores negativos y positivos.
Contras de la tabla de cascada en Excel
- Cuando enviamos a los usuarios que tienen una versión de Excel aparte de 2016, es posible que no puedan ver el gráfico.
Cosas para recordar
- Reúna los datos requeridos sin errores.
- Aplique fórmulas para obtener el saldo acumulado en cualquier columna, ya que debería haber acumulado un saldo.
- Una columna debe tener valores de inicio y fin.
- Seleccione los datos y aplique un gráfico de barras apiladas.
- Aplique "Sin color" a la base.
- Agregue los formatos requeridos como desee para ver mejor el gráfico
Artículos recomendados
Esta ha sido una guía para un gráfico de Cascadas en Excel. Aquí discutimos sus usos y cómo crear Waterfall Chart en Excel con ejemplos de Excel y plantillas de Excel descargables. También puede ver estas funciones útiles en Excel:
- Crear diagrama de Gantt para un proyecto
- Cómo crear un gráfico circular en Excel
- Pasos para crear un gráfico dinámico en Excel 2016
- Gráfico de Visual Basic en otra hoja