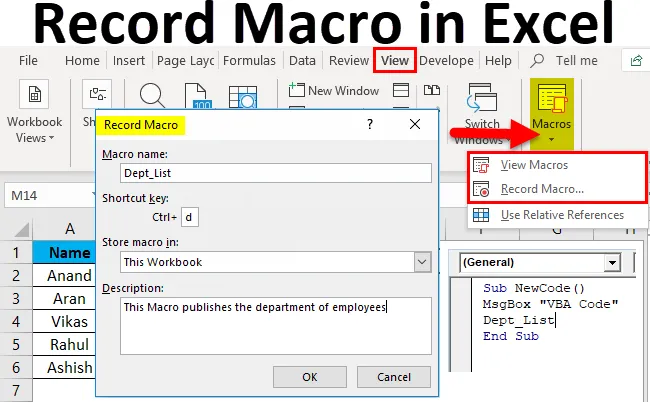
Grabar macro en Excel (Tabla de contenido)
- Grabar macro en Excel
- ¿Cómo grabar macro en Excel?
Grabar macro en Excel
Macro por definición es un conjunto de instrucciones, que se utilizan para realizar una tarea en particular.
Macro es una secuencia de tareas repetitivas automáticas, que se utiliza para reemplazar una tarea repetitiva de pulsaciones de teclas y el uso de acciones del mouse. Básicamente, lo que hacemos repetidamente en un proyecto de Excel podemos usar una macro para hacer eso por nosotros. Por ejemplo, si tenemos pocas fórmulas que se van a repetir si hay algún cambio de datos o no, podemos usar una macro para hacer eso por nosotros en lugar de que hagamos la misma tarea una y otra vez.
En términos técnicos, Macro permite al usuario recortar el tiempo de inactividad que normalmente se usa en tareas repetitivas. Las macros pueden contener funciones, fórmulas, lógicas, etc.
La macro se crea al grabar una secuencia de acciones de teclado y mouse usando la función de grabadora de macros incorporada en Excel. Cuando se graba una macro, se puede volver a utilizar asignando un método abreviado de teclado o desde la función Ver macro.
Hay dos formas de usar macros de Excel:
- Grabadora de macros: podemos grabar nuestros pasos o ciertas tareas mediante la función de macro de grabación de Excel y llamarla cuando lo requiera cualquier tecla de acceso rápido asignada o llamarla desde Ver macros.
Como en el Ejemplo 1, creamos una macro para obtener la lista de empleados del departamento.
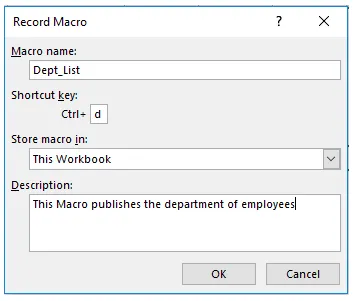
- Editor de VBA: en el editor de VBA, escribimos un conjunto de códigos en lenguaje VB y realizamos ciertas tareas en la hoja de trabajo.
Como en el Ejemplo 2, le preguntamos al usuario sobre el nuevo código y llamamos a la otra macro para buscar la lista de departamentos.
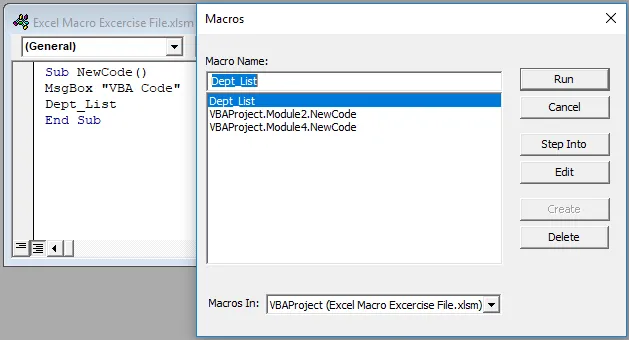
¿Cómo grabar macro en Excel?
Grabar macro en Excel es muy simple y fácil de crear. Comprendamos el funcionamiento de Record Macro en Excel por algunos ejemplos.
Puede descargar esta plantilla de Excel de macro de grabación aquí - Plantilla de Excel de macro de grabaciónGrabar macro en Excel - Ejemplo # 1
En un libro de trabajo, tenemos dos conjuntos de datos en dos hojas de trabajo diferentes. De la hoja 2 queremos algunos datos en la hoja 1. Normalmente usamos búsquedas en V para encontrar los datos. Pero podemos usar la grabadora de macros para hacer lo mismo por nosotros.
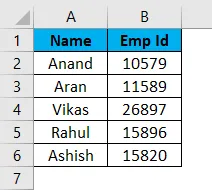
Estos son datos en la hoja 1 y datos en la hoja 2 que se muestran a continuación,
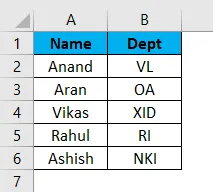
Supongamos que queremos el nombre del departamento en la hoja 1 para los empleados respectivos. Ahora podemos usar la simple función de búsqueda en V para esto.
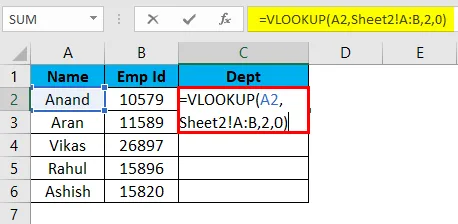
La salida es:
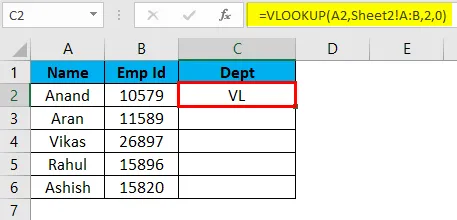
Pero si la hoja está en el mismo formato y los datos cambian, entonces tenemos una tarea que se repite una y otra vez. Macro en Excel es útil aquí. Podemos grabar los mismos pasos con la herramienta macro de Excel y hacer que Excel haga las mismas tareas por nosotros. Aprendamos a usar la herramienta Excel Macro Recorder.
- En primer lugar, vaya a la pestaña Vistas y en la esquina derecha, hay una opción de macros .
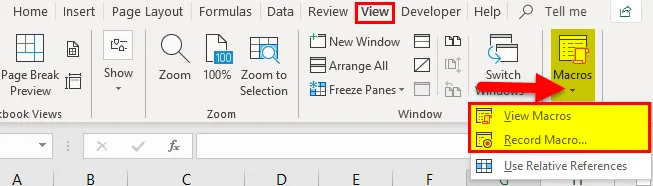
- Haga clic en Grabar macro
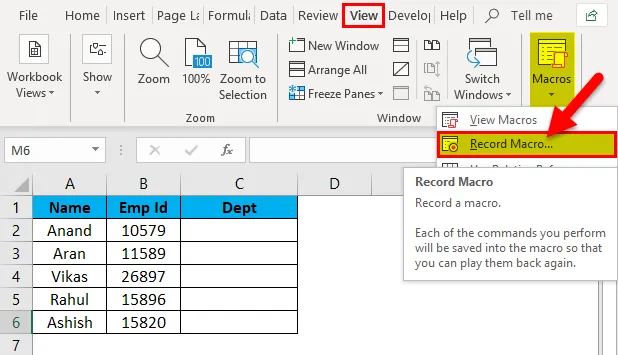
- Aparece un cuadro de diálogo.
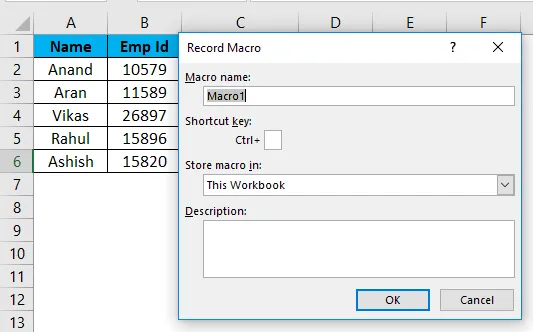
- En el cuadro de diálogo, Cuadro, hay un cuadro para nombrar la macro y asignar una tecla de acceso directo. También podemos escribir una pequeña descripción de la macro.
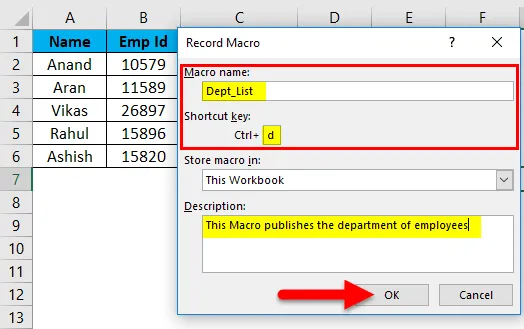
( Sugerencia: no use espacio en el nombre de macro de Excel)
- Haga clic en Aceptar y podemos ver que Excel ha comenzado a grabar nuestra secuencia.
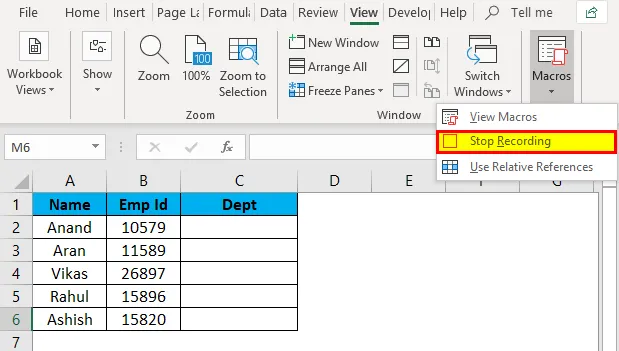
- Ahora realice las tareas necesarias para obtener el nombre del departamento de la hoja 2, es decir, la búsqueda en V de la hoja 1.
VLOOKUP Formula se aplica en la Hoja 1.
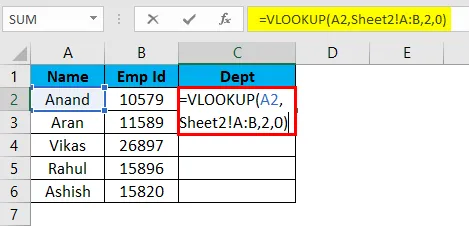
Da el resultado deseado en la Hoja 1 como en la Hoja 2.
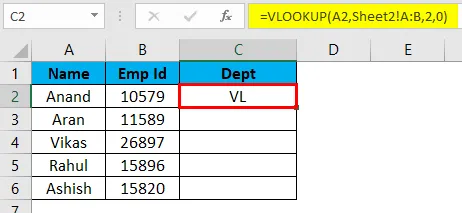
Seleccione las celdas restantes y presione Ctrl + D para obtener resultados de descanso.

- Ahora que nuestra tarea está completa, hacemos clic en detener grabación.
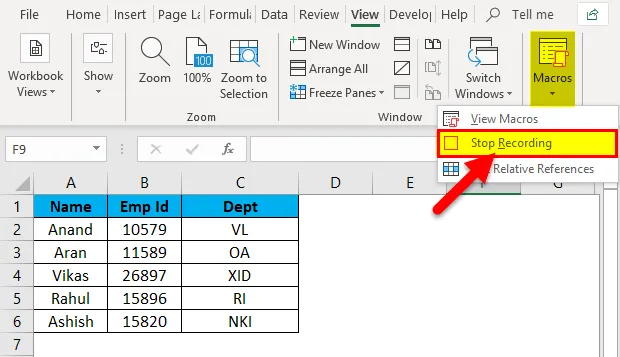
- En la pestaña Ver en la sección de macros, podemos verificar que nuestra macro ha sido grabada desde la opción de ver macros.
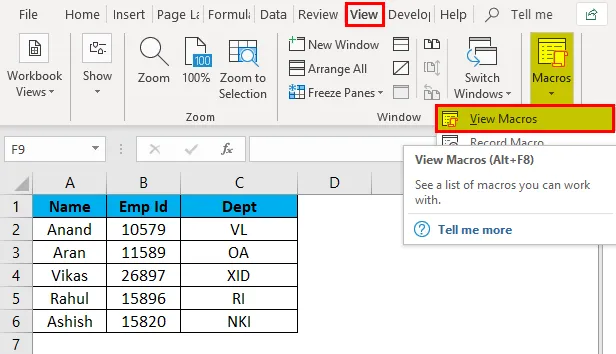
Si hacemos clic en la opción de ver macros, muestra el nombre de macro que agregamos. Aquí está Dept_List.
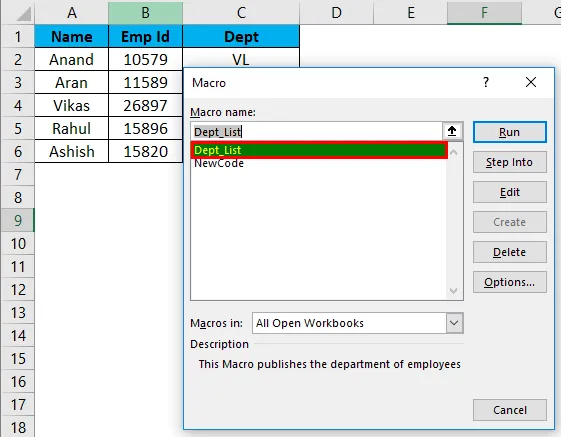
- Elimine los datos en la columna del departamento para verificar si nuestra macro está funcionando o no.

- Presione CTRL + D y vea el resultado.
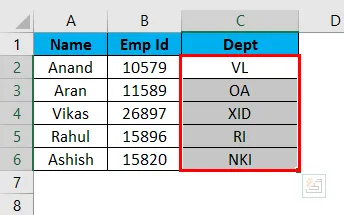
Hemos grabado y probado con éxito nuestra primera macro.
Grabar macro en Excel - Ejemplo # 2
Solicite un mensaje para ejecutar la macro V-lookUp anterior.
El ejemplo 1 era una herramienta de Excel que se usa para grabar una macro. Ahora usaremos VBA para crear una macro. Para esto, necesitamos activar la pestaña de desarrollador.
Vaya a Archivos y luego a opciones .
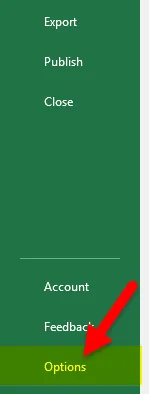
En la barra de herramientas de la cinta de opciones personalizada en el lado derecho hay una casilla de verificación con el nombre "Desarrollador". Marque la casilla de verificación como marca de verificación y haga clic en Aceptar.

Antes de comenzar con VBA, necesitamos obtener algunos conceptos básicos.
Un código VBA contiene funciones y lógica de declaraciones de variables, que se resume como un código completo.
Primero, debemos seguir algunos pasos para crear un macrocódigo.
- Seleccione el libro en el que queremos usar la macro. En el ejemplo actual, nuestro libro de trabajo objetivo es la hoja 1.
- En la pestaña de desarrollador, haga clic en Visual Basic, se abre un editor VB para nosotros.
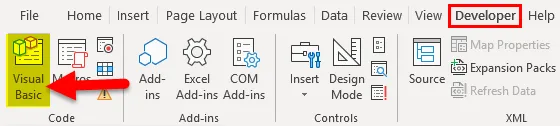
- Derecha, haga clic en el objeto donde queremos escribir nuestro código, que es la hoja 1, y va a insertar que a Insertar módulo.
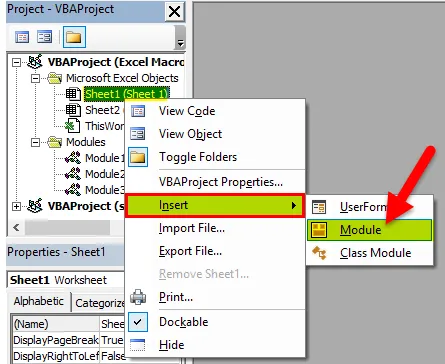
- Ahora podemos comenzar a escribir Código en el Módulo. Abrimos nuestra función mediante la función SUB ().
Consejo: Utilizamos el procedimiento sub () como su objetivo principal para llevar a cabo una tarea o acción en particular.
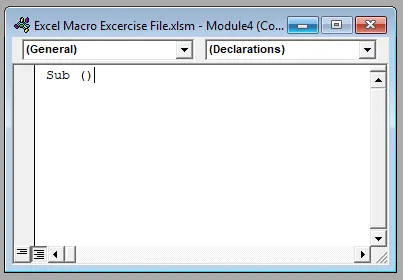
- Ahora escriba el siguiente código en la hoja.

La función de cuadro de mensaje da un aviso a un usuario como código VBA y luego macro, que se registró como Dept_List se llamará.
- Cuando hacemos clic en Ejecutar en el Editor de VBA, nos da el siguiente mensaje.
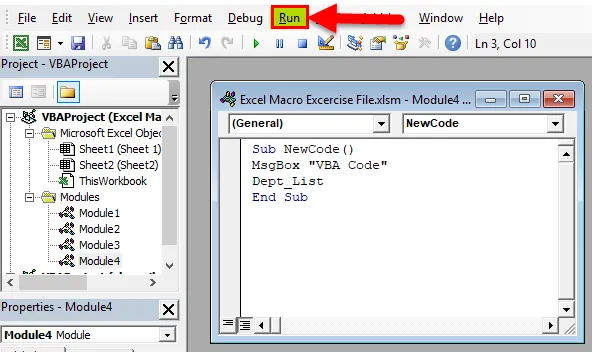
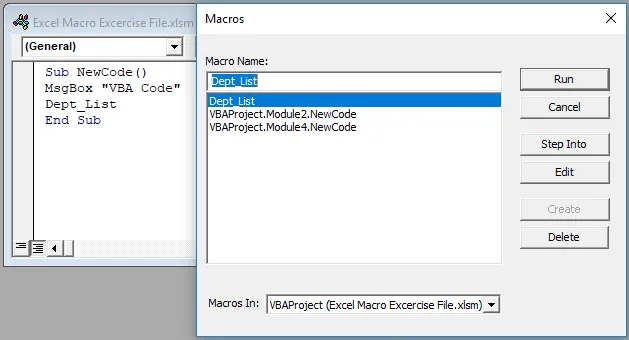
- Seleccionamos VBA Project Module4. Nuevo código como la macro para ejecutar y sobresalir primero nos da un aviso y luego la lista de departamentos.
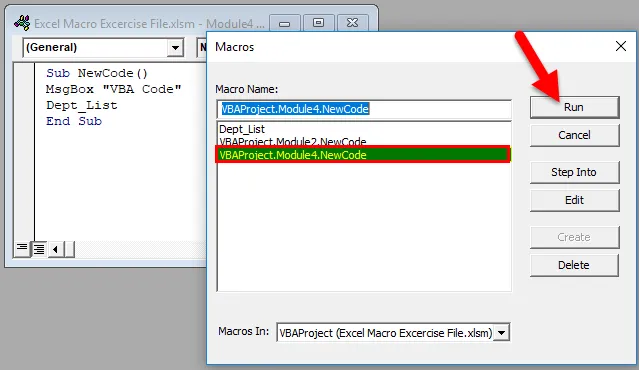
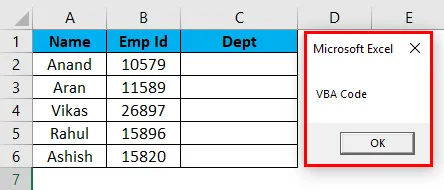
Luego se actualizará la Lista de departamentos,
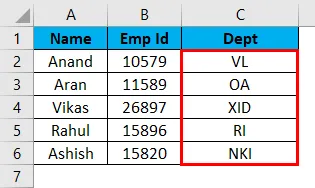
Consejo: Excel con Macro debe guardarse como * .xlsm como libro de Excel habilitado para macros para guardar las macros en él.
Explicación de la macro de Excel:
Las macros se utilizan para reducir las tareas repetitivas, que se realizan a diario. Se registra un conjunto de tareas y se puede acceder una y otra vez. Se puede acceder mediante una lista de menú o desde algunas teclas de acceso rápido definidas por el usuario.
Si vamos por definición, Macro es un conjunto de reglas o patrones, que especifica cómo se debe asignar una determinada secuencia de entrada a una determinada secuencia de salida de acuerdo con un procedimiento definido.
Cosas para recordar Grabar una macro en Excel
- Nombre de macro no debe contener espacio.
- Una macro debe guardarse como "Libro de trabajo habilitado para macros de Excel" y la extensión como * .xlsm.
- Antes de escribir cualquier código VBA, debemos activar la pestaña de desarrollador desde la personalización del botón de cinta en las opciones.
- Excel Macro Recorder tiene sus limitaciones, pero prácticamente podemos automatizar cualquier cosa desde Excel VBA.
Artículos recomendados
Esta ha sido una guía para una macro de registro en Excel. Aquí discutimos cómo crear Macro de registro en ejemplos de Excel y plantillas de Excel descargables. También puede ver estas funciones útiles en Excel:
- Función adecuada en Excel
- Guía para la función BUSCARV en Excel
- ¿Cómo utilizar la función MIRR Excel?
- Función SUMIF en Excel: debe saber