
Introducción a Tableau Drill Down
Drill Down se usa para agregar valor a los pilares (columnas y filas). Podemos entrar en detalles de cada medida agregando una jerarquía para medir. La jerarquía es fácil de ver la profundidad del valor. Cuando creamos una jerarquía, le agregamos más de un valor para que pueda ver ese valor en los pilares arrastrando la jerarquía a los pilares. Esto ahorra tiempo y visualiza múltiples datos con un solo clic. Podemos agregar tantos valores a los pilares como queramos.
¿Cómo usar Tableau?
- Comenzaremos con la fuente de datos.
- Conecte su conjunto de datos al cuadro.
- Abra Tableau Desktop o Público-> Haga clic en Archivo-> Abrir (un archivo con el que desea trabajar, podría ser xlx, pdf, txt, etc.).
- Hemos abierto la base de datos Sample-Superstore, de la cual se ha arrastrado la tabla de pedidos.
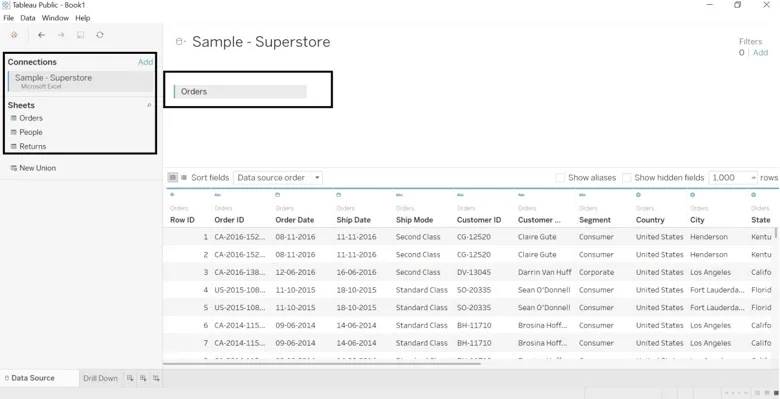
- Vaya a la hoja de trabajo donde verá los datos divididos en dimensiones y medidas. Nombra una hoja de trabajo como quieras (la hemos llamado Drill-Down).
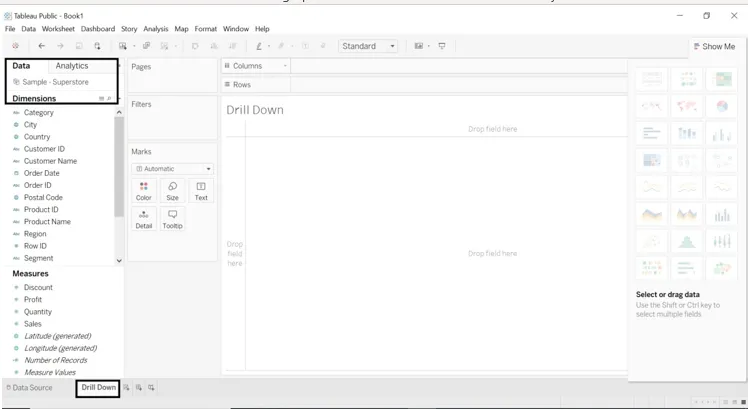
- Arrastre la dimensión y la medida a filas y columnas.
- Arrastre la dimensión Categoría y subcategoría a las filas.
- Arrastre Ventas a columnas.
- Obtendremos ventas según categoría y subcategoría.
- Para formatear, arrastre la categoría a la tarjeta Marcas de color.
- Mire la sección Categoría que se encuentra en el lado derecho de la hoja.

Veremos cómo se desempeñó cada región.
- Arrastre la dimensión Región a los Filtros y columnas.
- Podemos seleccionar todas las regiones o una o dos.
- Hemos seleccionado todas las regiones.
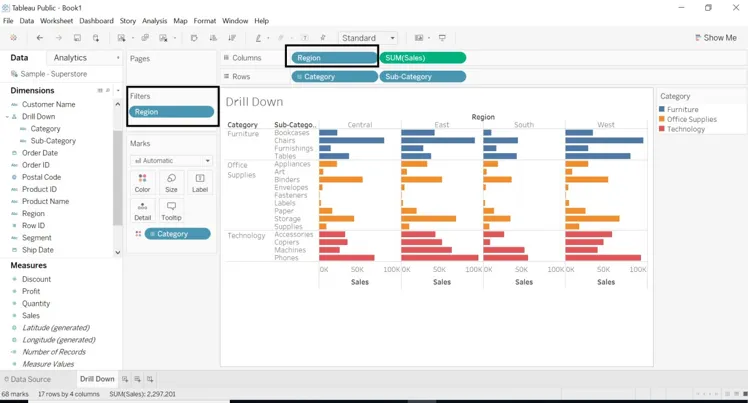
Buscaremos más para formatear la hoja de trabajo.
- Arrastre la subcategoría a la nueva ventana de categoría aparecerá una jerarquía de nombres emergente. Dale el nombre que quieras. Hemos dado nombre como Drill Down.
- Arrastre la dimensión de la región a las filas y seleccione solo 1 o 2 regiones.
- La dimensión Categoría obtendrá un desglose con subcategoría.
- Mire el signo + en el icono de categoría.
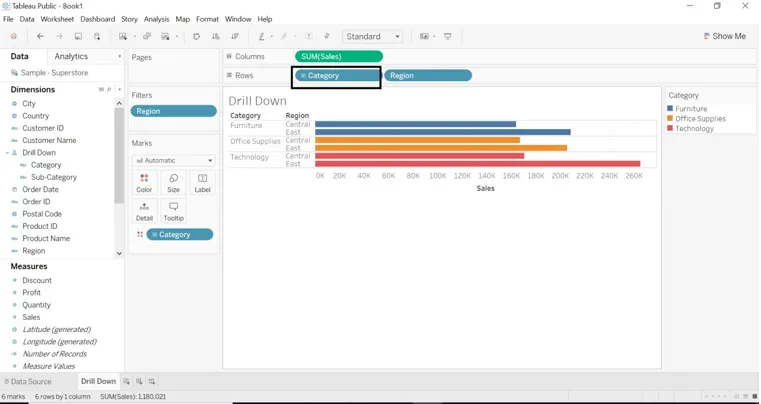
- Si queremos datos con una subcategoría, haga clic en + iniciar sesión en la dimensión de categoría. + signo ha cambiado a -
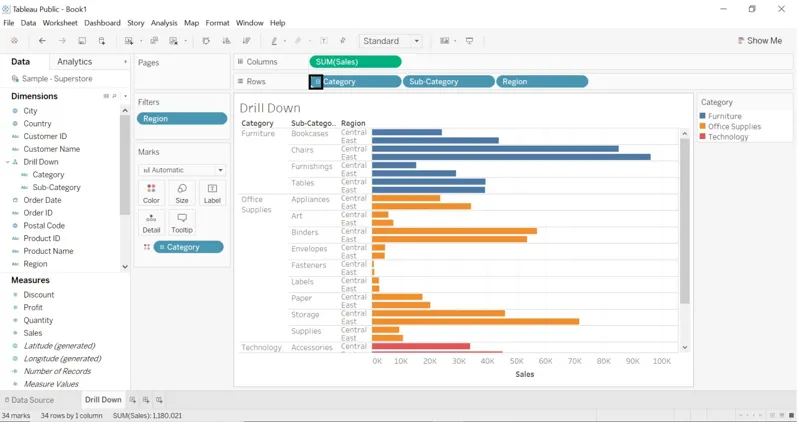
- Arrastre la dimensión Ciudad a los Filtros (tarjeta de Marcas).
- Selecciona la ciudad que quieras.
- Arrastre Categoría a Filtros (tarjeta de Marcas) Seleccione la categoría que desee.
- Podemos cambiar el color de cualquier filtro.
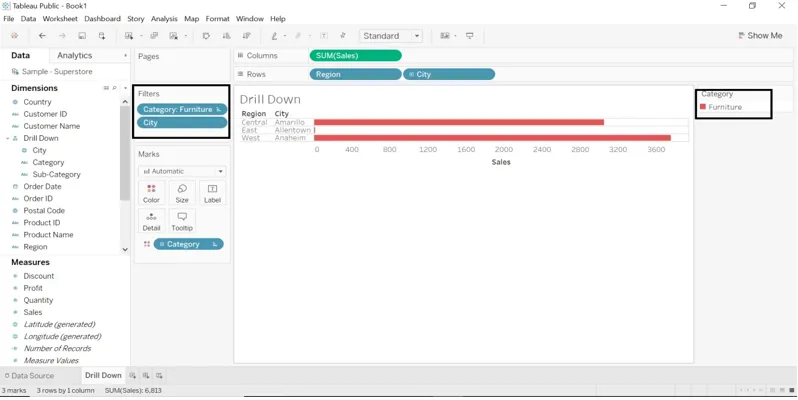
- Arrastre la dimensión Fecha de pedido a las columnas.
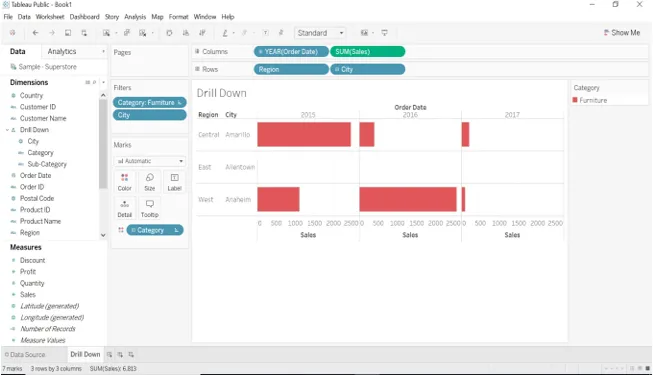
- La dimensión Fecha de pedido tiene un signo +, haga clic en el menú desplegable para seleccionar el año, día, trimestre y mes.
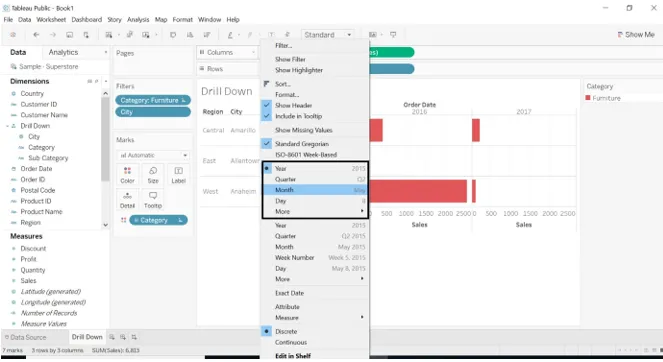
- Si seleccionamos Mes , el resultado cambiará.
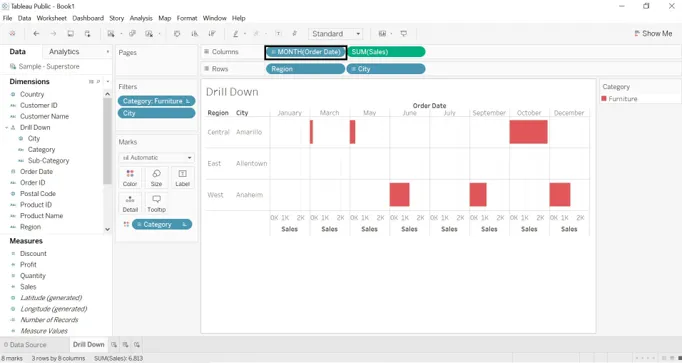
- Si arrastramos la dimensión Fecha de pedido en filas.

- Podemos intercambiar los valores entre columnas y filas. Se da un icono de intercambio.
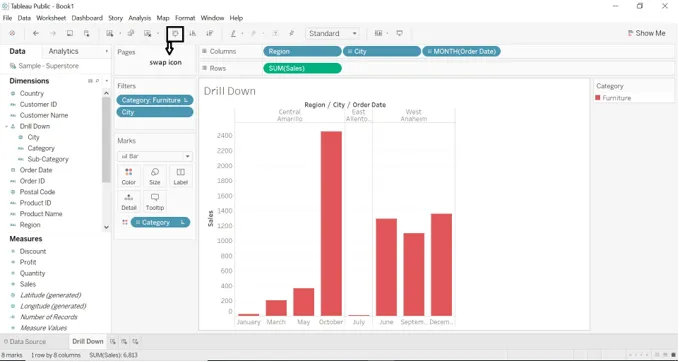
- Arrastre Suma (Ventas) a Color (Marcas), se generará una nueva ventana en el lado derecho de la hoja de trabajo.
- Haga clic en Suma (ventas) -> seleccione desplegable -> haga clic en Editar colores, seleccione el color que desee.
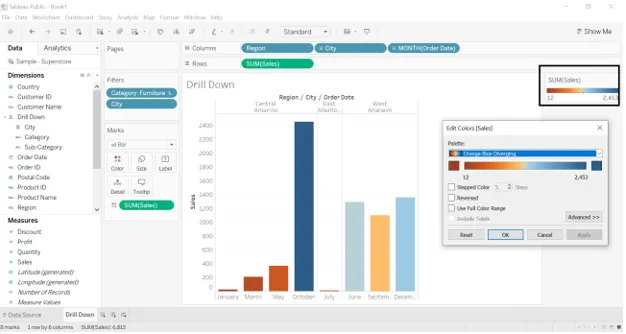
- Podemos cambiar el color de las ventas con características de formación de color más avanzadas. Abrir editar ventanas de color. Haga clic en Color escalonado, podemos cambiar varios pasos y la paleta de colores mostrará un rango de color según los pasos que hemos elegido.
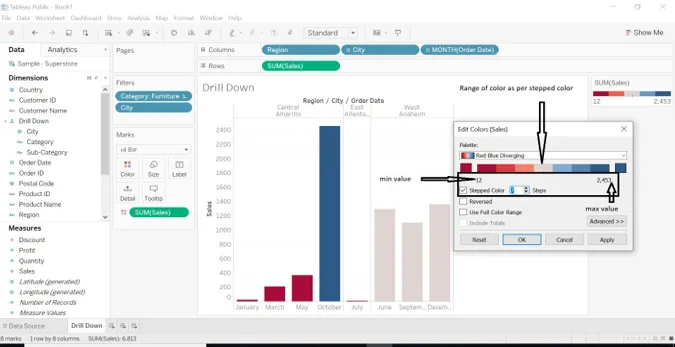
- Podemos cambiar SUM (Ventas) a medida promedio, mediana, recuento, mínimo, máximo, etc.
- Haga clic en el botón desplegable de SUMA (Ventas) -> seleccione Medida (SUMA) -> seleccione la medida que desee.

- Hemos arrastrado la dimensión de categoría y subcategoría a columnas. Optamos por la categoría Muebles y seleccionamos todas las subcategorías.
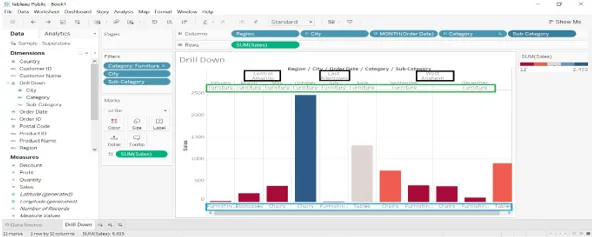
- Seleccione dimensión-> haga clic en la flecha desplegable-> seleccione mostrar filtro-> se abrirá una nueva ventana en el lado derecho de la hoja de trabajo.
- Podemos seleccionar cualquier dato creado en el lado derecho y mostrar el resultado que queremos.
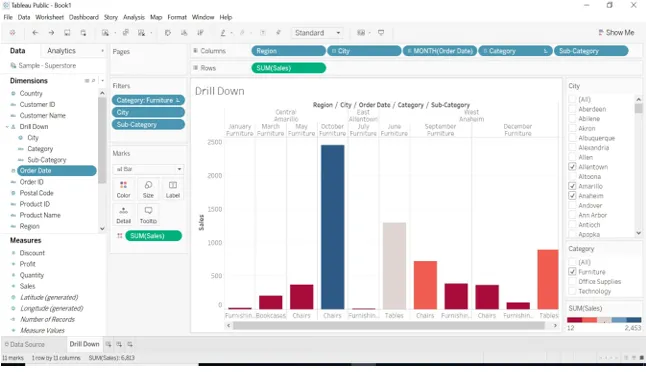
- Arrastre la dimensión de estado a la etiqueta, se mostrarán los datos sabiamente.
- Hemos seleccionado la fecha del año: 2015 y 2017, los datos se mostrarán solo para estos dos años.
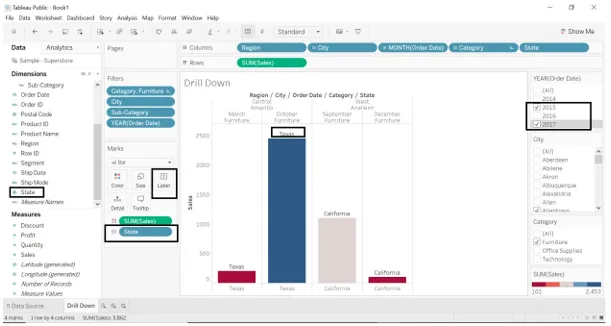
- Hemos visto algunas de las ventas para cada región, categoría, estado.
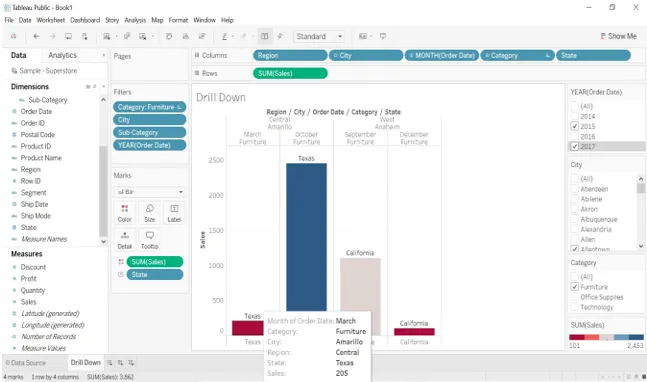
Crear vista de mapa
- Como primer paso, cree una jerarquía con el código postal, el estado y la dimensión del país.
- Vaya a País-> haga clic en la barra desplegable-> seleccione Jerarquía-> Crear jerarquía-> asigne un nombre a la jerarquía (le hemos dado el nombre como mapa).
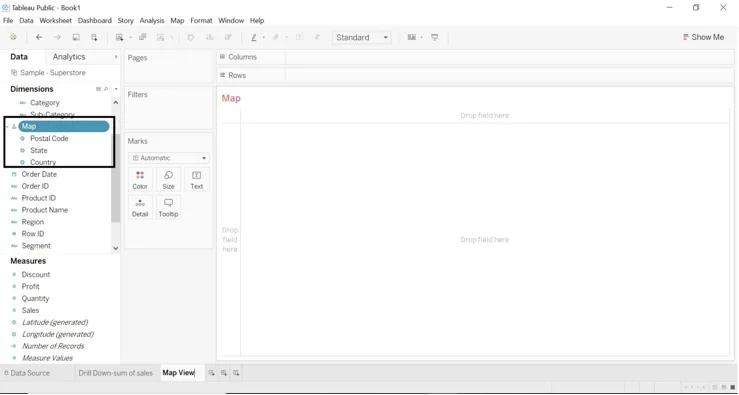
- Haga doble clic en la dimensión de estado o arrastre la dimensión de estado a la etiqueta, se creará el Mapa.
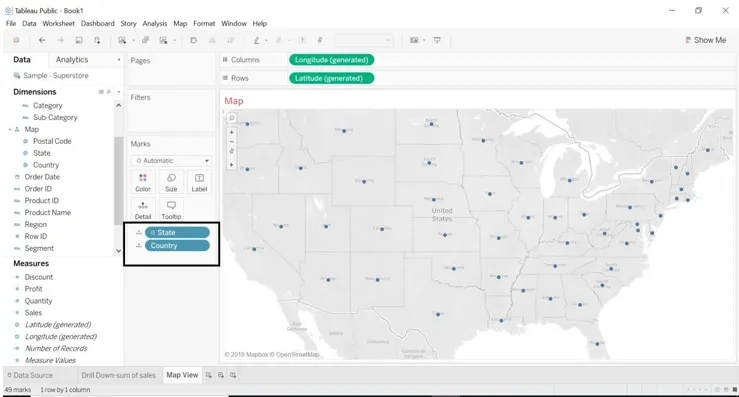
- Tableau creó automáticamente un mapa porque Tableau sabe que el estado son datos geográficos.
- La dimensión del condado se agrega de manera predeterminada porque en una base de datos de muestra, el país es parte de la jerarquía.
- Cada nivel de la jerarquía se agrega a los detalles.
- Cada ubicación es necesaria para una vista de mapa en la que se agreguen la razón longitud y latitud.
- Arrastre la medida de Ganancia al color, podemos ver algunas de las ganancias de cada estado.
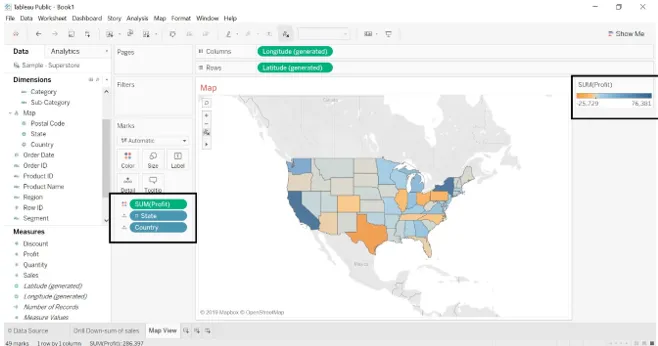
- El color se agrega automáticamente para cada estado en función de las ganancias. Ver mapa lleno actualizado automáticamente.
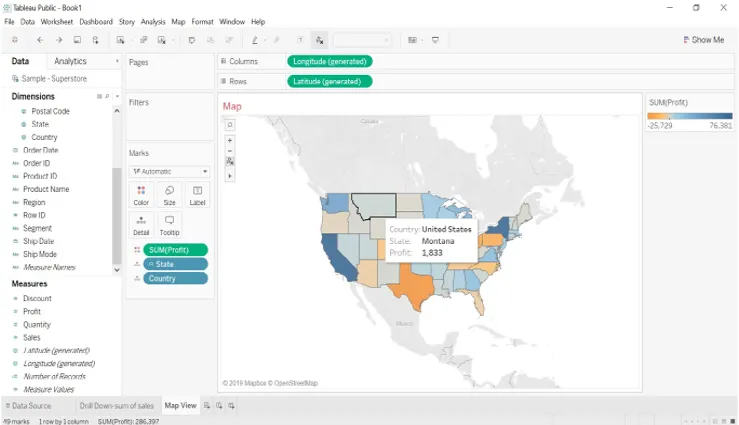
- Arrastraremos la dimensión de la región a los filtros. Podemos ver una ganancia por región sabia.

- Podemos cambiar el color de las ganancias, podemos ver qué ganancias obtiene cada estado.
- Vaya a Color-> Editar color-> Seleccionar color escalonado-> seleccionar color (de la paleta de colores).
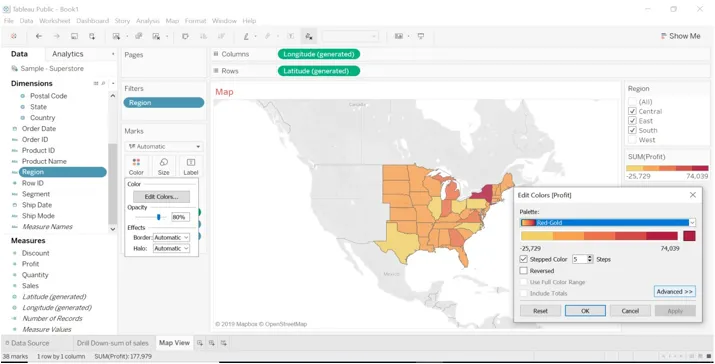
- Arrastre Medida de ventas y dimensión de región a Etiqueta, veremos una venta para cada estado y región.
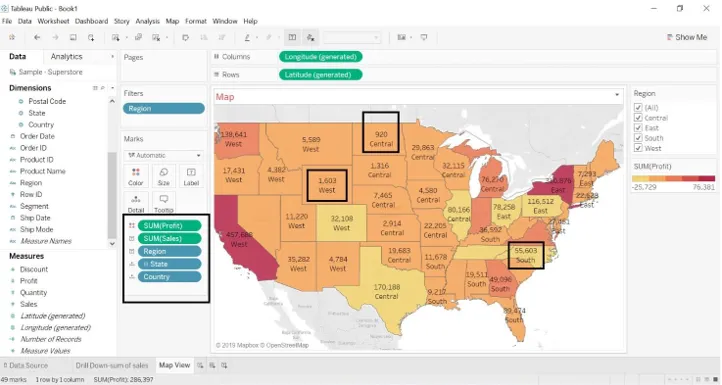
- Podemos ver en las imágenes de abajo un beneficio para el estado con la región y el país.
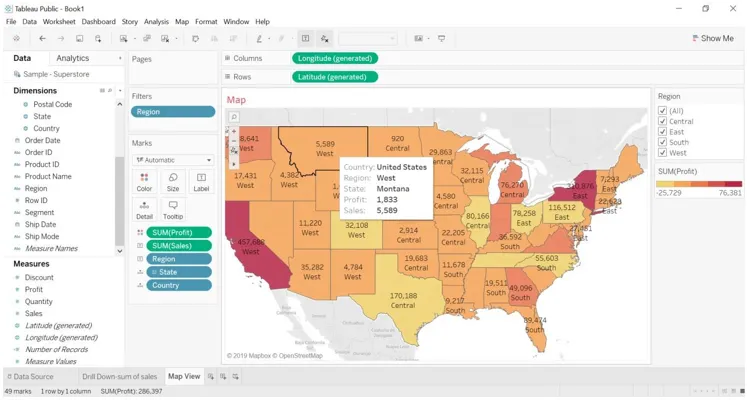
Profundizar con el mapa
- Veremos los beneficios de cada región con un enfoque de desglose.
- Copiar hoja de trabajo de vista de mapa. Haga clic en la hoja de trabajo-> haga clic en un duplicado.
- Se crearán hojas duplicadas.
- Ve a mostrarme -> selecciona el gráfico de barras.
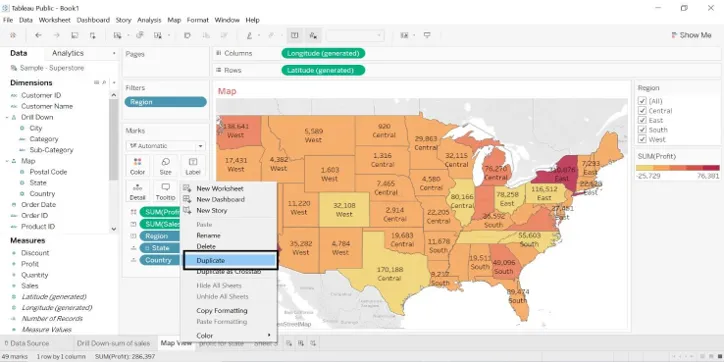
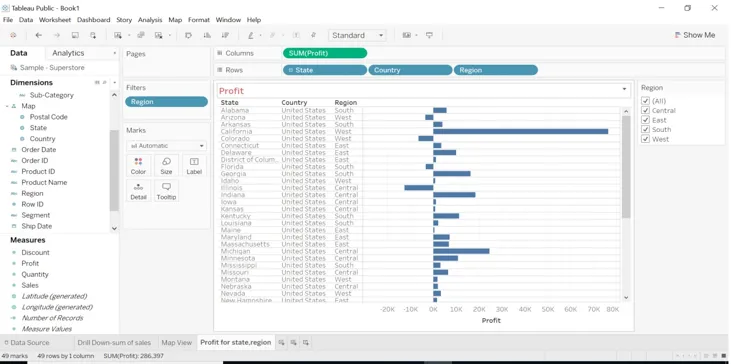
- Seleccione el área de beneficio y marque solo guardar.
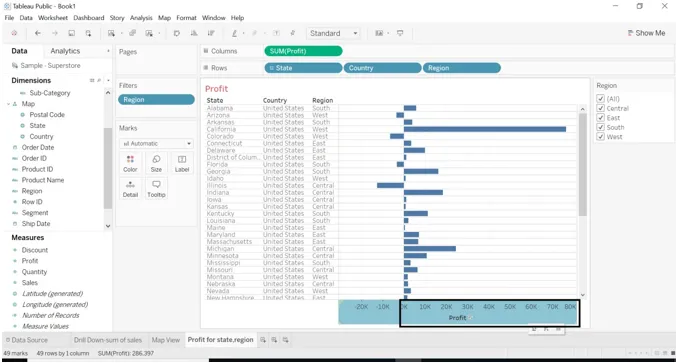
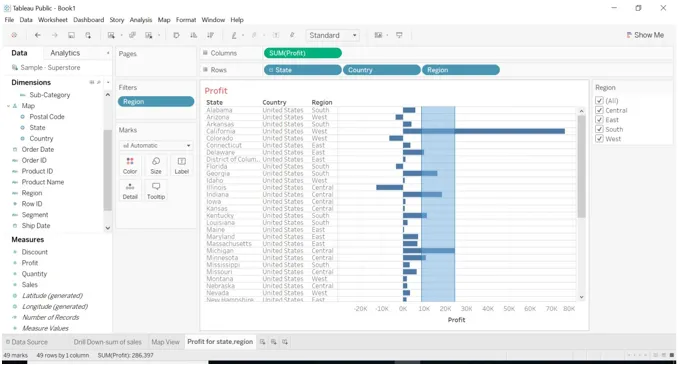
- Cuando seleccionamos Keep Only, aparecerá la siguiente imagen.
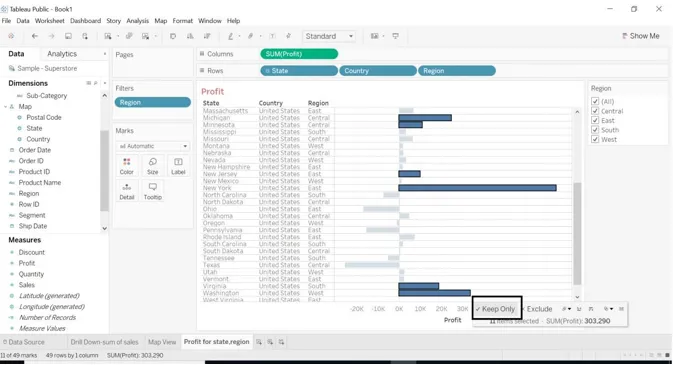
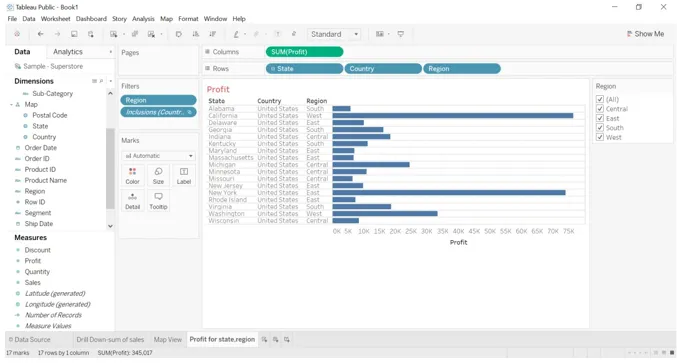
- Cuando hacemos clic en la medida estatal, el país pasará a estado porque hemos hecho una jerarquía. - Se da signo con el estado. Cuando hacemos clic en - el país de la firma desaparecerá en las filas.
- Cuándo: firma con el estado.

- Cuando + firma con el estado.
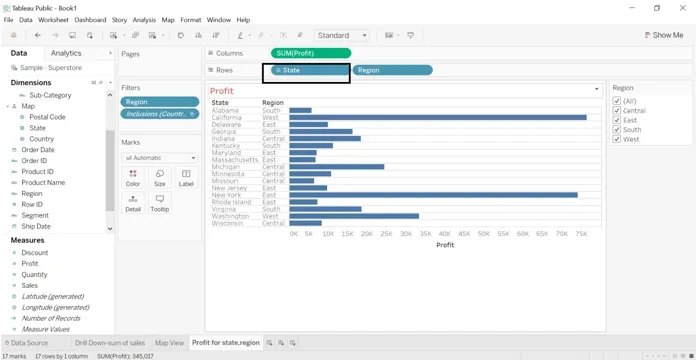
- Si hacemos clic en + signo en el estado, se mostrará una fecha por país.
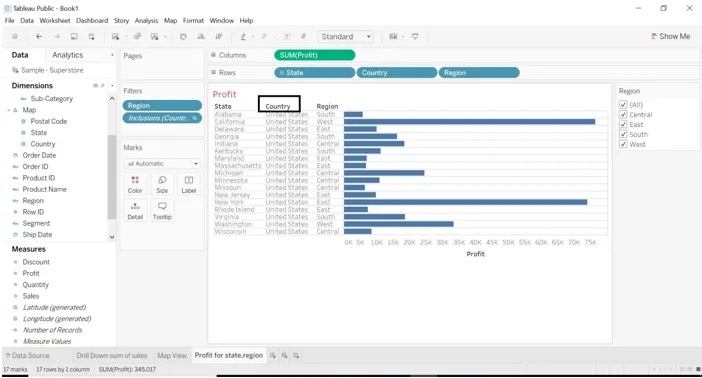
Conclusión: Tableau Drill Down
Drill Down es una de las características más útiles que ha ofrecido el cuadro. La visualización facilita la visualización con ella. Cuando hay una fuente de datos grande, podemos ver cada información utilizando el desglose. Tableau es una herramienta fácil de usar, fácil de entender cada función que proporciona.
Artículos recomendados
Esta es una guía para el Tableau Drill Down. Aquí hemos discutido la Introducción junto con Crear vista de mapa y Desglosar el mapa. También puede consultar nuestros otros artículos sugeridos para obtener más información:
- Competidores de Tableau
- ¿Qué es el cuadro?
- Gráfico de líneas en Tableau
- ¿Qué es el servidor de Tableau?
- Función de rango en Tableau
- Pivote en Tableau
- Filtro de contexto de Tableau
- Tableau Bullet Chart
- Cómo se usa el gráfico de barras en Matlab (ejemplos)