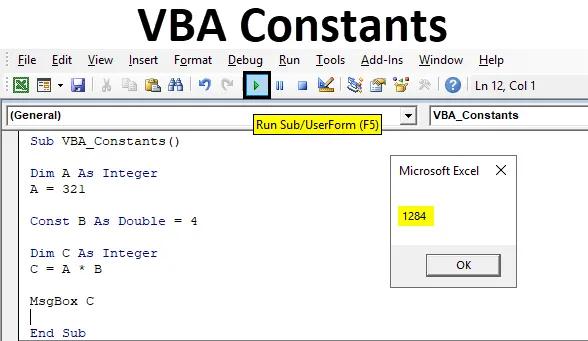
Constantes de Excel VBA
Constante de VBA, que significa un valor que no cambia de ninguna manera. Esto lo hemos visto mucho tiempo en matemáticas. Pero la constante también se puede usar en la codificación de VBA también con el mismo concepto cuando se usa para resolver problemas matemáticos regulares. En la constante de VBA, fijamos el valor de cualquier variable según nuestras necesidades y podemos usar esta constante predefinida más adelante cada vez que consideremos usarla.
Si definimos cualquier valor bajo Constante de VBA, mantendrá y almacenará ese valor en algún lugar que no se cambiará. Si una persona intenta cambiar ese valor, mostrará el error.
Ejemplos de constantes en Excel VBA
A continuación se muestran los diferentes ejemplos de contenido en Excel VBA.
Puede descargar esta plantilla de Excel de constantes de VBA aquí - Plantilla de Excel de constantes de VBAConstantes de Excel VBA - Ejemplo # 1
VBA Constants es como definir una variable con DIM. Primero, veremos un ejemplo donde ejecutaremos un código matemático simple como nuestro proceso regular.
Siga los pasos a continuación para usar las constantes de Excel VBA:
Paso 1: vaya al menú Insertar de VBA y abra primero un Módulo como se muestra a continuación.

Paso 2: en un módulo recién abierto, escriba la subcategoría de las constantes de VBA como se muestra a continuación.
Código:
Sub VBA_Constants () End Sub
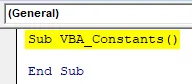
Paso 3: Primero defina una variable A como Entero. Esto nos permitirá considerar todos los números enteros en él.
Código:
Sub VBA_Constants () Dim A As Integer End Sub
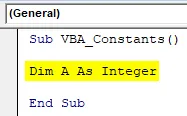
Paso 4: Ahora asigne cualquier valor en la variable A. Digámoslo como 123. De este modo, almacenaremos este valor en la variable A.
Código:
Sub VBA_Constants () Dim A como entero A = 123 End Sub
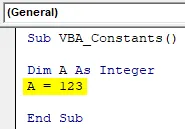
Paso 5: Ahora defina nuevamente una nueva variable C como Integer.
Código:
Sub VBA_Constants () Dim A como entero A = 123 Dim C como entero End Sub
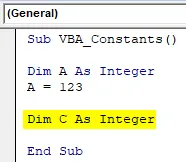
Paso 6: Ahora, en un simple problema de multiplicación matemática, multipliquemos la variable A por 4 y obtengamos la salida en la variable C como se muestra a continuación.
Código:
Sub VBA_Constants () Dim A como entero A = 123 Dim C como entero C = A * 4 End Sub
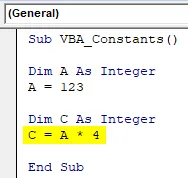
Paso 7: Ahora para imprimir la salida, usaremos MsgBox como se muestra a continuación.
Código:
Sub VBA_Constants () Dim A como entero A = 123 Dim C como entero C = A * 4 MsgBox C End Sub
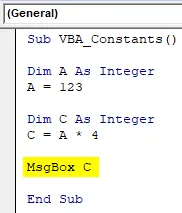
Paso 8: Ahora compile el código y ejecútelo después de hacer clic en el botón Reproducir como se muestra a continuación, que se encuentra debajo de la barra de menú. Obtendremos el cuadro de mensaje con múltiplo de 123 y 4 como 492 como se muestra a continuación.
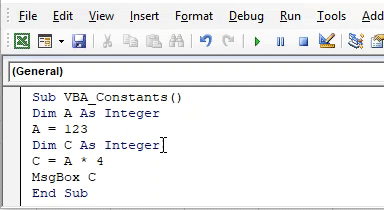
Ahora podemos terminar en una situación en la que tenemos que cambiar el valor almacenado en la variable A varias veces manteniendo el valor constante del multiplicador como 4. Entonces, si creamos una constante donde si fijamos el valor del multiplicador que es 4 como tenemos para otras variables, entonces reducirá nuestras actividades frecuentes.
Paso 9: Para esto, usa Const como en Constante con B y dale una variable Doble.
Código:
Sub VBA_Constants () Dim A como entero A = 123 Const B como doble dim C como entero C = A * 4 MsgBox C End Sub
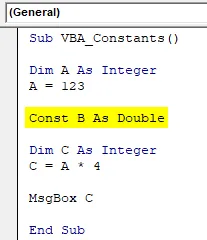
Paso 10: Y asigna el multiplicador 4 a la variable B como constante.
Código:
Sub VBA_Constants () Dim A como entero A = 123 Const B como doble = 4 Dim C como entero C = A * 4 MsgBox C End Sub
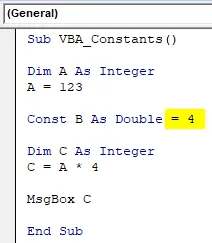
Paso 11: Ahora cambie la misma variable matemáticamente, multiplique la fórmula con 4 como se muestra a continuación.
Código:
Sub VBA_Constants () Dim A como entero A = 123 Const B como doble = 4 Dim C como entero C = A * B MsgBox C End Sub
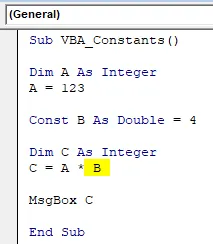
Paso 12: Ahora compila nuevamente el código y ejecútalo.
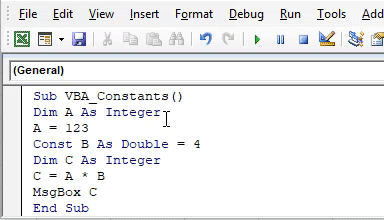
Tenemos el mismo resultado en la variable C que 492, que es la salida de multiplicación de 123 y 4.
Paso 13: Para más pruebas, cambiemos el valor almacenado en la variable A de 123 a digamos 321 como se muestra a continuación.
Código:
Sub VBA_Constants () Dim A como entero A = 321 Const B como doble = 4 Dim C como entero C = A * B MsgBox C End Sub
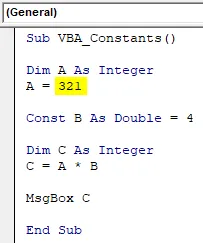
Paso 14: Ahora, si ejecutamos el código, deberíamos obtener la multiplicación de 321 y 4 en un cuadro de mensaje.
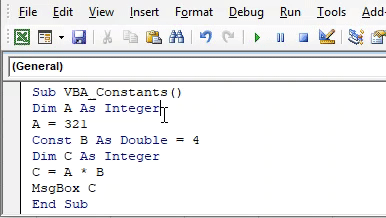
Veremos el cuadro de mensaje con la salida como 1284, que es la multiplicación real de 321 y 4. Esto significa que el valor almacenado en la variable B de Const sigue siendo constante, ya que tanto el tiempo que ha multiplicado la variable A con 4 .
Constantes de Excel VBA - Ejemplo # 2
En otro ejemplo de VBA Constant, cómo funciona la fijación de todas las variables como Constant. Siga los pasos a continuación para usar las constantes de Excel VBA.
Paso 1: escriba la subcategoría de la constante VBA como se muestra a continuación.
Código:
Sub VBA_Constants2 () End Sub
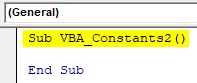
Paso 2: Ahora defina una Constante A como Cadena y dele cualquier texto según su elección. Digamos que el texto en constante como se muestra a continuación.
Código:
Sub VBA_Constants2 () Const A As String = "Constant" End Sub

Paso 3: Ahora en la segunda línea, defina otra Constante B como Entero y dele cualquier número como se muestra a continuación. Digamos que el número es 10 .
Código:
Sub VBA_Constants2 () Const A como String = "Constante" Const B como entero = 10 End Sub

Paso 4: de manera simple, imprimamos un texto como "La constante real es 10" con la ayuda de MsgBox como se muestra a continuación.
Código:
Sub VBA_Constants2 () Const A As String = "Constant" Const B As Integer = 10 MsgBox "The real" & A & "is" & B End Sub
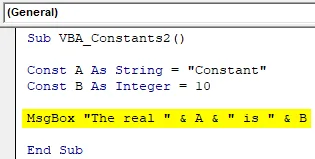
El texto que hemos escrito arriba puede ser cualquier cosa.
Paso 5: Ahora compile el código y ejecútelo, si no encuentra ningún error. Obtendremos el cuadro de mensaje como "La constante real es 10" que configuramos anteriormente.
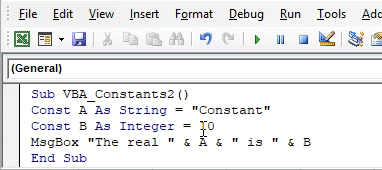
Como nuestros valores son constantes para A y B, podemos usarlos en cualquier lugar y en cualquier momento. Y cada vez que los llamemos valores de Constante A y B, obtendremos los mismos valores almacenados en esta subcategoría.
Ventajas de las constantes de Excel VBA
- Esto ahorra una gran cantidad de tiempo para arreglar una o más variables como Constante.
- El número de líneas de código se reduce.
- Solo necesitamos ingresar los valores en constantes definidas una vez, y luego cada vez que llamemos a esa constante, aparecerá el valor almacenado en ella.
Contras de las constantes de Excel VBA
- No siempre se usa, ya que a veces tenemos que volver varias veces para cambiar los valores almacenados en las constantes si estamos usando estas constantes definidas en diferentes subcategorías o clases.
Cosas para recordar
- Los resultados obtenidos de Constantes y Variables son los mismos. La diferencia es que una vez que se definen las constantes, se puede usar en cualquier lugar varias veces. Pero las variables se definen para cada subcategoría.
- Si hay un cambio en los valores que llamamos y constantes almacenadas, entonces podemos terminar obteniendo un error. Por lo tanto, es mejor verificar primero los valores que se fijan como constantes.
- Guardar el archivo como un formato de Excel habilitado para macros nos ayuda a retener el código para el futuro.
- Siempre se recomienda usar Constant cuando estamos trabajando en la creación de objetos de clase. La constante es más corta en comparación con las variables, por lo que es un gran conjunto de códigos que ocupará menos espacio.
Artículos recomendados
Esta es una guía de las constantes de VBA. Aquí discutimos los diferentes ejemplos de Constantes en Excel VBA junto con algunos ejemplos prácticos y una plantilla de Excel descargable. También puede consultar nuestros otros artículos sugeridos:
- Tutorial de VBA para principiantes
- Función matricial en Excel
- Cómo usar la función VBA StrComp
- Crear presupuesto en Excel