Trabajar con varias imágenes abiertas a la vez en Photoshop siempre se ha sentido un poco torpe y frustrante, por lo general nos obliga a hacer clic y arrastrar varias ventanas de documentos en la pantalla para llegar a la que queremos. Si ha deseado una mejor manera de administrar múltiples documentos en Photoshop, ¡definitivamente querrá consultar la nueva función de ventanas de documentos con pestañas en Photoshop CS4!
Para ver cuán grande es la nueva función de ventanas de documentos con pestañas, tengo varias imágenes guardadas dentro de una carpeta en mi escritorio que quiero abrir de una vez en Photoshop CS4. Para hacer eso, iré al menú Archivo en la parte superior de la pantalla y elegiré Abrir . Normalmente, abriría las imágenes con Adobe Bridge, pero para simplificar las cosas en este tutorial, las abriré desde Photoshop:
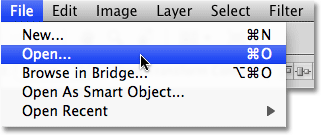
Elija Archivo> Abrir para abrir imágenes desde Photoshop.
Navegaré a la carpeta en mi escritorio que contiene mis fotos, y para abrirlas todas a la vez, haré clic en la primera para seleccionarla, luego presionaré la tecla Shift y haré clic en la última. . Selecciona la primera imagen, la última imagen y todas las imágenes intermedias:
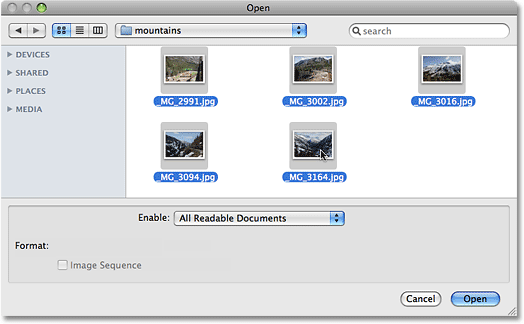
Seleccione la primera imagen, luego presione Mayús y haga clic en la última imagen para seleccionar todas las imágenes a la vez.
Con todas las imágenes seleccionadas, haré clic en Abrir y Photoshop abrirá cada imagen por mí. En versiones anteriores a Photoshop CS4, cada foto se abriría en su propia ventana de documento independiente, pero con el comportamiento predeterminado de CS4, las imágenes aparecen anidadas dentro de un solo documento. Solo se puede ver una imagen a la vez, pero si miramos por encima de la imagen, vemos una serie de pestañas, con cada pestaña que contiene el nombre de una de las imágenes. Se resalta la pestaña de la imagen que está visible actualmente:
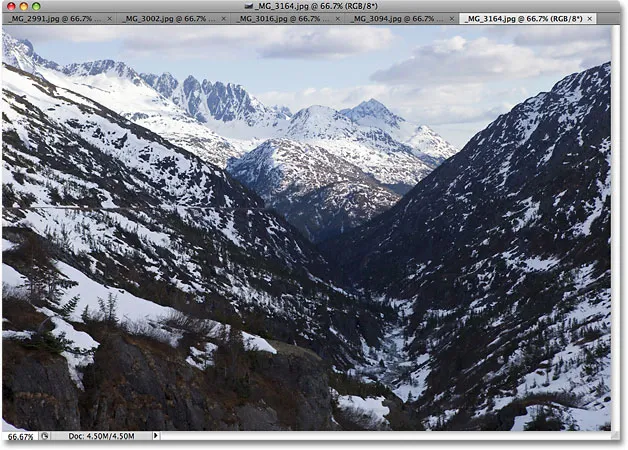
Las imágenes aparecen anidadas en un solo documento, con cada imagen con su propia pestaña de nombre en la parte superior.
Cambiar entre imágenes
Para cambiar a una imagen diferente, simplemente haga clic en la pestaña de otra imagen, similar a cómo cambia entre los paneles de Photoshop a la derecha de la pantalla haciendo clic en sus pestañas:

Cambie entre imágenes haciendo clic en las pestañas de nombre.
Cada pestaña contiene exactamente la misma información que esperaría encontrar en la parte superior de una ventana de documento estándar en Photoshop, incluido el nombre de la imagen, el nivel de zoom actual, el modo de color y la profundidad de bits actual.
Reorganizar el orden de las imágenes
Para mover una imagen y cambiar el orden en que aparecen los documentos, simplemente haga clic en su pestaña y arrástrela hacia la izquierda o hacia la derecha. Suelte el botón del mouse y la imagen caerá en su nueva ubicación:

Arrastre las pestañas hacia la izquierda o hacia la derecha para cambiar el orden de las imágenes.
Ciclo hacia adelante y hacia atrás a través de las imágenes
Puede recorrer las imágenes utilizando un par de atajos de teclado útiles. Presione Ctrl + ~ (Win) / Command + ~ (Mac) para avanzar por las pestañas, o Ctrl + Shift + ~ (Win) / Command + Shift + ~ (Mac) para retroceder. El "~" es la tecla tilde que encontrarás en la esquina superior izquierda del teclado debajo de la tecla Esc. En versiones anteriores de Photoshop, puede avanzar por varias ventanas de documentos usando Ctrl + Tab (Win) / Control + Tab (Mac) o hacia atrás con Ctrl + Shift + Tab (Win) / Control + Shift + Tab (Mac). Estos métodos abreviados de teclado antiguos todavía funcionan en Photoshop CS4, por lo que puede elegir cuáles desea usar.
Una posible confusión a tener en cuenta es que Photoshop se mueve a través de las imágenes en el orden en que se abrieron, no necesariamente en el orden en que aparecen en la pantalla. Si ha reorganizado el orden de las imágenes en las pestañas y luego utiliza los métodos abreviados de teclado para recorrerlas, Photoshop puede moverse a través de ellas en un orden diferente al que esperaba.
El menú de selección de imágenes desplegables
Si tiene tantas imágenes abiertas a la vez que Photoshop no puede ajustar todas sus pestañas de nombre en la pantalla, verá un icono de doble flecha a la derecha de las pestañas. Al hacer clic en el icono, aparece un menú desplegable que le permite seleccionar cualquiera de las imágenes de una lista:
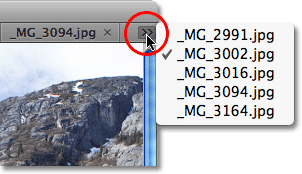
Seleccione imágenes del menú desplegable si no todas las pestañas de nombres pueden caber en la pantalla.
Flotando una imagen en una ventana de documento separada
Para separar una imagen del resto de los documentos con pestañas en Photoshop CS4 y hacer que flote en la pantalla en su propia ventana de documentos, hay un par de formas de hacerlo. La forma más rápida es simplemente hacer clic en la pestaña de la imagen y arrastrarla hacia abajo y lejos de las otras pestañas. Cuando suelte el botón del mouse, la imagen aparecerá en su propia ventana de documento:
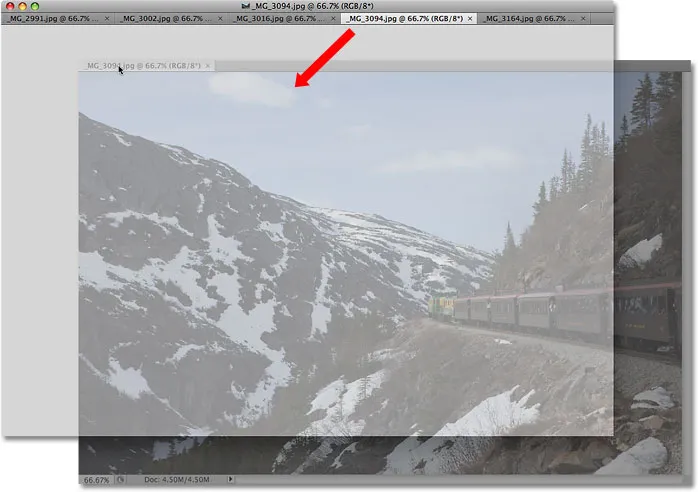
Arrastre una imagen lejos de las otras pestañas para flotarla en su propia ventana de documento.
La otra forma es hacer clic en la pestaña de la imagen para seleccionarla, luego ir al menú Ventana en la parte superior de la pantalla, elegir Organizar y luego Flotar en la ventana :
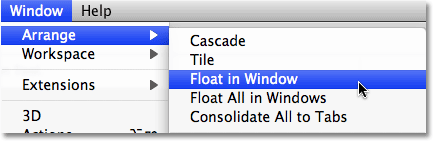
También puede elegir Ventana> Organizar> Flotar en ventana.
Flotando todas las imágenes en ventanas de documentos separadas
Si desea deshacerse de las pestañas por completo y tener todas las imágenes abiertas flotando en ventanas de documentos separadas, vaya al menú Ventana, elija Organizar y luego elija Flotar todo en Windows :
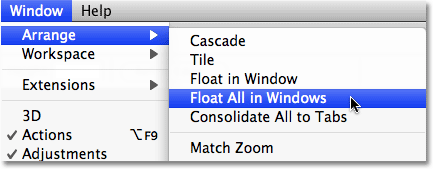
Vaya a Ventana> Organizar> Flotar todo en la ventana para mover todas las imágenes abiertas a ventanas de documentos independientes.
Mover una imagen al grupo con pestañas
Para volver a mover una sola imagen al grupo, haga clic en cualquier lugar de la barra de título gris en la parte superior de la ventana de su documento y arrástrela nuevamente a las pestañas. Cuando vea que aparece un borde azul resaltado, suelte el botón del mouse y la imagen volverá a aparecer con el resto de los documentos con pestañas:

Simplemente haga clic y arrastre la imagen de nuevo a las pestañas para devolverla al grupo. Suelte el botón del mouse cuando aparezca el borde azul resaltado.
Agrupe todas las ventanas de documentos flotantes en pestañas
Si tiene más de una imagen flotando en una ventana de documento separada y desea agruparlas rápidamente en documentos con pestañas, vaya al menú Ventana, elija Organizar y luego Consolidar todo en pestañas . También puede usar esta opción para reagrupar un solo documento flotante:
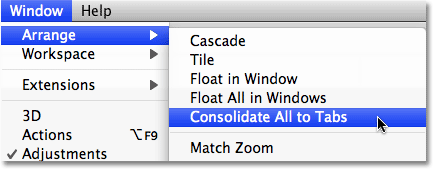
Vaya a Ventana> Organizar> Consolidar todas las pestañas para reagrupar rápidamente cualquier ventana de documento flotante.
Cerrar una sola ventana con pestañas
Para cerrar una sola imagen dentro del grupo con pestañas, haga clic en la pequeña x en el extremo derecho de la pestaña de la imagen:
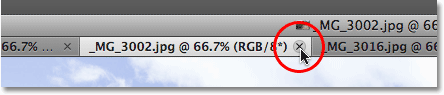
Haga clic en el pequeño icono "x" para cerrar una sola imagen.
Cerrar todas las ventanas de documentos con pestañas
Para cerrar todas las ventanas de documentos con pestañas a la vez, vaya al menú Archivo en la barra de menú y elija Cerrar todo :
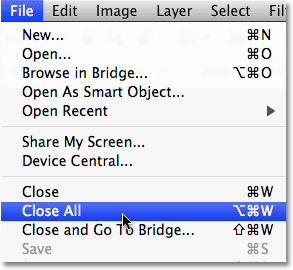
Vaya a Archivo> Cerrar todo para cerrar rápidamente todas las ventanas de documentos con pestañas.
Deshabilitar la función de Windows de documento con pestañas
Si prefiere la antigua forma de trabajar en Photoshop con cada imagen flotando en su propia ventana de documentos, puede deshabilitar la nueva función de ventanas de documentos con pestañas desde las Preferencias de Photoshop CS4. En una Mac, vaya al menú de Photoshop, elija Preferencias y luego elija Interfaz . En un sistema Windows, vaya al menú Editar, elija Preferencias y luego elija Interfaz . Esto abre el cuadro de diálogo Preferencias establecido en las opciones de Interfaz. Aquí encontrará una sección llamada Paneles y documentos . Para deshabilitar la función de ventanas de documentos con pestañas, simplemente desmarque las dos opciones inferiores, Abrir documentos como pestañas y Habilitar acoplamiento de ventana de documento flotante :
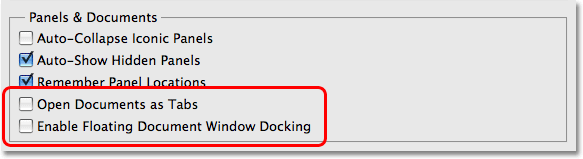
Desmarque las opciones "Abrir documentos como pestañas" y "Habilitar acoplamiento de ventana de documento flotante" deshabilite la función de ventanas de documento con pestañas.
Haga clic en Aceptar cuando haya terminado para aceptar los cambios y salir del cuadro de diálogo. Para habilitar la función de ventanas de documentos con pestañas en cualquier momento, simplemente regrese a las Preferencias y seleccione esas dos opciones nuevamente. Para abrir rápidamente las Preferencias de Photoshop, presione Ctrl + K (Win) / Comando + K (Mac), luego seleccione Interfaz en el menú a la izquierda del cuadro de diálogo.