
Automatización de Excel (Tabla de contenido)
- Introducción a la automatización en Excel
- Ejemplos de automatización de Excel
Introducción a la automatización en Excel
La automatización en Excel generalmente implica la codificación en VBA (Visual Basic para aplicaciones), que es una variación del lenguaje Visual Basic para integrarse con las aplicaciones de Microsoft Office. Es un lenguaje de programación basado en Excel que ayuda al usuario a automatizar tareas escribiendo o grabando macros. Una macro es un código que se ejecuta en un entorno Excel y se usa para automatizar tareas repetitivas, es decir, si un conjunto de acciones tiene que repetirse varias veces, Excel puede registrar estas acciones y generar una macro que contiene código para repetir esos pasos. Después de grabar la macro, el conjunto de acciones se puede repetir cualquier número de veces ejecutando la macro grabada. El código VBA producido por la macro se coloca en un módulo que se puede ver a través de VBE.
Algunos complementos de automatización como XLTools, AutoMacro se utilizan para automatizar las tareas de Excel de rutina sin macros.
Ejemplos de automatización de Excel
Veamos a continuación cómo se puede usar una macro grabada para automatizar un informe diario.
Puede descargar esta plantilla de Excel de automatización aquí - Plantilla de Excel de automatizaciónEjemplo # 1 - Automatización a través de la grabación de macros
Digamos que tenemos un conjunto de datos de algunos números, y deseamos tener estadísticas de resumen en fila (como suma, promedio, mínimo, máximo) para estos. Además, deseamos aplicar un estilo de formato al conjunto de datos. Por lo tanto, registramos estos pasos en una macro para que cada vez que tengamos un nuevo conjunto de datos que requiera las mismas operaciones, entonces esta macro grabada solo se puede ejecutar para realizar esta tarea.
Veamos cómo se ve el conjunto de datos:
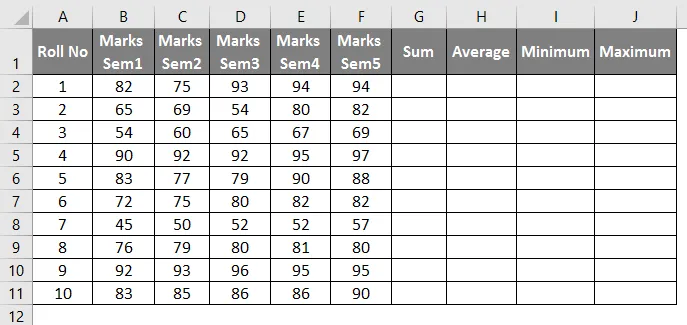
Ahora para hacer las operaciones requeridas y registrarlo en una macro, seguiremos el siguiente proceso:
- Vaya a 'Desarrollador' y haga clic en 'Grabar macro':
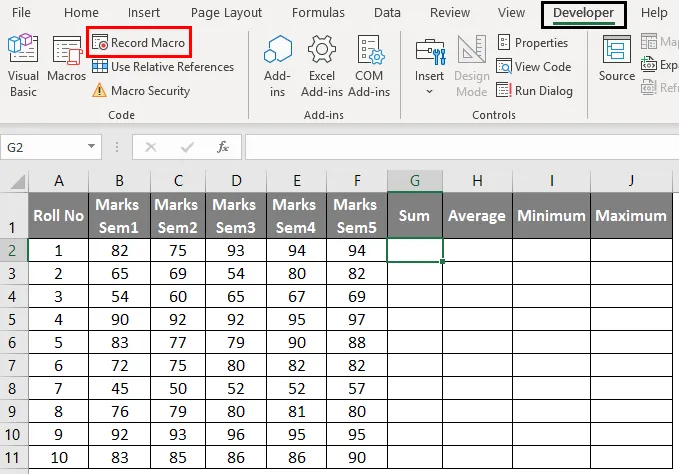
- Al hacer esto, se abre una ventana emergente de la siguiente manera.

- Dé a la macro un nombre apropiado y seleccione 'Libro de trabajo de macro personal' en el menú desplegable de 'Almacenar macro en', y luego haga clic en Aceptar.
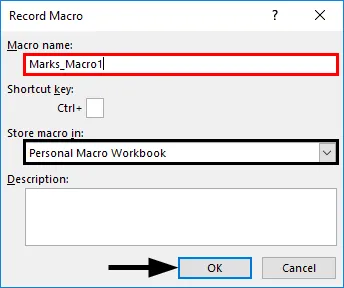
- Ahora podemos realizar las operaciones requeridas en el conjunto de datos de la siguiente manera.
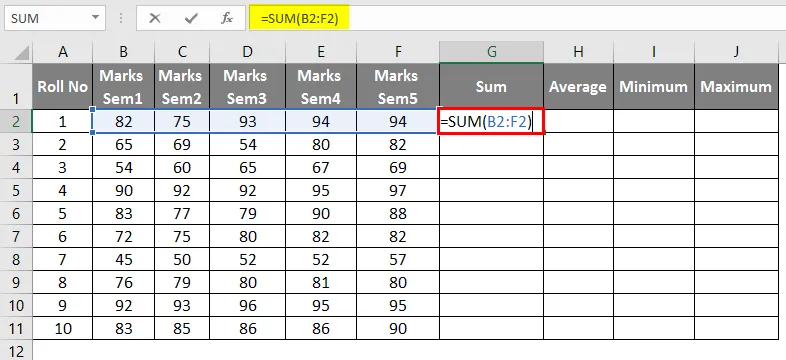
- Después de usar la fórmula, el resultado se muestra a continuación.
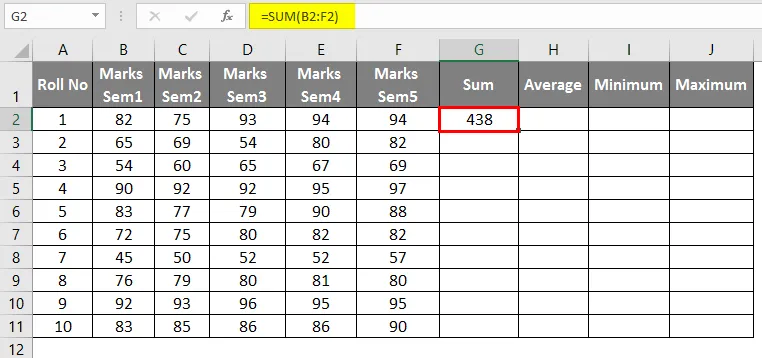
- Aplicando la fórmula promedio en la celda H2, el resultado se muestra a continuación.
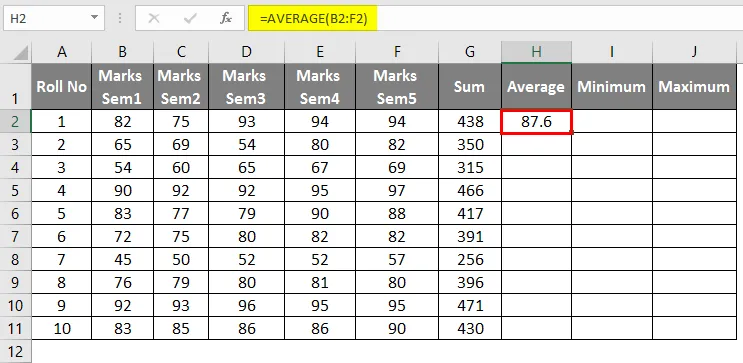
- Aplicando la fórmula MIN en la celda I2, el resultado se muestra a continuación.
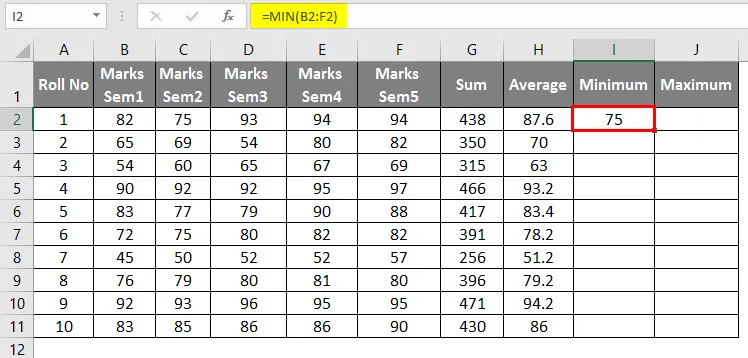
- Aplicando la fórmula MAX en la celda J2, el resultado se muestra a continuación.

- Ahora arrástrelos para obtener estas estadísticas para todas las filas.
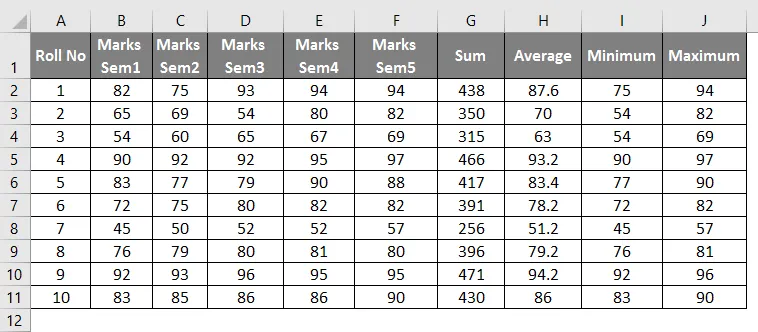
- Ahora, cuando se realizan todas estas operaciones, dejamos de grabar la macro como se muestra a continuación.
Nota: Se recomienda usar las teclas del teclado mientras se graba una macro. Un mouse solo debe usarse cuando sea necesario.
Ejemplo # 2 - Usando las macros grabadas
Ahora supongamos que tenemos otro conjunto de datos similar como este en el 'Ejemplo # 2' del archivo de Excel que requiere las mismas operaciones y formato. Para hacer esto, simplemente ejecutamos la macro registrada anteriormente, y nuestra tarea se cumplirá.
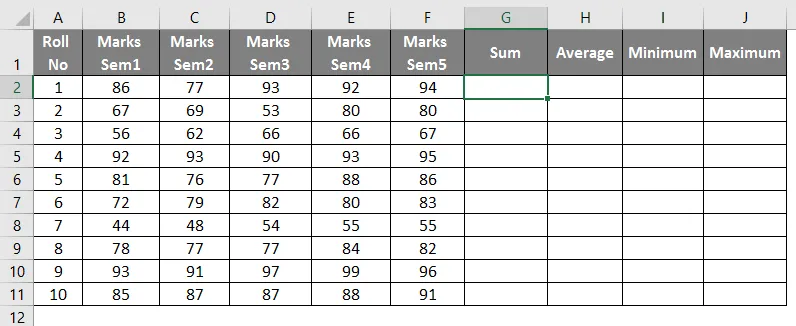
- Vaya a 'Desarrollador' y haga clic en 'Macros'.
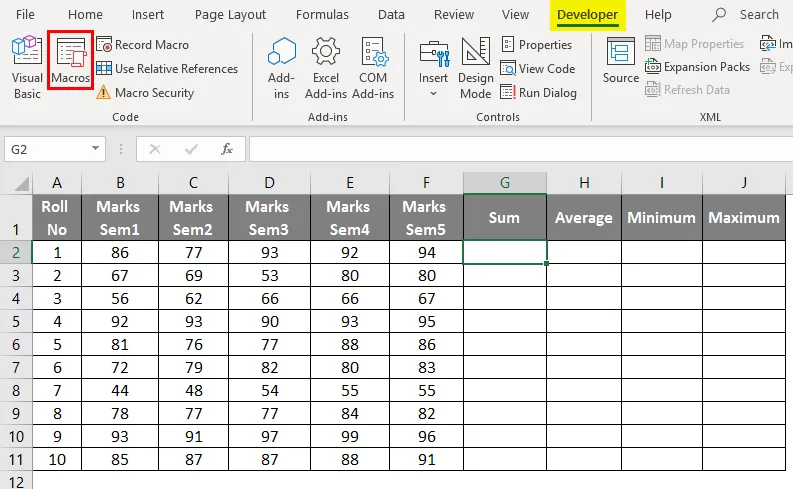
- Ahora seleccione la macro: “Marks_Macro1 'y haga clic en Ejecutar.
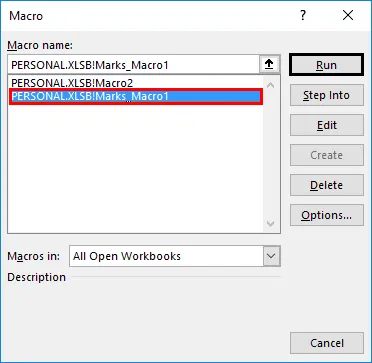
- Ahora, al hacer clic en Ejecutar, el conjunto de datos será el siguiente.
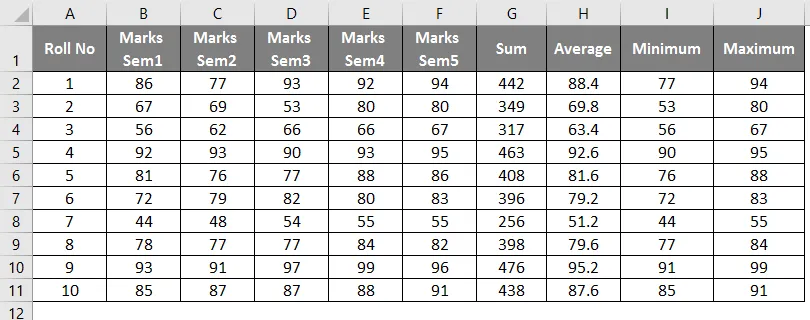
Por lo tanto, podemos ver en la captura de pantalla anterior que al ejecutar la macro grabada llamada 'Marks_macro1', hemos automatizado y, por lo tanto, replicado las operaciones realizadas en la Hoja1 en el Ejemplo1 en la Hoja2. Esto es automatización mediante la grabación de una macro.
Este tipo de automatización se puede utilizar para operaciones repetitivas simples, como el formateo diario de un informe, la comunicación con bases de datos, la fusión de archivos, la creación de nuevos documentos, la manipulación de datos, etc.
Cómo se guardan las macros como procedimientos de código VBA en VBE
- Para acceder al Editor de Visual Basic, presione Alt + F11 para abrir la ventana del Editor de Visual Basic.
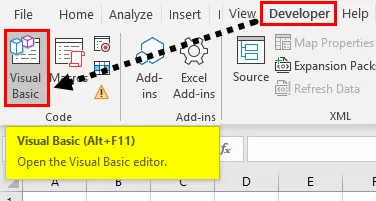
- Al hacer esto, se abre una ventana. Ahora bajo el panel 'Project-VBAProject', tendremos la macro almacenada en uno de los módulos de la siguiente manera.
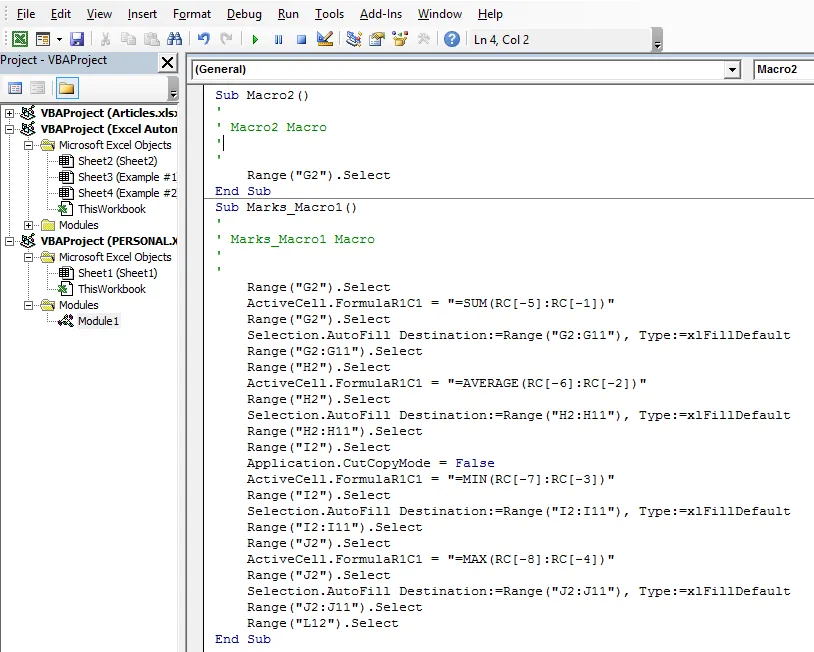
- Con VBA Macro Recorder, no necesitamos codificar la macro, solo grabarla.
- Las macros se pueden almacenar en un libro personal que es un libro oculto que se abre en segundo plano cada vez que se inicia Excel. Guardar las macros en un libro de trabajo personal hace que la macro esté siempre disponible ya que el libro de trabajo personal no es específico del sistema o archivo.
- Al grabar macros, Excel siempre produce un subprocedimiento (no un procedimiento de función). Por lo tanto, los códigos grabados solo son útiles para macros simples. Se pueden generar macros más complejas escribiendo códigos VBA al habilitar el menú "Desarrollador" en Excel.
- Grabar macros para automatizar tareas puede tener algunas limitaciones. Es posible que no siempre sea posible grabar macros que funcionan exactamente como deseamos. El código de macro a menudo requiere algunas actualizaciones manuales, por lo que en ese caso, se puede usar AutoMacro, que es un complemento que se instala directamente en VBE. Requiere muy poco conocimiento de la codificación VBA.
Cosas para recordar sobre la automatización de Excel
- Algunas de las herramientas utilizadas para la automatización de Excel sin ningún conocimiento de codificación son Power Query, VBA Macro Recorder y algunos de los complementos de automatización como Auto Macro, XLTools. XLTools es un complemento de automatización que incluso puede integrar Excel con otras aplicaciones y herramientas como SQL, Python. Se puede usar para escribir comandos en tablas simples de Excel.
- Incluso se pueden agregar macros al menú de funciones de Excel con un botón para que estén disponibles para el usuario al igual que las funciones integradas de Excel.
- Grabar una macro es útil para realizar tareas repetitivas simples y también cuando estamos escribiendo códigos de macro complejos editando los códigos grabados.
Artículos recomendados
Esta es una guía para la automatización de Excel. Aquí discutimos Cómo automatizar tareas escribiendo o grabando macros junto con ejemplos prácticos y una plantilla de Excel descargable. También puede consultar nuestros otros artículos sugeridos:
- Cuadro de nombre en Excel
- Cálculos de Excel
- Plantilla de hoja de ruta en Excel
- Columnas coincidentes en Excel
- Ejemplos de macros de Excel