
Introducción a la gradación de color en After Effects
En este artículo, veremos un esquema sobre la Clasificación de color en After Effects. Cuando disparamos con poca luz o un fondo opaco, podemos crear una buena gradación de color en las aplicaciones gráficas, cualquier luz que usemos en la producción podemos dar más efecto en la postproducción con la ayuda de correcciones de color. La gradación de color es lo más importante en VFX, la mayor parte del negocio principal de la compañía de gráficos es la corrección de color solo porque en cada video y cine la gradación de color se convirtió en algo común. Hoy en día tenemos muchas aplicaciones para la corrección de color, pero trabajar en software profesional After Effects es diferente y puede funcionar bien para la corrección de color y podemos esperar una salida perfecta.
Tipos de corrección de color
Existen muchos tipos de correcciones de color, con los pasos a continuación podemos realizar varias correcciones de color en nuestra imagen.
Paso 1 : Comience un nuevo proyecto e importe un video o un archivo de imagen que nos gustaría cambiar la gradación de color.
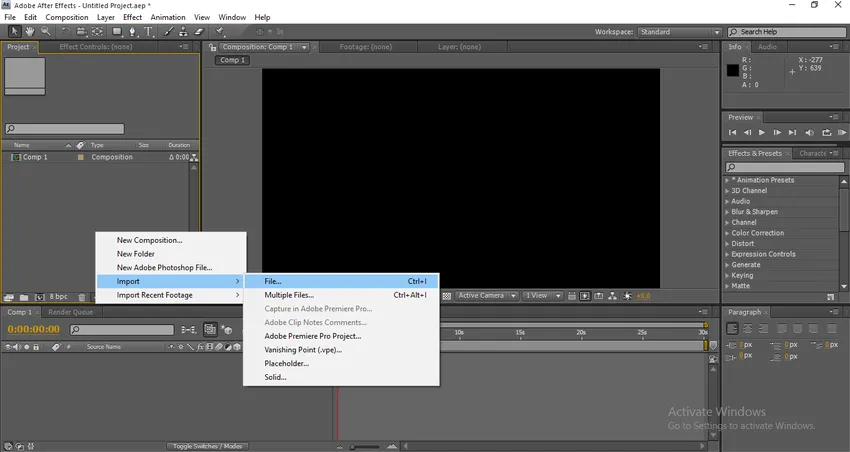
Paso 2 : importé un archivo de video.

Paso 3 : ahora necesitamos agregar una capa de ajuste.
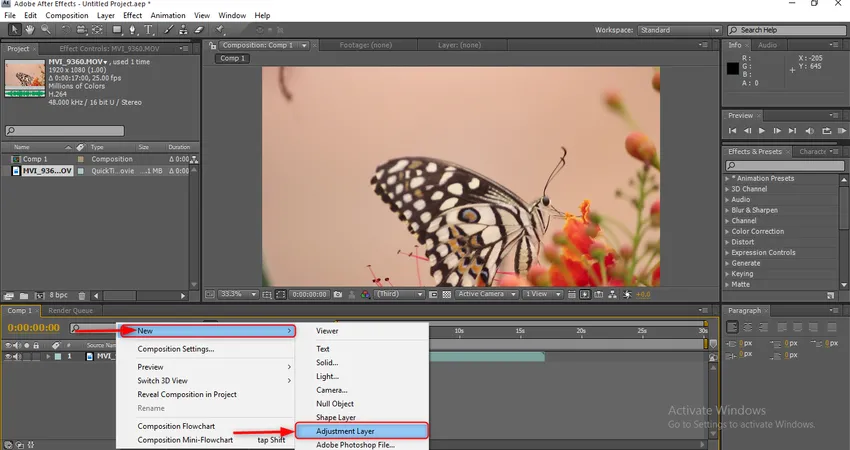
¿Por qué necesitamos usar una capa de ajuste?
Con la ayuda de la capa de ajuste, podemos aplicar, editar y eliminar los efectos sin afectar la capa original, es una de las herramientas útiles y poderosas en gráficos en movimiento.
Paso 4 : agrega otra capa de ajuste.
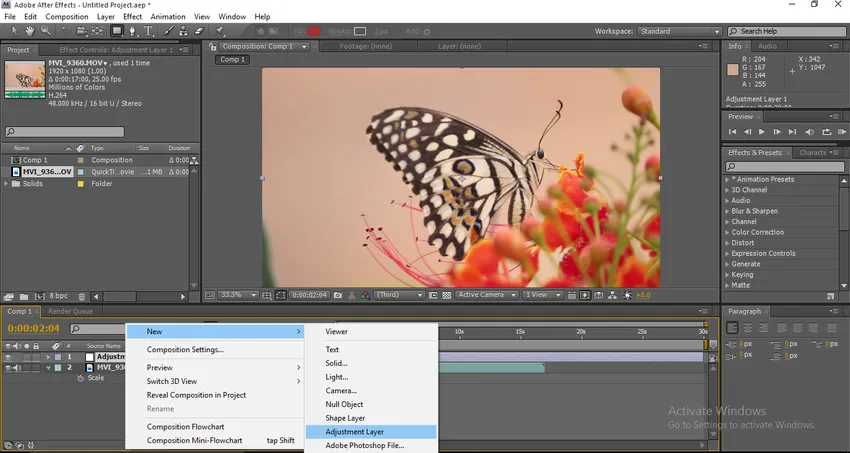
Paso 5 : vaya a efectos y ajustes preestablecidos y seleccione el efecto de nitidez y luego aplique a la capa de ajuste 2.
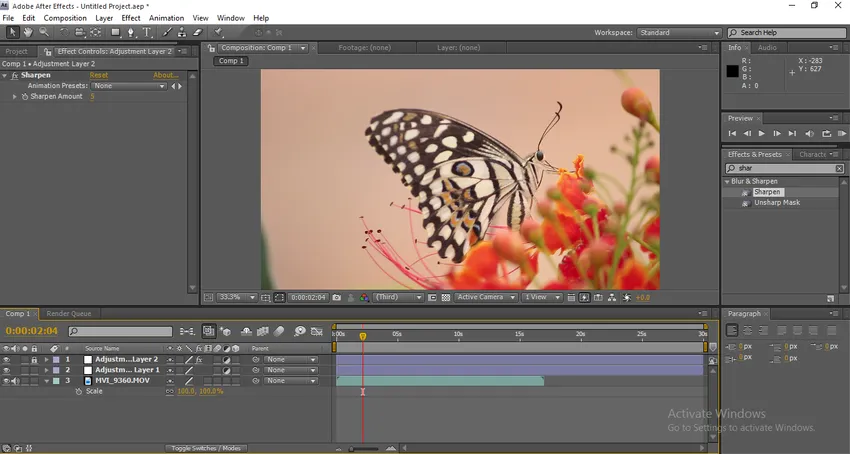
Cambie la cantidad de nitidez a 5.
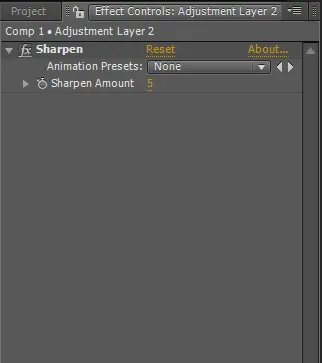
Y bloquear el ajuste de la capa 2
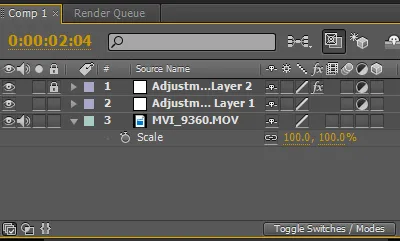
Paso 6 : vaya a los efectos y presente los niveles de selección y luego agréguelos a la capa de ajuste 1.
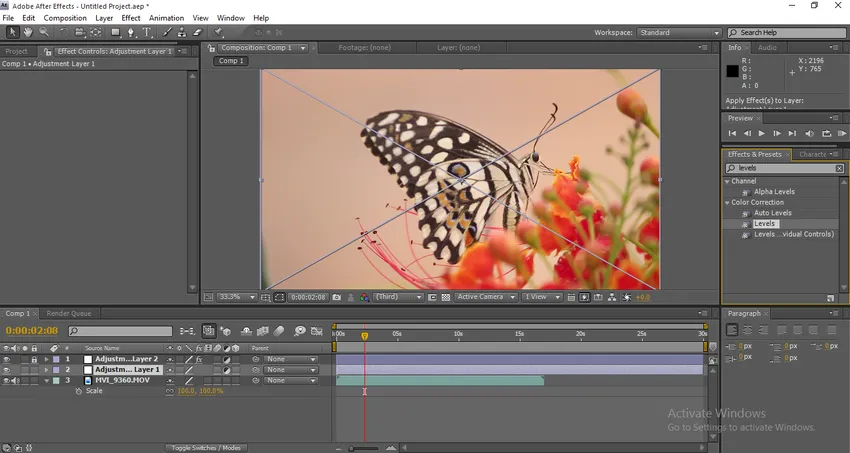
Paso 7 : Agregue el efecto tritón a la misma capa.
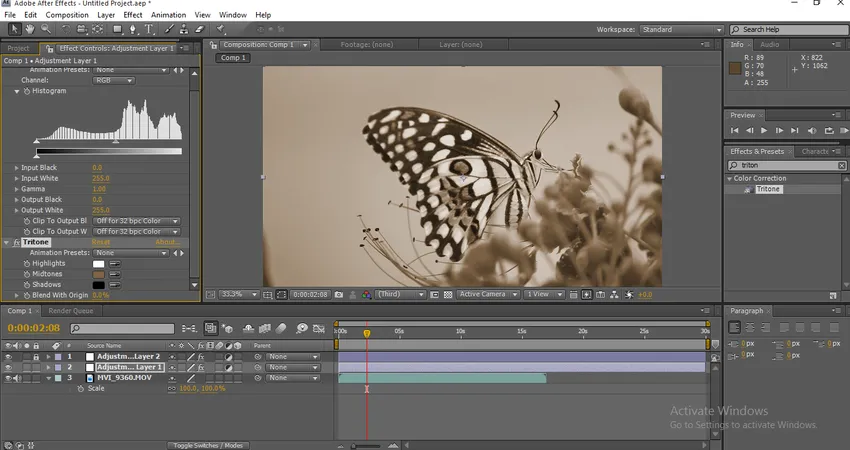
Una vez que apliquemos esto, el tono de la partícula cambiará como escala de grises.
Paso 8 : agregue brillo y contraste a la capa de ajuste.

Paso 9 : Ahora expandamos los valores de brillo y contraste. Brillo 2, contraste 19.
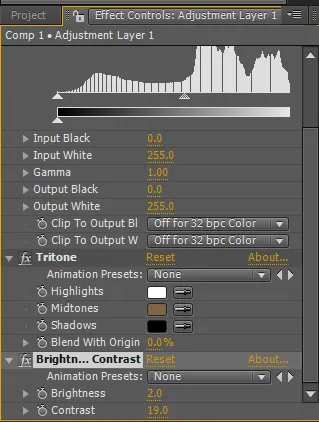
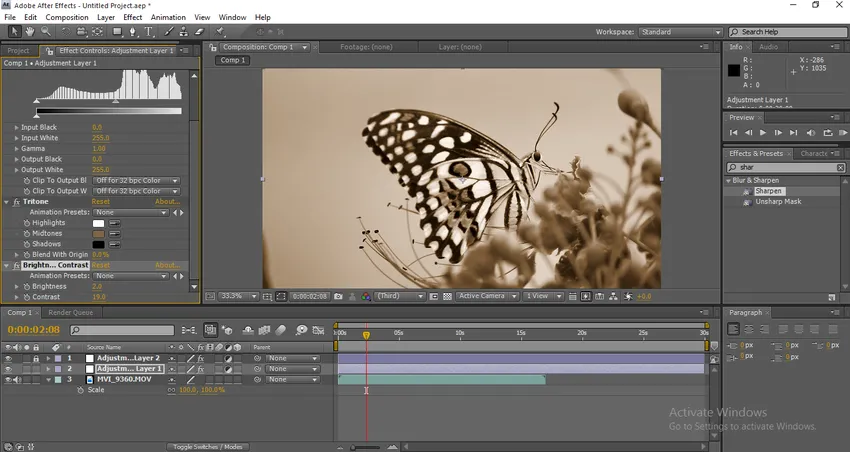
Paso 10 : expande los valores de Tritone y permite cambiar los valores de tonos medios. Cambie el valor del color de relleno de los medios tonos a 037571.
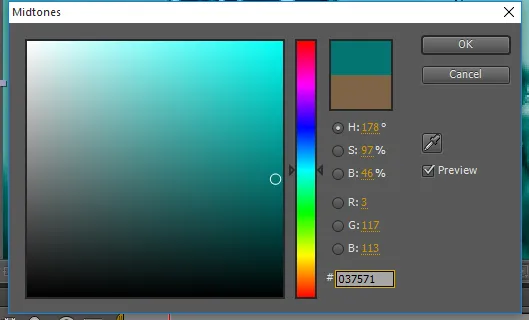
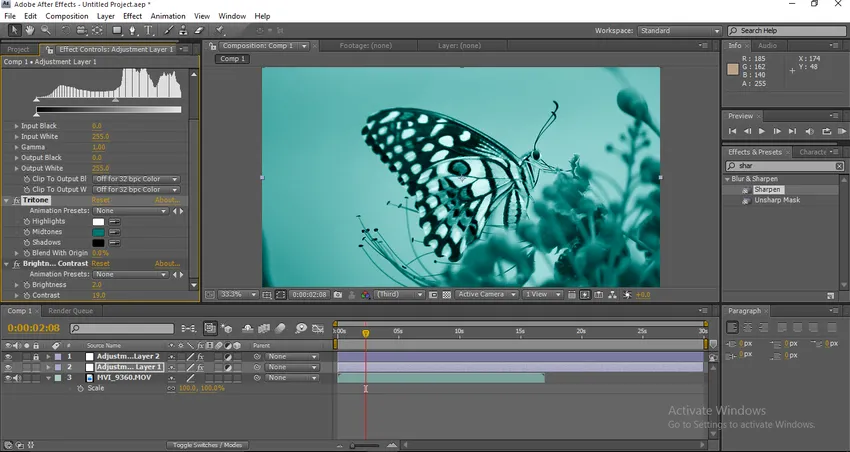
Podemos encontrar el cambio de color en lo visual.
Paso 11 : cambie el valor de mezcla a 35.
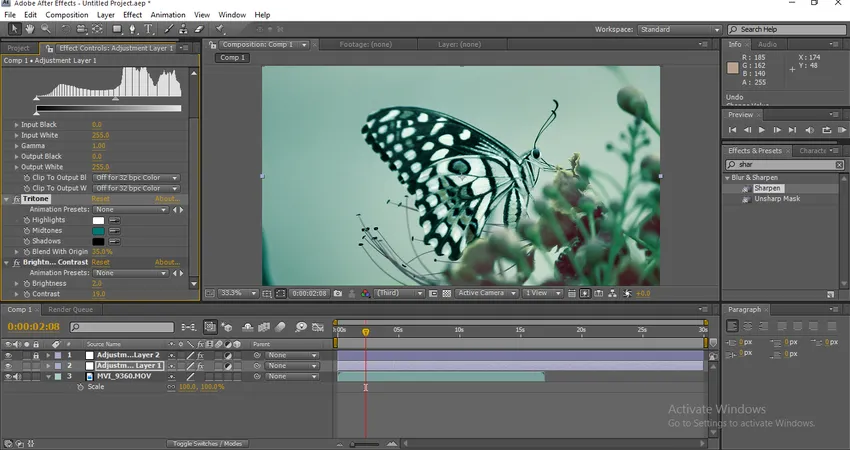
Una vez que cambiamos el valor de la mezcla, podemos encontrar los colores cambiados.
Paso 12 : ahora expande los valores de los niveles. Entrada negro 24, Gamma 1.10.
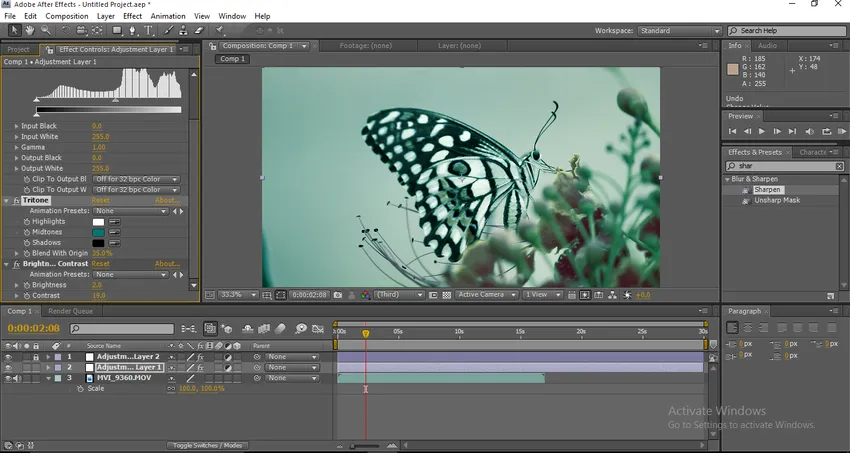
Aquí vamos, ahora podemos encontrar el color final cambiado visualmente, podemos ver mucha diferencia con respecto a la imagen original.
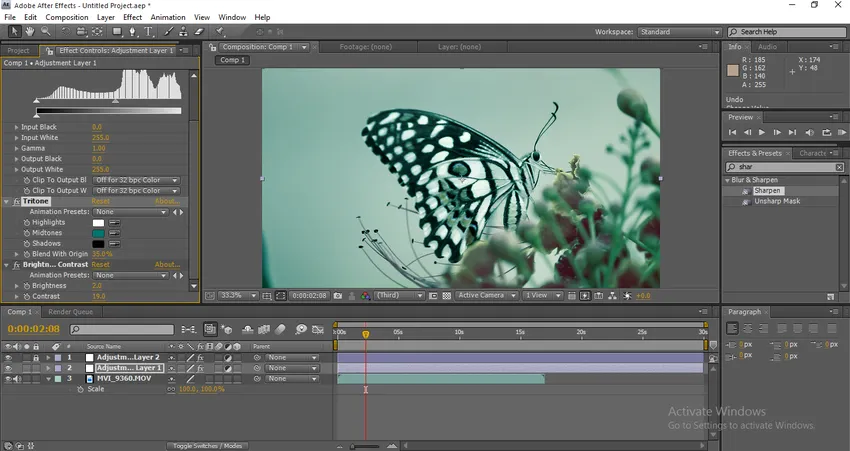
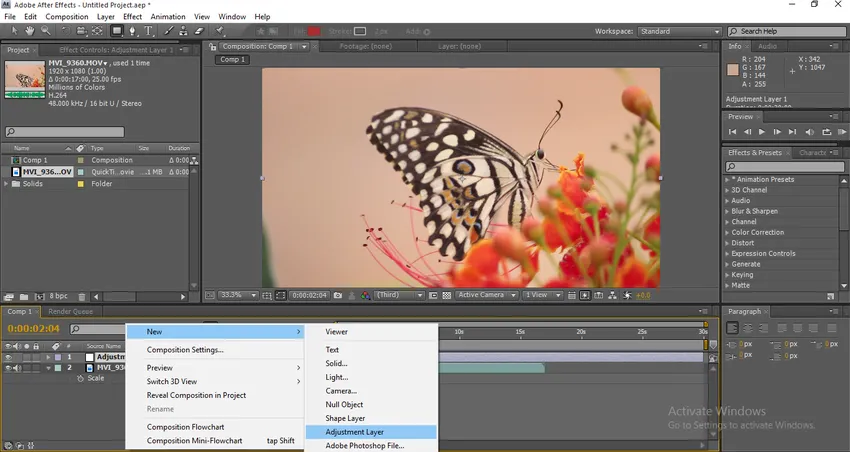
Podemos ver lo diferente de la imagen original, la nitidez, el color, etc. cambiaron por completo, después de hacer la clasificación del color, podemos ver la claridad de la imagen muy agradable y clara. Este es un tipo de clasificación de color.
Tipos de calificación
Veamos algunos otros tipos de calificación.
Paso 1 : importe una imagen o un video de acuerdo con sus requisitos.
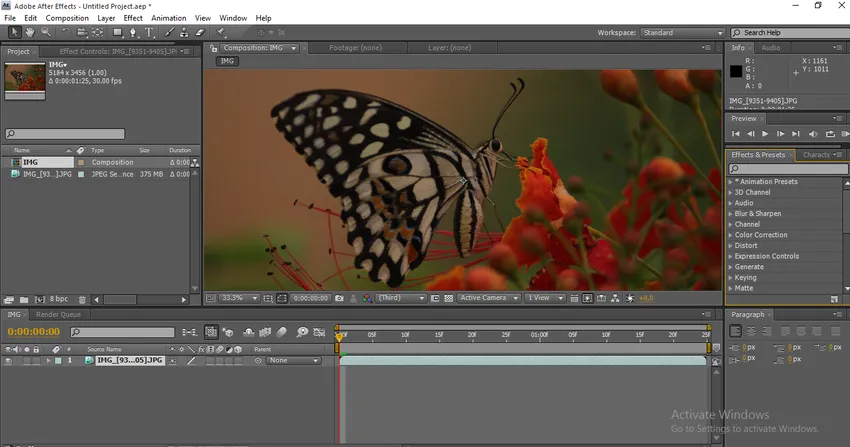
Paso 2 : Primero vamos con las curvas. Haga clic en Efectos, Corrección de color, Curvas.
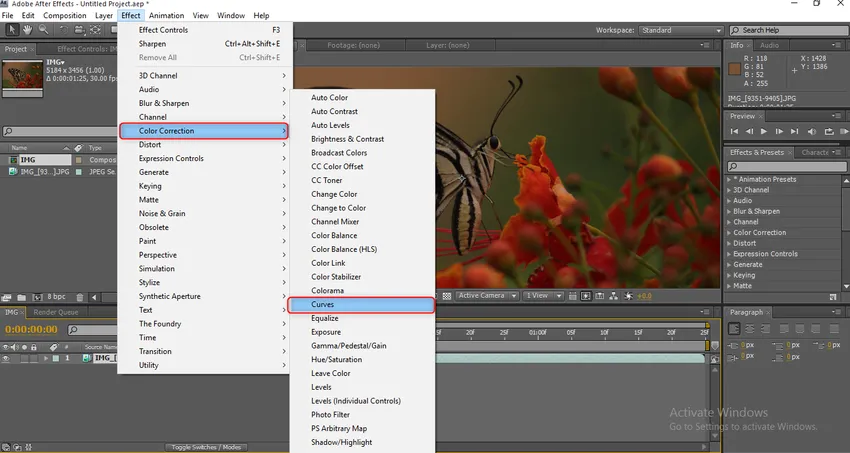
Paso 3 : Una vez que seleccionamos las curvas, podemos obtener opciones de ajuste de color. En eso, tenemos 5 canales como RGB, rojo, verde, azul y alfa. Necesitamos expandir cada canal para obtener una buena salida.
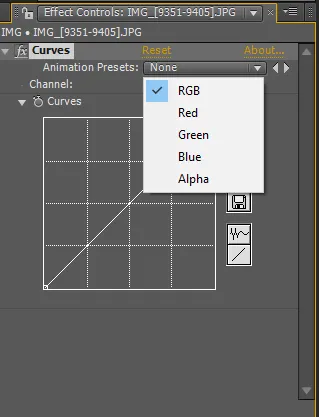
Paso 4 : Comencemos con RGB, necesitamos arreglar un punto y movernos a la curva y si es necesario podemos agregar otro punto y hacer el ajuste de la curva.
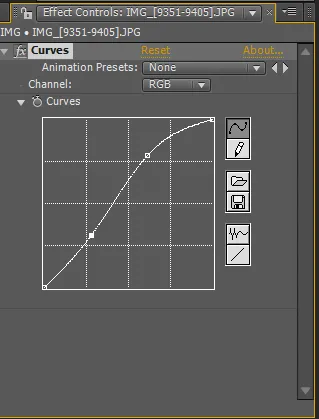
Aquí podemos encontrar dos puntos, después de ajustar las curvas podemos encontrar la diferencia en lo visual.

Paso 5 : he ajustado el color rojo en la imagen.

Paso 6 : Ahora ajustaremos el color verde aquí.

Necesitamos tener mucho cuidado al ajustar si arrastramos un poco lejos, el color cambiará demasiado.
Paso 7 : Ahora ajustemos el color azul.

Ahora necesitamos ajustar alfa en este proceso.
Paso 8 : Trabajemos con Tint ahora. Vaya a Efectos, Corrección de color, seleccione Tinte.
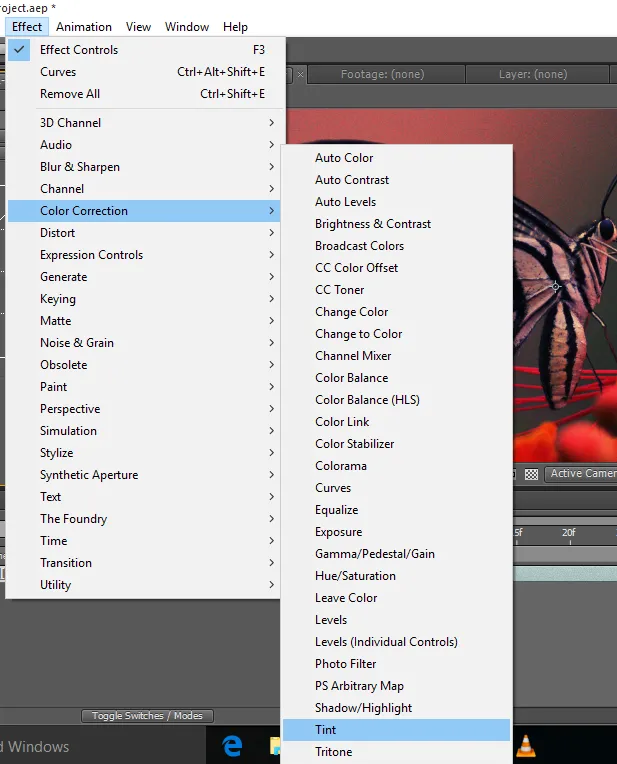
Una vez que apliquemos el tinte, lo visual se volverá blanco y negro porque la cantidad de tinte es 100.

Paso 9 : Ajuste el valor de la cantidad de tinte a 15, podemos cambiar de acuerdo con nuestros requisitos.

Paso 10 : crea una nueva capa sólida negra.
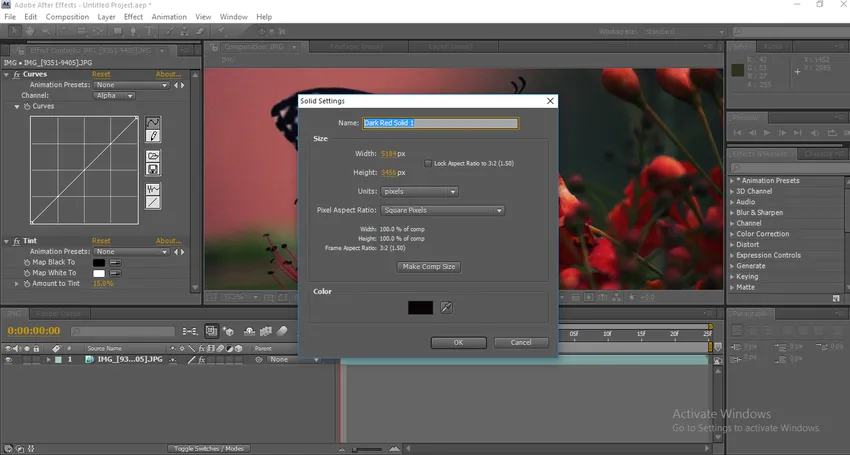
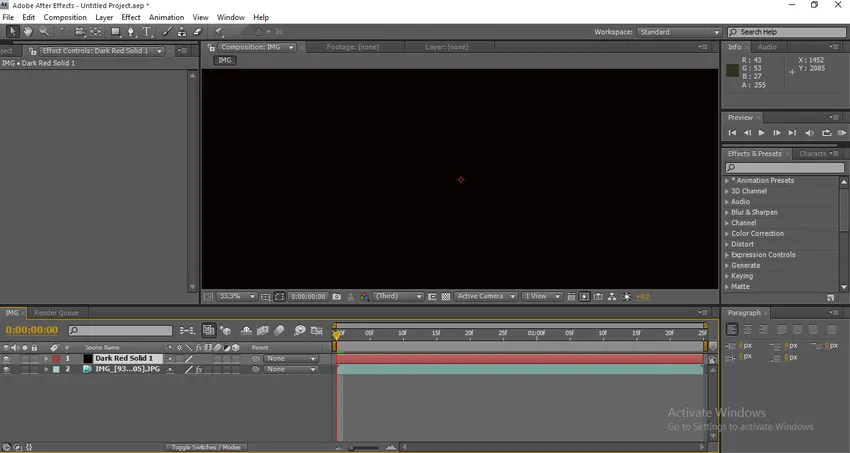
Paso 11 : agrega una máscara a la capa sólida.


Una vez que apliquemos la máscara, solo aumente el nivel de pluma de la máscara y disminuya la opacidad de la máscara, active la opción invertida para que podamos ver que la máscara aparecerá en los bordes de lo visual, nos da una apariencia cinematográfica para un video normal también . No solo el negro, podemos usar diferentes máscaras con diferentes colores para crear la atmósfera y el estado de ánimo de lo visual.
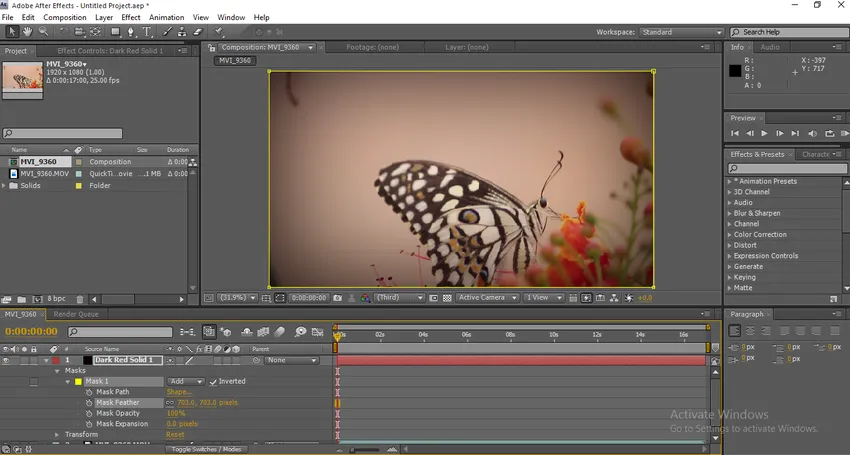
Paso 12 : Ahora, haga clic en Nuevo y seleccione la Capa de ajuste.
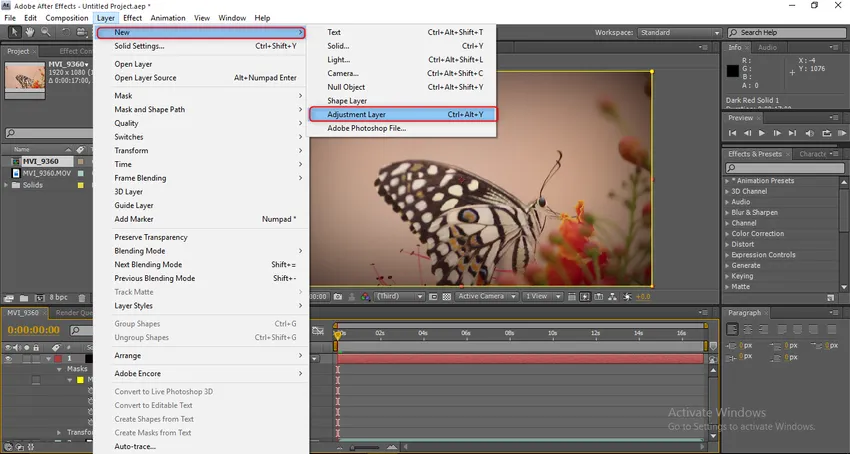
Paso 13 : vaya a Efectos, en Estilizar seleccione Resplandor.

Una vez que apliquemos el efecto de brillo, lo visual será como se muestra en la imagen a continuación.
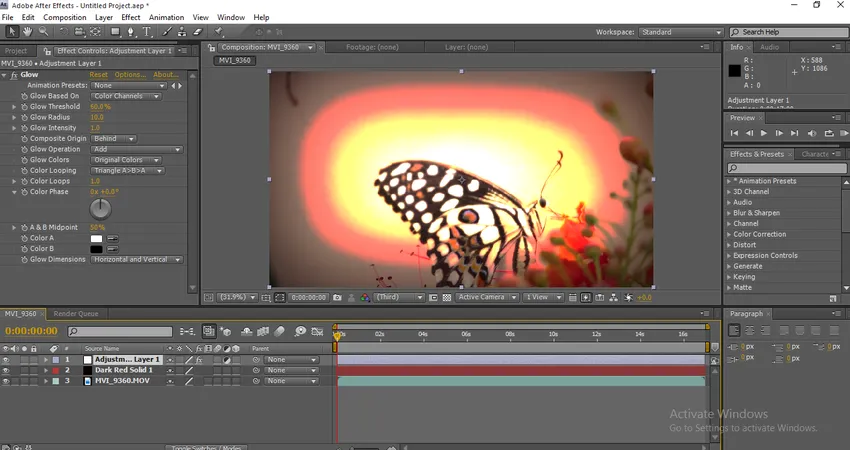
Necesitamos expandir los valores de configuración para hacer que la imagen sea buena.
Paso 14 : ahora expande los valores de brillo. Umbral de brillo 85.1, Radio de brillo 105, Intensidad de brillo 3.7, El origen compuesto está detrás. Estos valores se utilizan para mis requisitos mientras trabajo para otro proyecto que podemos cambiar de acuerdo con los requisitos.
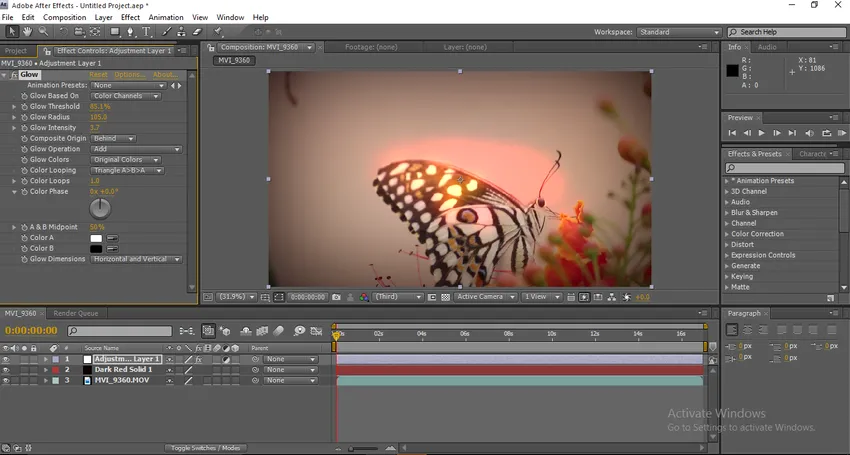
Aquí vamos, es el poder del gradiente de color, si observamos en la imagen podemos encontrar que algo brilla detrás de la mariposa, se ve como la luz del sol detrás de la mariposa.
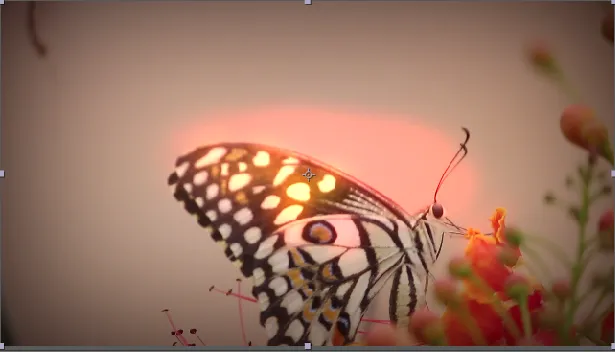

Paso 15 : ahora agregue un poco de rayo de luz para que las imágenes se vean más creativas, los rayos de luz dan más efecto a la corrección de color, al aplicar los rayos de luz podemos cambiar el color original a un color diferente.
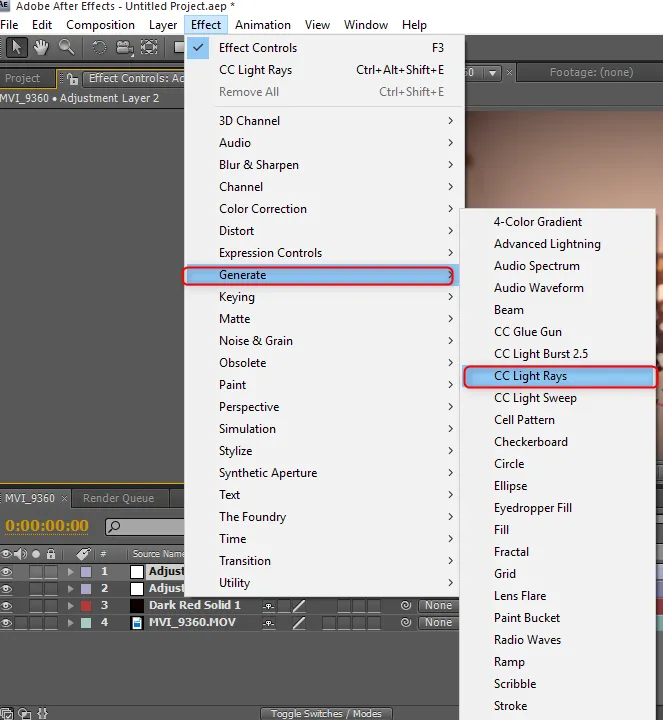
Paso 16 : Después de importar los CC Light Rays, lo reparo en la esquina superior izquierda, podemos ver cómo cambió el fondo.
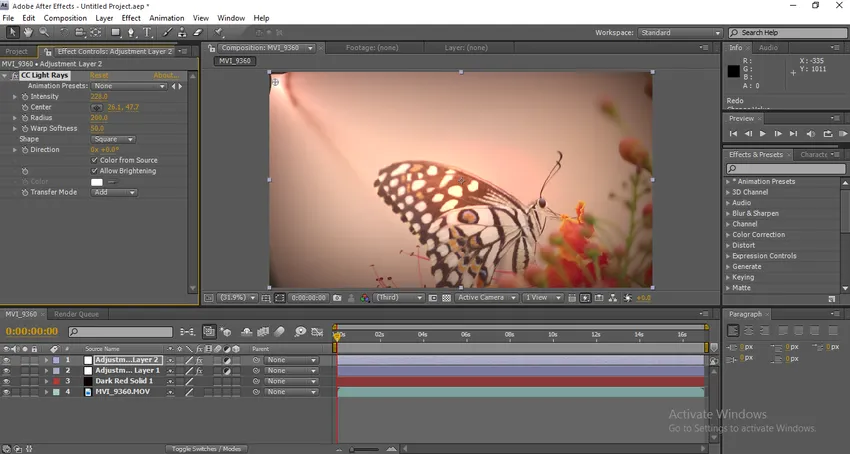
Una vez que apliquemos la luz, cambiará el grado del color alrededor de la luz y dará un buen aspecto al fondo.
Paso 17 : Ahora veamos la principal opción importante en la gradación de color que es CC Toner. Vaya a Efectos, Corrección de color, Tóner CC.
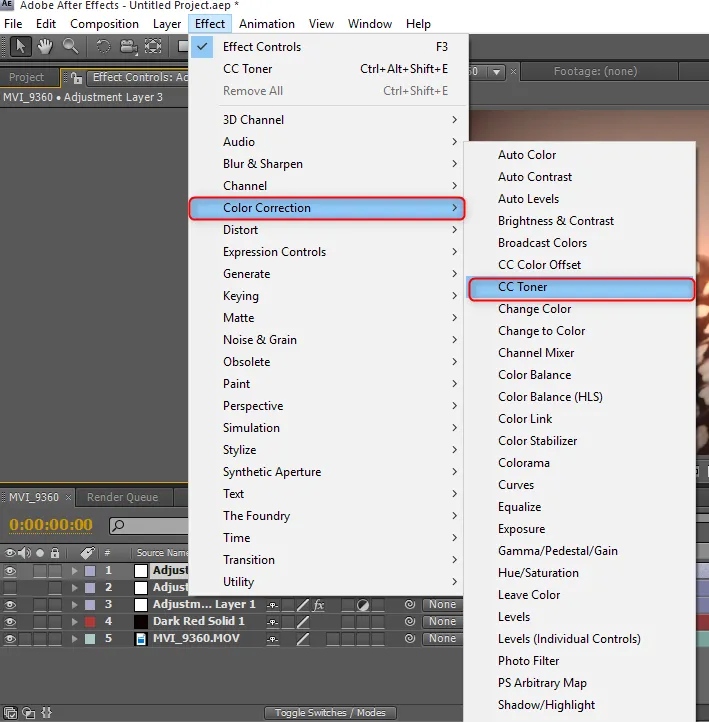
Paso 18 : En CC Toner Configure Menu tenemos tres opciones principales. Destacados, tonos medios, sombras. Las luces y sombras son constantes y cambian el color de los tonos medios.
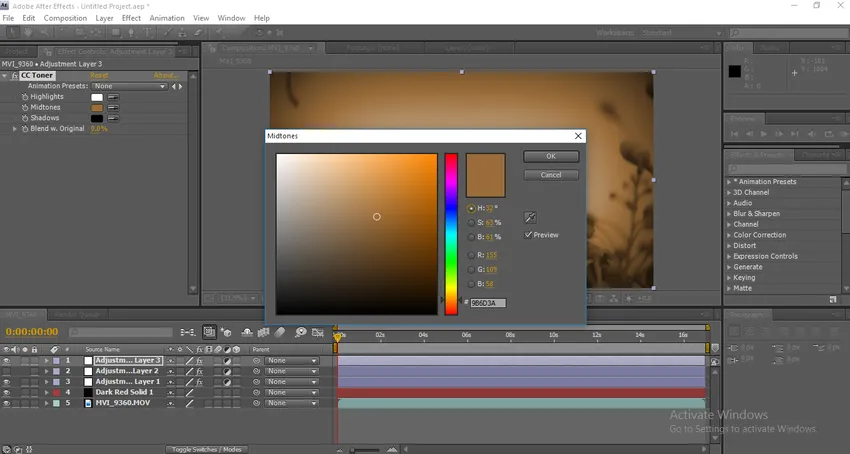
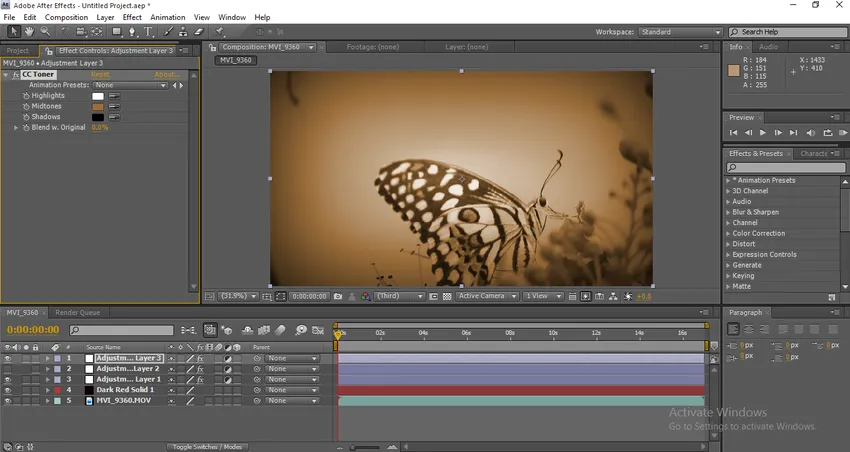
Después de aplicar podemos ver lo visual como cinemático, veamos la diferencia.
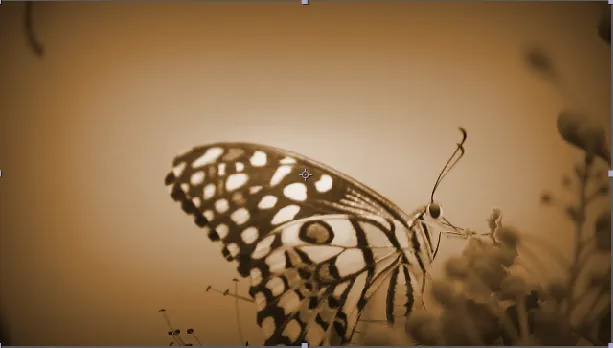
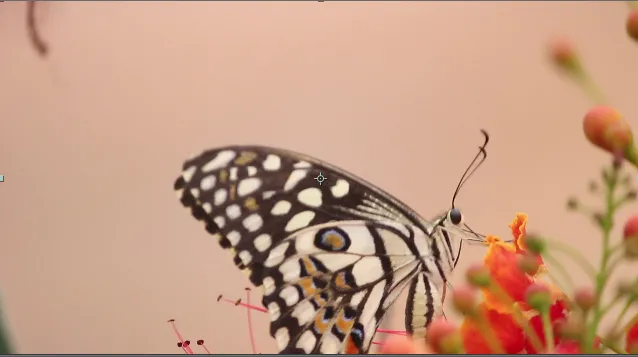
Podemos ver mucha diferencia antes y después, necesitamos pasar mucho tiempo para obtener una buena producción.
Conclusión - Graduación de color en After Effects
Aquí vimos un par de enfoques hacia la gradación de color usando After Effects y en este proceso, también vimos cómo cambiar los colores a las imágenes y cómo corregir los colores, importamos un video e hicimos múltiples experimentos para aplicar gradientes de color. Espero que hayamos tenido una discusión creativa.
Artículos recomendados
Esta es una guía para la gradación de color en After Effects. Aquí discutimos cómo hacer correcciones de color, cómo usar la capa de ajuste y los Tipos de correcciones de color. También puede consultar el siguiente artículo para obtener más información:
- ¿Qué es el software Adobe After Effects?
- Agregar capas de forma en After Effects
- Introducción a los efectos 3D en After Effects
- Edición y animación de fondo en After Effects
- Guía de lluvia en After Effects