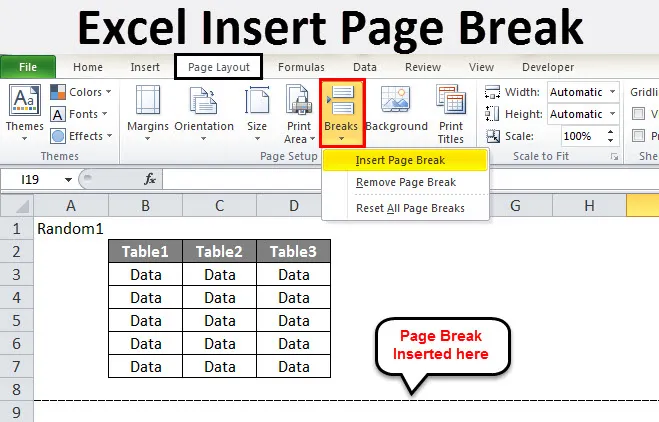
Excel Insertar salto de página (tabla de contenido)
- Excel Insertar salto de página
- ¿Cómo insertar un salto de página en Excel?
Excel Insertar salto de página
- El salto de página de Excel son divisores que dividen una hoja en partes. Cuando imprimimos una página en Microsoft Excel, los datos se pueden dividir en partes. Los saltos de página son como separadores en Excel. Separa los datos en muchas partes.
- Al imprimir una hoja de Excel, ¿cómo separamos la página en partes? Supongamos que necesitamos los datos para imprimir en diferentes páginas. No podemos hacerlo mientras tenemos los datos en diferentes hojas de trabajo cada vez. Si se trata de datos grandes, no podemos tener los datos cada vez por separado.
- Aquí viene un salto de página de Excel por nuestra ayuda. Cómo usamos el salto de página de Excel aprenderemos en este tema.
- Hay una opción en la pestaña de diseño de página en la sección de configuración de página, hay una opción para pausas. Echa un vistazo a la captura de pantalla a continuación.
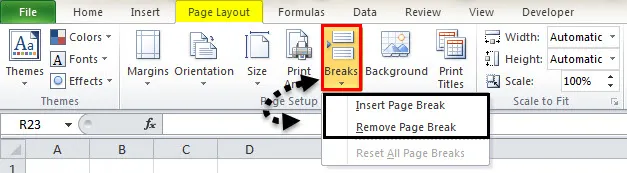
Hay dos opciones en los descansos
- Insertar salto de página
- Eliminar salto de página
Insertar salto de página es insertar un nuevo salto de página en cualquier dato, mientras que eliminar saltos de página elimina el salto que ya proporcionamos.
¿Cómo insertar un salto de página en Excel?
Para usar saltos de página, debemos realizar los siguientes pasos:
- Seleccione la primera fila.
- Haga clic en Saltos en la pestaña de diseño de página en la sección de configuración de página.
- Verifique la vista previa de impresión.
Aprendamos cómo insertar un salto de página en Excel con algunos ejemplos siguiendo los pasos anteriores.
Puede descargar esta plantilla de Excel de salto de página aquí - Insertar plantilla de Excel de salto de páginaEjemplo 1
- Supongamos que tenemos los siguientes datos en nuestra hoja de trabajo.
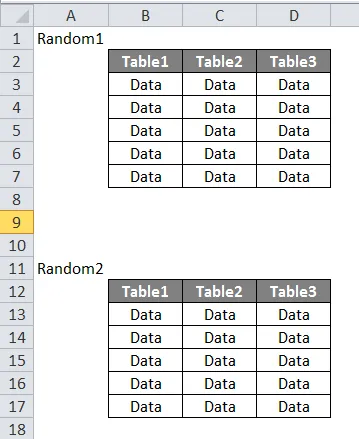
- Queremos que tanto el conjunto de tablas se imprima por separado. Si actualmente imprimimos la hoja, podemos ver que imprime toda la tabla juntos. Presione CTRL + P y verifique.
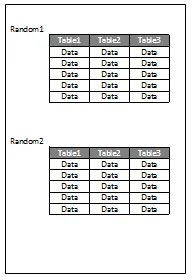
- Para insertar un salto de página, seleccione una fila desde donde queremos comenzar una nueva página.
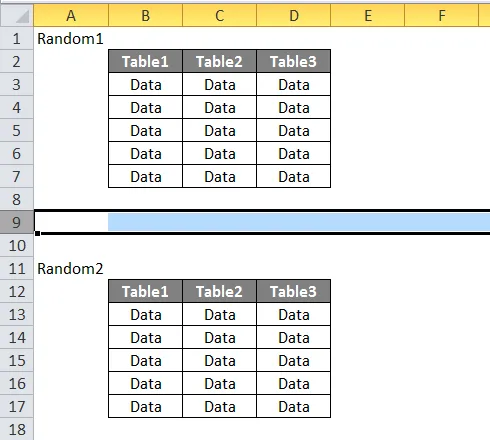
- En la pestaña de diseño de página, en la sección de configuración de página, haga clic en Saltos, tenemos tres opciones emergentes. Haga clic en Insertar salto de página.
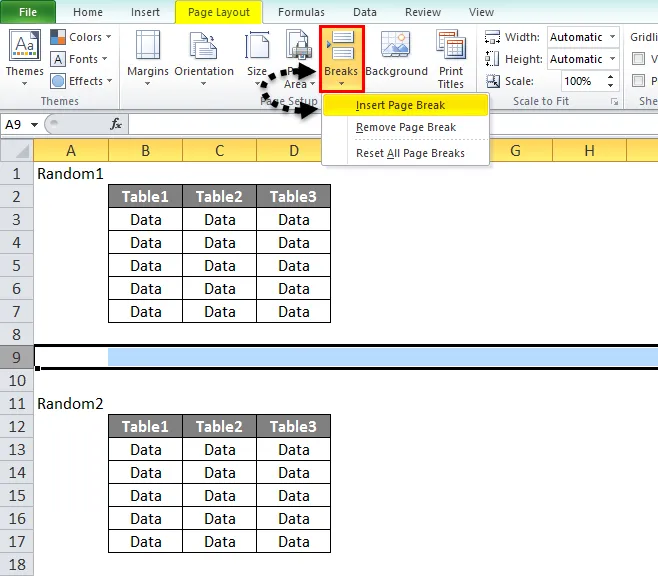
- Así es como se ven nuestros datos ahora.
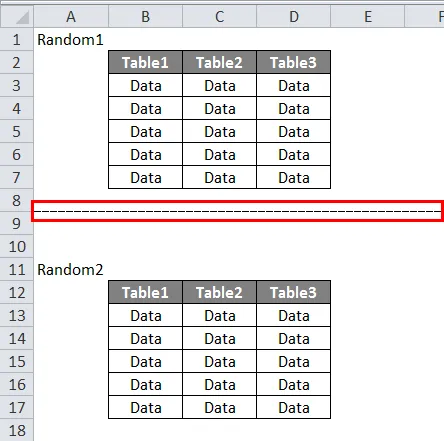
4. Ahora verifique la vista previa de impresión.
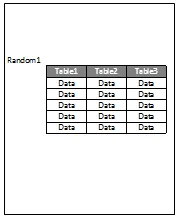
5. Esto es para la primera página,

6. Haga clic en la segunda página para ver la vista previa de impresión.
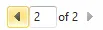
7. El segundo conjunto de datos está en la vista previa de impresión.
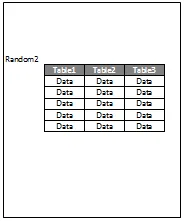
Ejemplo # 2
- Tenemos un segundo conjunto de datos para imprimir. Que es como a continuación. Queremos que el primer conjunto se imprima en la primera página, mientras que el segundo conjunto en otra.
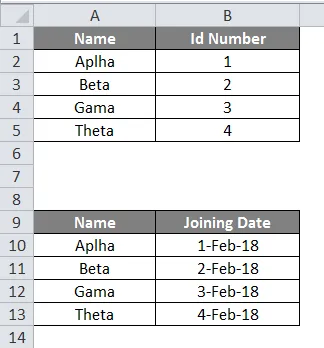
- Primero, seleccionamos la fila desde donde queremos insertar un salto de página.
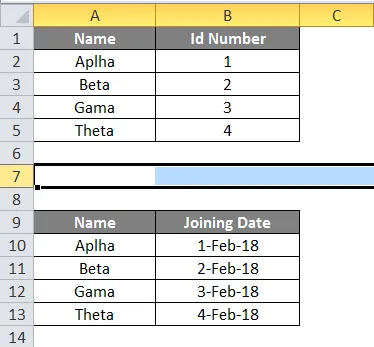
- Ahora en la pestaña Diseño de página, en la sección de configuración de página, haga clic en Saltos y haga clic en Insertar salto de página.
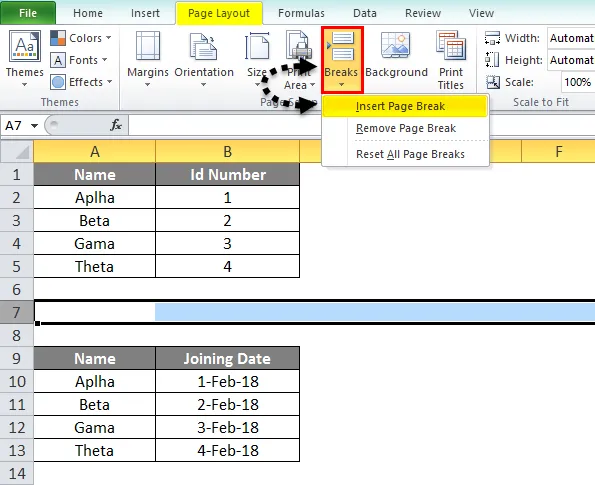
- Veamos primero los datos.
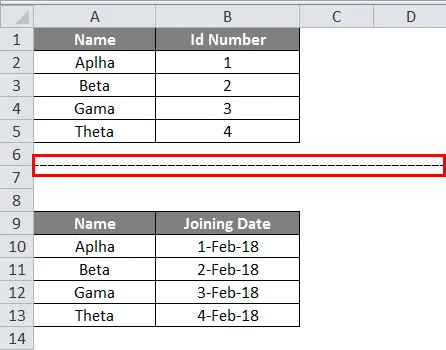
- Ahora verificaremos la vista previa de impresión y haremos clic en CTRL + P.
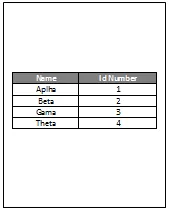
5. Esta es la primera página como podemos ver a continuación,
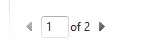
6. Ahora haga clic en la segunda página para ver el segundo conjunto de datos.
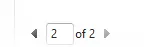
7. Podemos ver que en la vista previa de impresión se imprime nuestro segundo conjunto de datos.
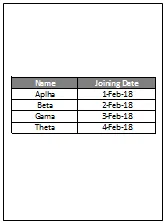
Ejemplo # 3
- Ahora intentemos con tres conjuntos de datos. Echa un vistazo a los datos a continuación.
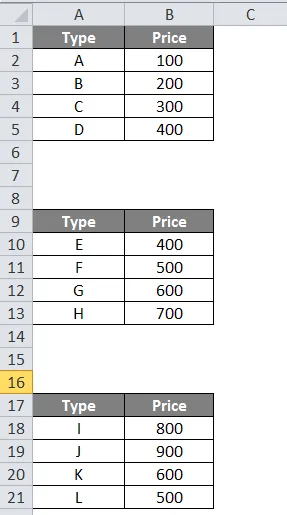
- Seleccione la primera fila para el salto de página.
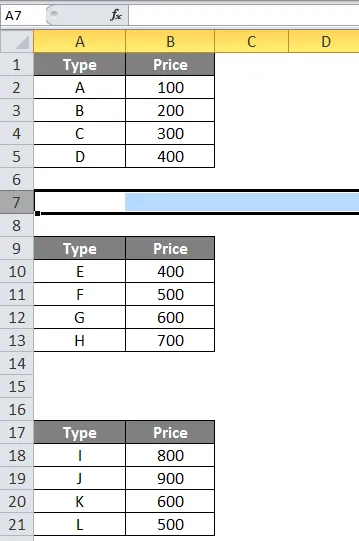
- En la pestaña Diseño de página, en la sección de configuración de página, haga clic en Saltos.
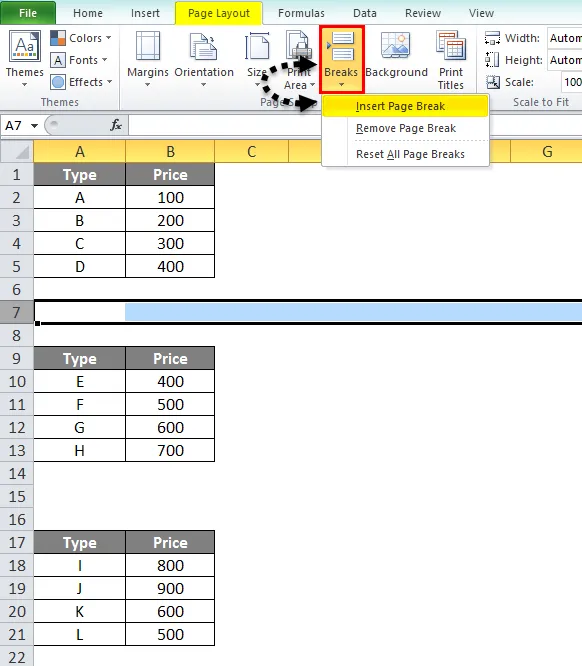
- Ahora haga clic en Insertar salto de página.

- En la vista previa de impresión, podemos ver que el primer conjunto se imprime de forma independiente mientras que los dos restantes están juntos.
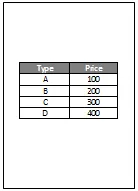
- Para confirmar podemos ver a continuación que es la página 1 de la vista previa de impresión.
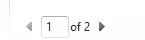
- Ahora si hacemos clic en 2 podemos ver la segunda página de vista previa de impresión.
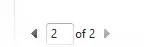
- La segunda vista previa se ve así.
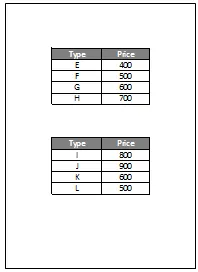
- Queremos separar el resto de dos tablas en diferentes páginas también. Entonces, nuevamente seleccionamos la primera fila para el salto de página entre la segunda y la tercera tabla.
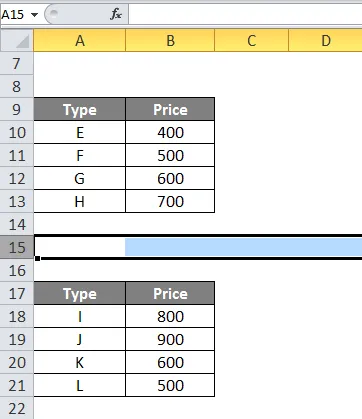
- Ahora en la pestaña Diseño de página en la sección de configuración de página, haga clic en Saltos.
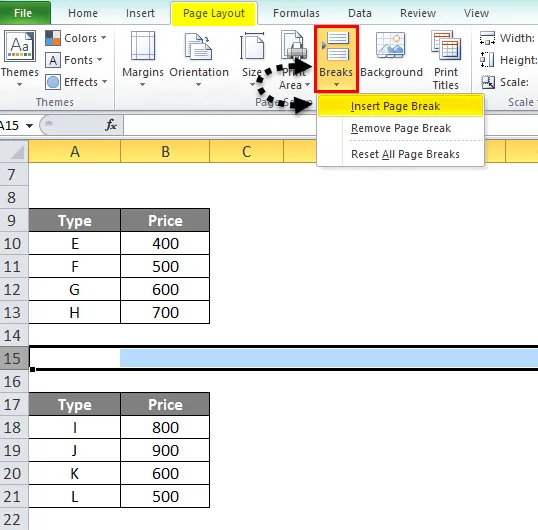
- Ahora haga clic en Insertar salto de página.
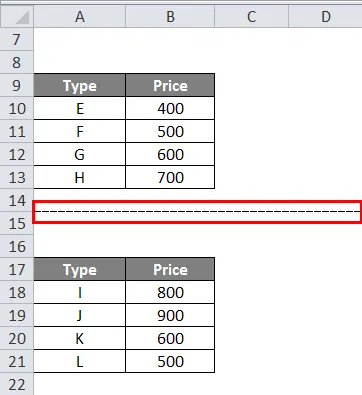
- Ahora, si verificamos la vista previa de impresión, podemos ver que ahora hay tres páginas diferentes.
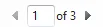
- Si vamos directamente a la tercera página, podemos ver que la tercera tabla también se imprime de forma independiente.

- A continuación se muestra la captura de pantalla para la vista previa de impresión del tercer conjunto de datos.
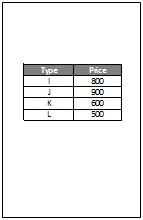
Cosas para recordar sobre Excel Insertar salto de página
- Recuerde siempre seleccionar la primera fila antes de insertar cualquier salto de página.
- Además, no olvide verificar una vista previa de impresión para ver si los saltos de página son correctos o no.
- Ya hemos discutido por qué usamos saltos de página en Excel. Es porque queremos que los datos se impriman por separado.
- Hay una opción en la pestaña de diseño de página en la sección de configuración de página, hay una opción para pausas.
Artículos recomendados
Esta ha sido una guía para Excel Insertar salto de página. Aquí discutimos cómo usar Excel Insertar salto de página junto con ejemplos prácticos. También puede consultar nuestros otros artículos sugeridos:
- ¿Cómo dividir en Excel usando la fórmula?
- Fórmula de fecha de Excel con ejemplos
- Consejos para insertar fecha en Excel
- Excel Insertar acceso directo de fila