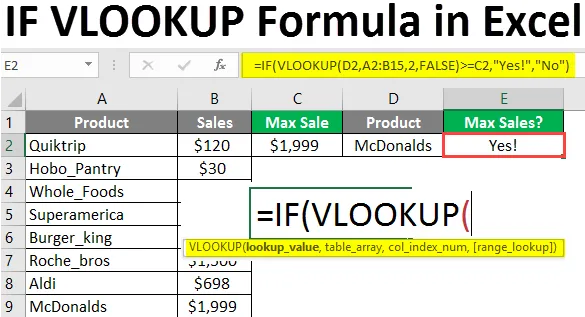
Fórmula VLOOKUP IF en Excel (Tabla de contenido)
- Introducción a la fórmula BUSCARV en Excel
- ¿Cómo usar la fórmula IF VLOOKUP en Excel?
Introducción a la fórmula BUSCARV en Excel
IF y Vlookup son las funciones integradas utilizadas en Excel. La función IF realiza una operación lógica y da como resultado un valor booleano. La función vlookup se usa para realizar alguna acción de búsqueda entre los datos dados. cuando necesita encontrar datos particulares de un archivo de Excel o un rango de celdas, este es el método fácil.
Usando Vlookup con la función IF, el resultado de Vlookup se comparará con otro valor. Y eso puede resultar en un "verdadero / falso" o "sí / no". Al combinar la función "IF" junto con Vlookup, obtendrá una comparación exacta del resultado de Vlookup con cualquier valor de celda.
Después de realizar la operación lógica, el resultado final será una sección verdadera o una sección falsa de la función IF. En general, la fórmula se puede escribir como IF (BUSCARV (…) = valor de muestra, VERDADERO, FALSO).
Sintaxis
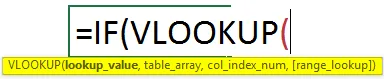
Argumentos
- Valor de búsqueda : se refiere a un valor de celda o un texto que está buscando
- Table_ array : define el rango de celdas o fuente donde desea buscar el valor.
- Col_index_number : número de la columna desde la que desea devolver el valor.
- Range_lookup : verdadero o falso para obtener la coincidencia exacta o datos similares.
¿Cómo usar la fórmula IF VLOOKUP en Excel?
IF VLOOKUP Formula en Excel es muy simple y fácil. Vamos a entender cómo usar la fórmula IF VLOOKUP en Excel con algunos ejemplos.
Puede descargar esta plantilla de Fórmula Excel de BUSCARV aquí - Plantilla de Fórmula Excel de BUSCARVEjemplo # 1 - Usando la función IF con Vlookup
A continuación se muestra un ejemplo del uso de la función "IF" con Vlookup. El valor de búsqueda se compara con un valor entero. Donde se da la lista de artículos y su cantidad. De la lista dada necesita encontrar si el producto especificado está en stock o no.
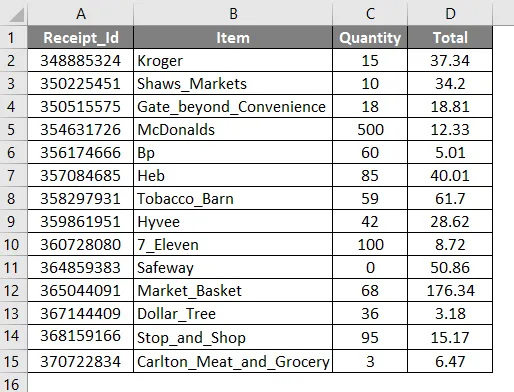
Seleccione el artículo y péguelo en una celda para la que queremos verificar si el artículo está en stock o no.
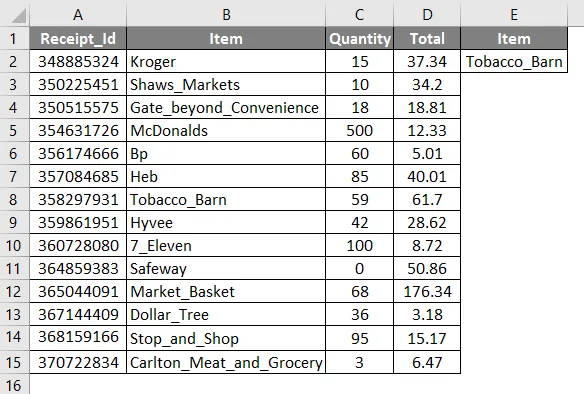
Seleccione la celda F2 donde desea obtener el resultado final y aplique la fórmula SI BUSCARV.
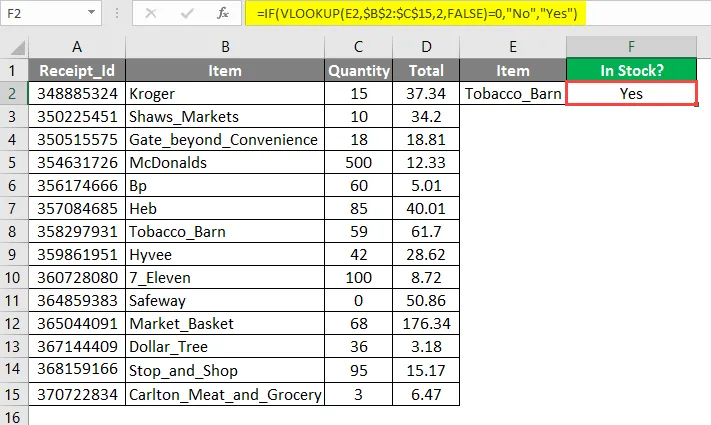
La función Vlookup se aplica como BUSCARV (E2, $ B $ 2: $ C $ 15, 2, FALSO) para encontrar la cantidad del nombre del artículo dado en F2.
Y usando "SI" este resultado de Vlookup se comparará con "0".
- Si la cantidad no es igual a cero, entonces devolverá " Sí ", es decir, el stock está disponible. De lo contrario, devolverá " No ", lo que significa que el stock no está disponible.
Aquí hemos comprobado que el artículo "tabaco_barn" está en stock o no. Como la cantidad no es cero, devolvió el valor "sí".
Ejemplo # 2 - Compare el valor de Vlookup con otro valor de celda
Veamos un ejemplo para comparar el valor de Vlookup con otro valor de celda.
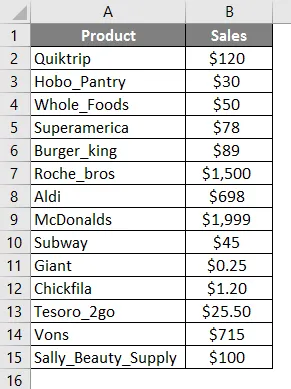
Arriba se muestran los diferentes productos y la cantidad de ventas que han realizado durante un período. Necesitamos encontrar si hay ventas máximas para un artículo específico.
Seleccione la celda C2 y aplique la fórmula, utilizando la fórmula MAX.
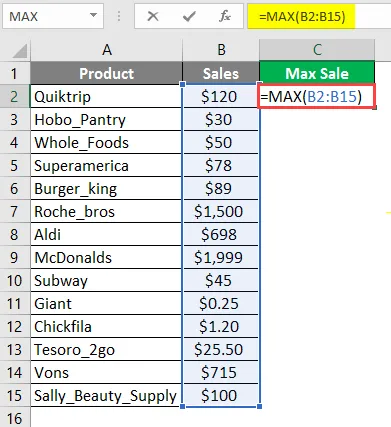
El valor del resultado se pegará en la celda E2. Y es la mayor cantidad de ventas realizadas dentro de los datos dados.
Para verificar el producto proporcionado en D2, ¿se produjeron o no ventas máximas?
Seleccione la celda E2 y aplique la fórmula.
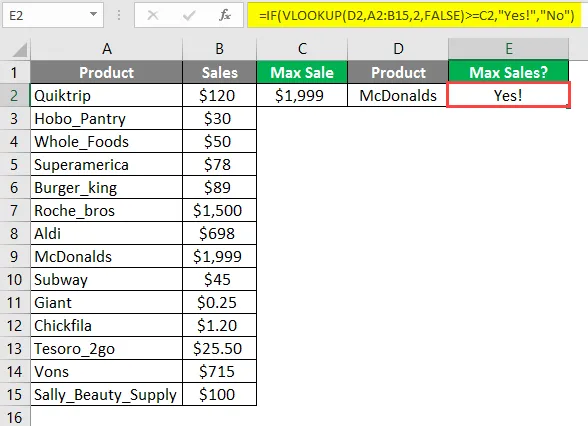
La fórmula aplicada con una operación lógica al referir un valor de celda en E2. Para el producto dado en E2 es el máximo de ventas sucedidas. Por lo tanto, el resultado de la función IF aplicada es "Sí".
- La función IF realizará una operación lógica con el valor Vlookup y devolverá un valor booleano.
- Según el resultado, la sección verdadera o la sección falsa se devolverán como salida final.
- En lugar de verdadero o falso, puede mencionar cualquier texto en ambas secciones.
Ejemplo # 3 - Fórmula IF Vlookup para realizar múltiples cálculos
Además de mostrar los mensajes de texto dados, esta combinación de fórmulas se puede usar para realizar diferentes cálculos basados en criterios dados.
- SI Vlookup se usa para realizar diferentes cálculos de acuerdo con la condición de Vlookup.
- Se puede asociar más de una función Vlookup con la función IF.
- En lugar de usar textos, la función Vlookup se realiza en la sección verdadero y falso.
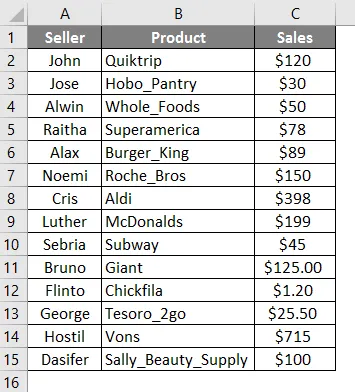
Da los productos y la cantidad de ventas realizadas por diferentes vendedores. Aquí necesitamos encontrar la comisión para el vendedor especificada en la celda D2 de acuerdo con las ventas que han completado.
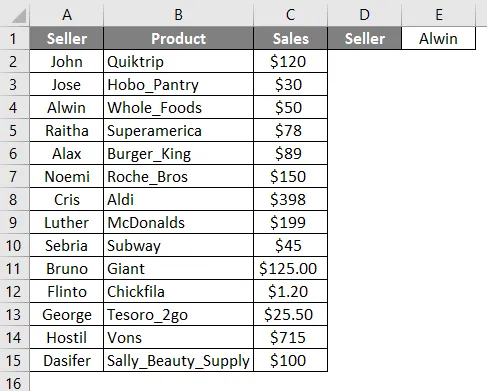
Si el monto de las ventas es superior a $ 50, se proporcionará una comisión del 20% más el 10%. Entonces estas dos condiciones se especifican en la fórmula dada. 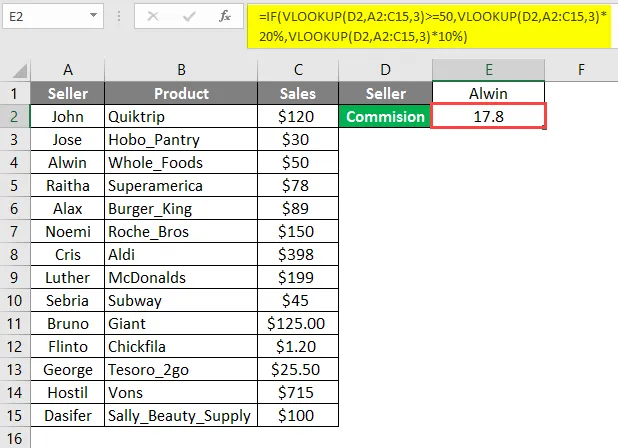
La función IF se realiza en este resultado aplicando una operación lógica "> = 50".
Si esta condición satisface, se realizará la sección verdadera de la función IF que es BUSCARV (D2, A2: C15, 3) * 20%, devuelve el 20% de las ventas realizadas para la persona especificada.
Cuando la condición IF no cumple VLOOKUP (D2, A2: C15, 3) * 10%, esta fórmula se ejecutará. Y devolverá el 10% del monto de las ventas.
Aquí la primera condición satisface y devuelve el 20% del valor de venta de la persona especificada.
Por lo tanto, el 20% del monto de ventas realizado por el vendedor Alwin se devolverá como el resultado final que es 10.
Cosas para recordar sobre la fórmula IF VLOOKUP en Excel
- Debe tener cuidado al seleccionar el rango donde desea aplicar la función IF (Vlookup (..)).
- Para evitar desajustes al copiar la fórmula, use el símbolo $ junto con el valor del rango.
- La función IF with Vlookup se usa cuando desea tomar cualquier decisión basada en el resultado.
- Junto con la función IF, cualquier mensaje de texto se puede dar en la sección verdadero y falso.
Artículos recomendados
Esta es una guía para la fórmula IF VLOOKUP en Excel. Aquí discutimos cómo usar la fórmula IF VLOOKUP en Excel junto con ejemplos prácticos y una plantilla de Excel descargable. También puede consultar nuestros otros artículos sugeridos:
- ¿Cómo usar NPER en Excel?
- PREVISIÓN Fórmula en Excel
- Crear hoja de cálculo en Excel
- Fórmula HYPERLINK en Excel
- Guía de ejemplos de BUSCARV en Excel