
Descripción general de Instalar Python en Windows
- Un sistema con ventanas y privilegios de administrador evocados.
- Símbolo del sistema
- En caso de que Python esté instalado en un servidor remoto, entonces una aplicación de conexión de escritorio remoto.
- Mínimo de 25 megabytes de espacio en disco.
- Se podrían esperar 90 megabytes adicionales si se reinstala Python.
Instalación de Python en Windows
A continuación se detallan los pasos para instalar Python en Windows:
Paso 1:
El enlace de la página oficial para descargar el software de Python se encuentra a continuación,
Enlace: https://www.python.org/downloads/
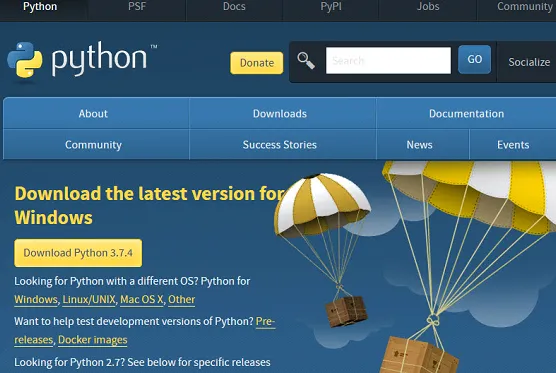
Paso 2:
Seleccionar el enlace de Windows lo llevará al siguiente subenlace. En este subenlace a continuación, debemos seleccionar la versión de Python.
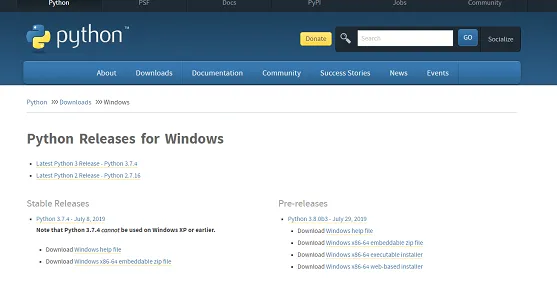
Descargue y guarde el software en la PC. El archivo llamado python-3.7.4-amd64.exe tiene que comenzar a descargarse en su carpeta de descarga estándar. Este archivo es sobre el tema de 30 Megabytes, asegura que la descarga completa del software se complete antes de pasar a la instalación del software. Si es necesario, podemos mover este archivo a una ubicación diferente, que probablemente sea más permanente para la instalación de Python.
Paso 3:
A continuación se encuentran las instrucciones para la instalación de Python:
Desde la ubicación instalada, haga clic en el siguiente icono python-3.7.4-amd64.exe. Al hacer clic en este icono, aparece el panel de instalación de Python. Este panel también se llama como la ventana emergente de configuración de Python y se pega un complemento del mismo a continuación, este complemento es para la versión de la ventana emergente Python 3.7.4. Asegúrese de que las casillas de verificación enumeradas a continuación estén marcadas en la ventana emergente de configuración de la instalación.
- "Instalar lanzador para todos los usuarios (recomendado)"
- "Agregar Python 3.7 a la RUTA"
En el caso de que ya tengamos una versión existente de Python instalada en nuestro sistema, el mensaje en el símbolo del sistema que dice Instalar ahora se publicará como una actualización ahora. lo que significa que la última versión de python se ha instalado preferiblemente en el sistema de usuario actual o se ha llevado a cabo una reinstalación del software existente.
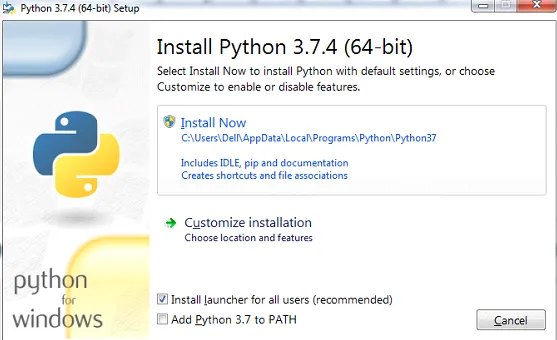
Etapa 4:
Además, la opción de instalación personalizada permitirá que el usuario se adapte a los diversos componentes que se instalan junto con la versión principal de Python. La siguiente pantalla muestra las diversas opciones disponibles en la pantalla de instalación personalizada.
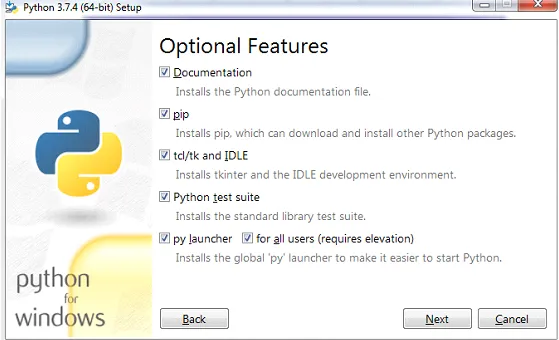
Las opciones incluyen
- Instalación del archivo de documentación central de Python.
- Pip installer, que es un software adicional que ayuda a instalar y desinstalar paquetes orientados a python.
- TCL / TK e IDE: esto nos permite instalar la configuración IDE para python.
- Un conjunto de pruebas para python.
- Un lanzador de Python que hace que el inicio de Python sea una tarea mucho más fácil.
Al hacer clic en Siguiente en esta pantalla de personalización, el usuario pasará a las opciones avanzadas adicionales en la instalación de Python. Estos incluyen los siguientes artículos,
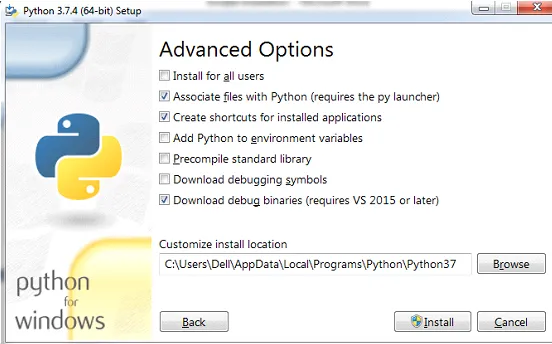
- Ya sea para instalar Python para todos los usuarios en este sistema o para ser considerado para un usuario específico.
- Asociar varios archivos de Python usando Py Launcher.
- Creación de atajos necesarios.
- Agregue automáticamente Python a las variables de entorno del sistema.
- Precompilación de todas las bibliotecas estándar disponibles asociadas con python.
- Una descarga de todos los símbolos de depuración asociados con el entorno de Python.
- Descargar binarios de depuración.
También podemos notar que esta sección de personalización tiene la opción de ubicación de instalación personalizada para python. Por lo tanto, establecer la ubicación aquí permite que el software Python se instale en la ubicación muy necesaria donde se espera que esté.
Paso 5:
Teniendo en cuenta en este caso que el usuario instala el software python por primera vez en el sistema, haga clic en el mensaje instalar ahora e incluso en la perspectiva de personalización, haga clic en el botón Instalar en la parte inferior de la ventana emergente de configuración de la instalación. Esto arrojará la configuración de progresión de la instalación en la pantalla del usuario. La configuración de progresión de la instalación muestra el progreso general de todos los archivos relacionados con el software que están implicados en el sistema actual de los usuarios y cuánto se espera que esté implícito. esto se notifica utilizando la progresión de la escala verde en la pantalla de progresión.
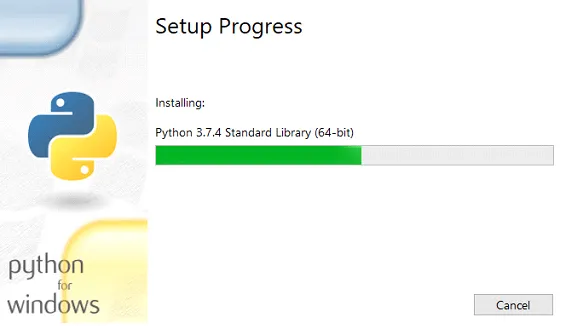
Paso 6:
Al completar con éxito la configuración, se notificará a la pantalla a continuación que indica que la configuración se instaló correctamente. Esta ventana emergente también tiene el enlace para la documentación oficial de Python y el tutorial en línea dentro de la misma. También se vincula una pequeña representación de los complementos asociados con la versión actualmente instalada de Python.
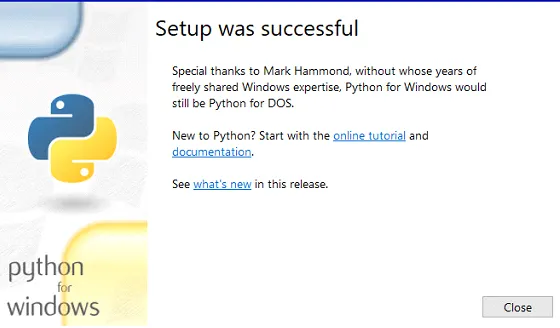
Paso 7:
En caso de que el proceso de instalación enfrente cualquier problema buscado en la progresión o el caso de que la instalación falle debido a los parámetros de configuración del sistema, se mostrará la siguiente ventana emergente. Esta ventana emergente como se muestra a continuación indica que la configuración ha fallado y también se vinculará un archivo de registro relacionado con la instalación. el archivo de registro será un archivo de bloc de notas que indicará un registro de la secuencia cronológica de eventos ocurridos en el proceso de instalación. También se adjunta una declaración de registro de muestra debajo del complemento de falla de configuración,
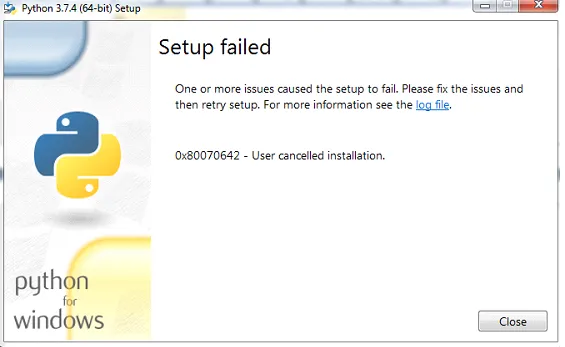
Declaración del archivo de registro:
(1730: 0878) (2019-08-24T20: 23: 41) i001: Burn v3.11.1.2318, Windows v6.1 (Build 7601: Service Pack 1), ruta: C: \ Users \ Dell \ AppData \ Local \ Temp \ (6126D910-0802-4149-833A-94443F0AA9FE) \. Cr \ python-3.7.4-amd64-webinstall.exe(1730: 0878) (2019-08-24T20: 23: 41) i000: Inicializando la variable numérica 'Include_core' valor '1'
(1730: 0878) (2019-08-24T20: 23: 41) i000: Inicializando la variable numérica 'Include_exe' valor '1'
(1730: 0878) (2019-08-24T20: 23: 41) i000: Inicializando la variable numérica 'Include_dev' valor '1'
(1730: 0878) (2019-08-24T20: 23: 41) i000: Inicializando la variable numérica 'Include_lib' al valor '1'
(1730: 0878) (2019-08-24T20: 23: 41) i000: Inicializando la variable numérica 'Include_test' valor '1'
(1730: 0878) (2019-08-24T20: 23: 43) i299: Plan completo, resultado: 0x0
(1730: 0878) (2019-08-24T20: 23: 43) i300: Aplicar comenzar
E6D51F91B74D) \. Be \ python-3.7.4-amd64-webinstall.exe
(1730: 0878) (2019-08-24T20: 23: 49) e000: Error 0x80070642: Error al elevar.
(1730: 0878) (2019-08-24T20: 23: 49) e000: Error 0x80070642: Error al elevar realmente.
(1730: 0878) (2019-08-24T20: 23: 49) e000: Error 0x80070642: Error al elevar.
(1730: 0878) (2019-08-24T20: 23: 43) i010: lanzamiento del proceso de motor elevado.
(1730: 0878) (2019-08-24T20: 23: 45) e000: Error 0x800704c7: Error al iniciar el proceso secundario elevado: C: \ Users \ Dell \ AppData \ Local \ Temp \ (30D45F6F-92CD-4CF8-997F- E6D51F91B74D) \. Be \ python-3.7.4-amd64-webinstall.exe
(1730: 0878) (2019-08-24T20: 23: 49) e000: Error 0x80070642: Error al elevar.
(1730: 0878) (2019-08-24T20: 23: 49) e000: Error 0x80070642: Error al elevar realmente.
(1730: 0878) (2019-08-24T20: 23: 49) e000: Error 0x80070642: Error al elevar.
(1730: 0878) (2019-08-24T20: 23: 49) i399: Solicitud completa, resultado: 0x80070642, reinicio: Ninguno, reinicio solicitado: No
Conclusión
Al seguir el proceso mencionado anteriormente, la configuración de Python se instalará con éxito en el sistema respectivo.
Artículos recomendados
Esta ha sido una guía sobre cómo instalar Python en Windows. Aquí discutimos la instalación de Python en Windows con una guía paso a paso junto con una explicación adecuada. También puede consultar nuestros otros artículos sugeridos para obtener más información:
- ¿Qué es python?
- Introducción a Python
- Cómo instalar Python
- Comandos de Python