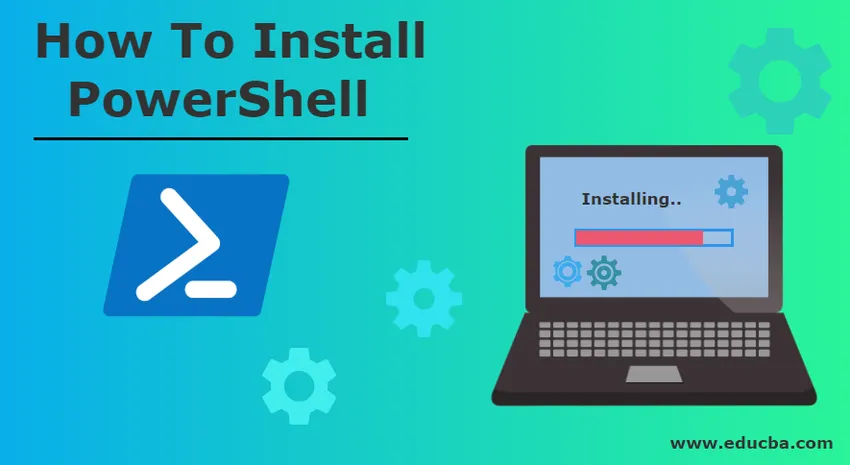
Cómo instalar PowerShell
PowerShell es un motor de automatización de tareas de Microsoft con shell de línea de comandos y lenguaje de script asociado. Windows PowerShell es un código abierto cuyo código fuente base está disponible en GitHub. Está construido en un marco .NET mientras que PowerShell Core está construido en .NET Core. Ayuda a los administradores y profesionales de TI a automatizar las tareas del sistema, configurar y administrar sistemas operativos como Windows, Linux y macOS, y sus aplicaciones y procesos. Su equivalente en Linux se conoce como Bash Scripting.
Es un motor orientado a objetos, es decir, se basa en objetos. Los comandos de Windows PowerShell se denominan cmdlets, que son clases .NET. Éstos realizan una acción y, como salida, devuelve un objeto que se puede canalizar como entrada a otro comando.
Las funciones de PowerShell se agrupan para administrar tareas particulares llamadas módulos de PowerShell. Estos módulos permiten a los administradores reutilizar el script o el código para la automatización de una tarea.
La aplicación de host para Windows PowerShell es el Integrated Scripting Environment (ISE). Puede acceder a herramientas de línea de comandos, bibliotecas de clases .NET y objetos COM.
Hay muchas versiones de PowerShell lanzadas hasta la fecha. Se hizo público por primera vez en septiembre de 2003 en la Conferencia de Desarrolladores Profesionales con el nombre Monad. Todas las versiones de Windows PowerShell son compatibles con las versiones anteriores.
Versión diferente de PowerShell
Las diferentes versiones de PowerShell son las siguientes:
1. PowerShell 1.0
Esto se lanzó en noviembre de 2006 con el soporte de Windows Server 2003 SP1, Windows XP SP2 y Windows Vista.
2. PowerShell 2.0
Estos lanzados en octubre de 2009 están integrados con Windows Server 2008 R2 y Windows 7. Otras versiones de Windows disponibles que lo admiten son Windows XP Service Pack 3, Windows Vista con Service Pack 1 y Windows Server 2003 con Service Pack 2. Características adicionales como transacciones, Se incluyeron remotos de PowerShell, canalizaciones escalonables, módulos, depuración de scripts, eventos, entorno de secuencias de comandos integradas de Windows Powershell, comentarios de bloque, nuevos cmdlets y operadores.
3. PowerShell 3.0
Fue lanzado en septiembre de 2012 integrado con Windows 8 y Windows Server 2012. Se puso a disposición para Windows Server 2008 con Service Pack 2, Windows 7 con Service Pack 1 y Windows Server 2008 R2 con Service Pack 1.
Forma parte de Windows Management Framework 3.0, que se puso a disposición del público en general en diciembre de 2012. Se agregaron nuevas características como conectividad de sesión, trabajos programados y detección automática de módulos.
4. PowerShell 4.0
Fue lanzado en octubre de 2013 integrado con Windows 8.1 y Windows Server 2012 R2. También es compatible con Windows 7 con Service Pack 1, Windows Server 2012 y Windows Server 2008 R2 con Service Pack 1.
La política de ejecución predeterminada se hizo RemoteSigned y se mejoró la depuración.
5. PowerShell 5.0
Fue lanzado en febrero de 2016 integrado con Windows 10 y estuvo disponible para Windows 8.1, Windows 7 con Service Pack 1, Windows Server 2012 R2 y Windows Server 2012. Características adicionales como enumeraciones de PowerShell .NET, depuración para trabajos en segundo plano de PowerShell, definiciones de clase, Se incluyeron configuraciones parciales DSC y muchas más.
6. PowerShell 5.1
Este fue lanzado en enero de 2017 con la Actualización de aniversario de Windows 10 y en Windows Server 2016. Es la primera versión que vino con dos ediciones de Desktop y Core.
7. PowerShell Core 6.0
Se lanzó al público el 10 de enero de 2018, mientras que se anunció el 18 de agosto de 2016. Es compatible con muchas versiones de Windows como Windows 10, Windows 8.1, Windows 7 con Service Pack 1, Windows Server 2012 R2, Windows Server 2012 y Windows Servidor 2016.
Pasos para instalar PowerShell
Ahora veamos cómo instalar Windows PowerShell 3.0 en Windows 7.
Si está utilizando versiones como Windows 8, 8.1, Windows Server 2012 o Windows Server 2012 R2, Windows PowerShell 3.0 estaría preinstalado en sus sistemas, pero si está trabajando en Windows 7 o Windows Server 208 R2, entonces Windows PowerShell 3.0 puede o puede No ser preinstalado. Existe la posibilidad de que esté trabajando con la versión 2.0 que viene preinstalada en estas versiones de Windows.
Puede actualizar la versión de 2.0 a 3.0. Pero primero, debe asegurarse de en qué versión de Windows Powershell está trabajando. Entonces para verificar la versión
Paso 1: haga clic en Inicio, escriba PowerShell en la columna de búsqueda y seleccione la consola de PowerShell.
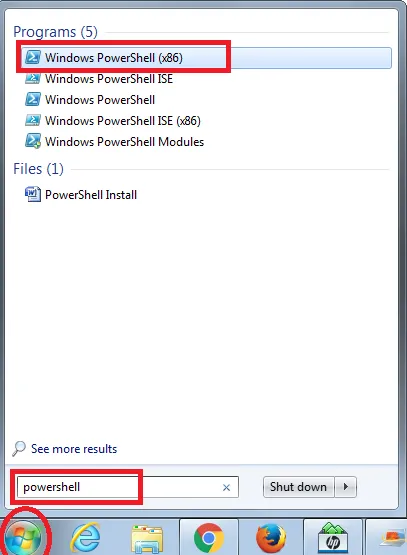
Paso 2: se abrirá la consola de PowerShell. Luego escriba el comando:
Get- Host | Seleccionar versión de objeto
La salida de ese comando le dirá la versión.
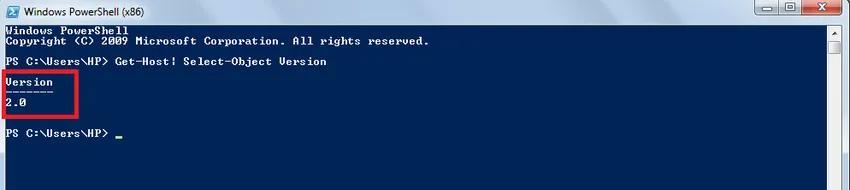
Si la versión es 3.0, puede comenzar a trabajar, pero si la versión es 2.0, entonces debe actualizarla. Para esto, debe instalar Windows PowerShell 3.0.
Paso 3: debe descargar Windows Management Framework 3.0 que ya tiene Windows PowerShell 3.0 incluido desde el Centro de descarga de Microsoft. (https://www.microsoft.com/en-us/download/details.aspx?id=34595)
Cuando abra esta URL, aparecerá la siguiente ventana, haga clic en descargar para descargar Windows Management Framework 3.0.
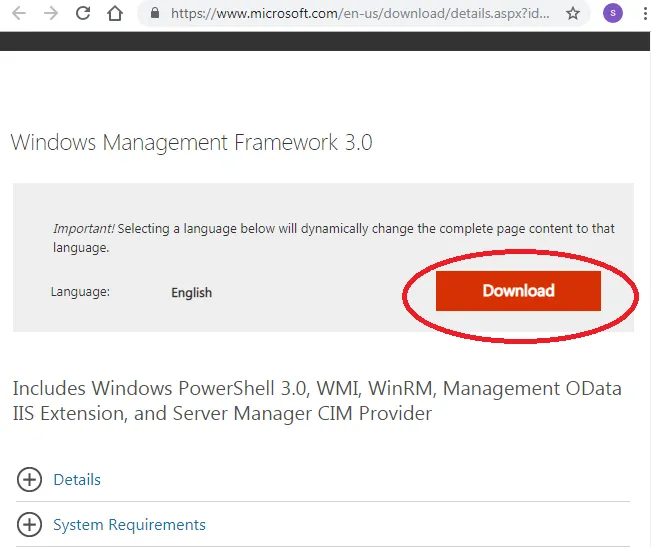
Paso 4: Elija el archivo deseado y haga clic en siguiente.
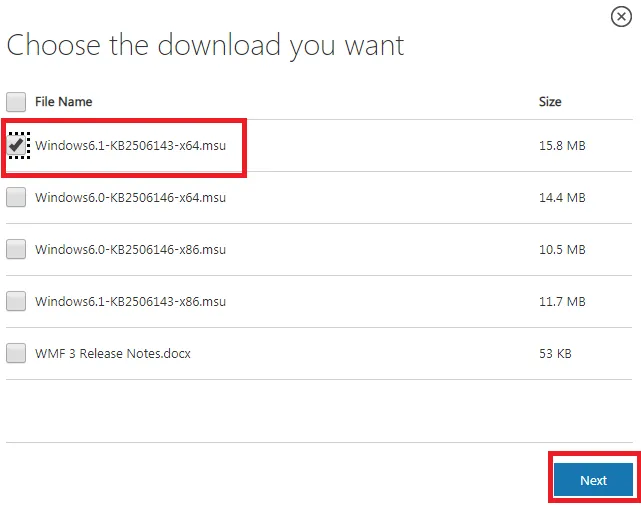
Paso 5: el archivo se descargará en su sistema. Abrelo.
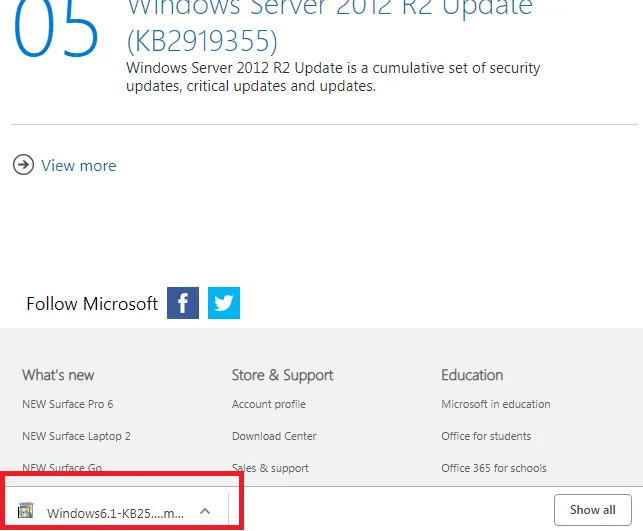
Paso 6: le preguntará si debe instalarlo o no. Haga clic en SI

Paso 7: Aparecería el documento de términos de licencia. Seleccione "Acepto".
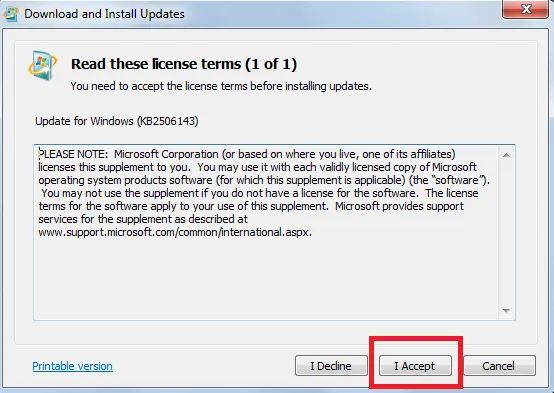
La instalación comenzará.

Paso 8: solicitará reiniciar el sistema. Haga clic en Reiniciar ahora.
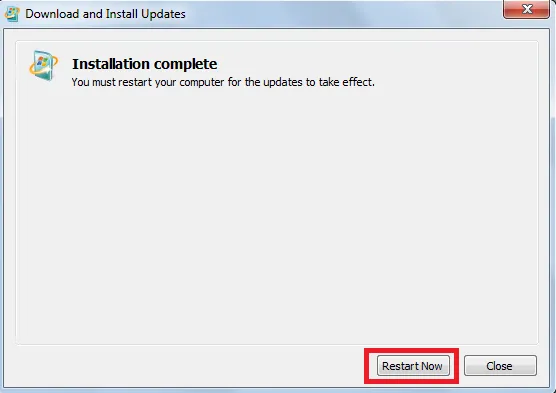
Después de una instalación adecuada, debe asegurarse de que se haya configurado para ejecutar scripts remotos, para hacerlo ejecutarlo como administrador.
Paso 9: haga clic en Inicio -> Todos los programas -> Accesorios -> Windows PowerShell -> haga clic con el botón derecho en Windows PowerShell -> Ejecutar como administrador.
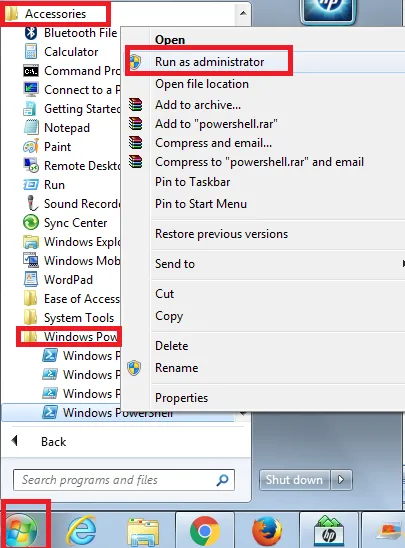
Paso 10: después de esto, cambie la política de ejecución para permitir la ejecución de scripts remotos.
- Tipo : Set-ExecutionPolicy RemoteSigned –Force
Y presiona ENTER.
Para verificar esa política de ejecución
- Tipo : Get-ExecutionPolicy.
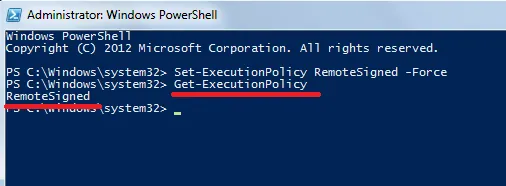
Si la salida es RemoteSigned, entonces todo está configurado y puede comenzar a trabajar.
Artículos recomendados
Esta ha sido una guía sobre cómo instalar PowerShell. Aquí hemos discutido el concepto básico, diferentes versiones y pasos para instalar PowerShell en nuestro sistema. También puede consultar los siguientes artículos para obtener más información:
- Cómo instalar Maven
- Usos principales de Powershell
- Comparaciones de PowerShell y Python
- Diferencias de PowerShell y Bash
- Trabajar con funciones de cadena de PowerShell