
¿Cómo instalar Matlab?
MATLAB es un entorno informático numérico de paradigmas múltiples y un lenguaje de programación patentado desarrollado por MathWorks. Está destinado principalmente a la informática numérica. El entorno de cómputo numérico multi-paradigmático permite a los desarrolladores, estudiantes e ingenieros, interactuar con programas desarrollados en diferentes idiomas que hacen posible aprovechar la fuerza de cada idioma para varios propósitos. Se utiliza en varios campos, como el procesamiento de imágenes y señales, las comunicaciones, los sistemas de control para la industria, las finanzas computacionales, el aprendizaje profundo, el aprendizaje automático y el procesamiento de imágenes, lo que lo convierte en una herramienta muy importante y versátil. Según los últimos datos de Wikipedia, MATLAB tiene alrededor de más de 3 millones de usuarios en todo el mundo.
Ahora, la siguiente pregunta que surge es ¿por qué deberíamos usar MATLAB?
La respuesta a eso es que MATLAB tiene varias ventajas sobre otros métodos e idiomas como se menciona a continuación:
- En MATLAB, el elemento de datos básico es la matriz. Entonces, si ingresamos un entero simple, se considera como una matriz unidimensional de una fila y una columna. Varias operaciones matemáticas que funcionan en matrices o matrices están integradas en el entorno MATLAB. Por ejemplo, productos cruzados, productos puntuales, determinantes, matrices inversas.
- Otra característica importante son las operaciones vectorizadas, lo que significa que puede agregar dos matrices juntas usando solo un comando, en lugar de usar un bucle for o while.
- La salida gráfica está optimizada para la interacción. Puede trazar sus datos muy fácilmente y luego cambiar colores, tamaños, escalas, etc., utilizando las herramientas gráficas interactivas.
- La funcionalidad de MATLAB se puede ampliar en gran medida mediante la adición de cajas de herramientas. Estos son conjuntos de funciones específicas que proporcionan una funcionalidad más especializada. Por ejemplo, un enlace de Excel permite que los datos se escriban en un formato reconocido por Excel, Statistics Toolbox permite una manipulación estadística más especializada de los datos (ANOVA, ajustes básicos, etc.). Entonces, básicamente, podemos optimizar los datos según nuestras necesidades.
- Entonces, básicamente MATLAB no es solo un lenguaje de programación, es básicamente un entorno de programación, como he dicho en la primera línea de este artículo sobre cómo instalar Matlab.
- Incluso podemos realizar operaciones desde la línea de comandos.
Como cada moneda tiene dos caras, MATLAB también. Tiene algunas desventajas como se menciona a continuación:
- Requiere una gran cantidad de memoria. Por lo tanto, se vuelve difícil de usar en computadoras con menos RAM y no puede extraer su potencial.
- Se encuentra en la parte superior de las ventanas, lo que significa que obtiene tanto tiempo de CPU como las ventanas le permiten tener, esto hace que los cálculos en tiempo real sean problemáticos.
Pasos para instalar Matlab:
Ahora vamos a instalar MATLAB R2018b, que actualmente es la última versión de este blog.
Paso 1 : selecciona cualquier navegador instalado en tu computadora y abre el navegador. Usaré Google Chrome por ahora para instalar MATLAB.
Paso 2 : escriba 'MathWorks' en la búsqueda del navegador.

Paso 3 - Haz clic en el enlace MathWorks- Creadores de MATLAB y Simulink- MATLAB y Simulink

Paso 4 : al hacer clic en el enlace, se lo dirigirá a la página de inicio de MathWorks y así es como se ve la pantalla.

Paso 5 : desplácese hacia abajo y encontrará un enlace como se muestra a continuación en un bloque rectangular negro, que le dará los aspectos más destacados de esta versión en particular.

Paso 6 : al hacer clic, accederá a la página a continuación y, si se desplaza hacia abajo, podrá ver los diversos Aspectos destacados de la versión y hacer clic en ellos si desea obtener más información.

Paso 7 : al desplazarse más abajo, encontrará dos botones como se muestra a continuación.
Por ahora, haga clic en el enlace e instale MATLAB 'Obtenga una versión de prueba'.

Paso 8 : al hacer clic en el enlace anterior, se lo redirigirá a una página diferente y la versión de prueba dura solo 30 días. Al desplazarse hacia abajo, verá los diversos paquetes de senderos. Todos los paquetes de senderos se dan a continuación:
- Análisis de datos
- Procesamiento de imágenes
- Procesamiento de Señal y Comunicaciones
- Finanzas computacionales
- Sistemas de control
- Biología Computacional
Ingrese su identificación de correo en el campo de texto de correo electrónico y haga clic en continuar.

Paso 9 : al hacer clic, redirigirá a una página que le pedirá que cree una cuenta y continúe con la prueba del producto. Después de archivar los detalles, presione el botón Crear.

Paso 10 : el clic continúa con el correo electrónico actual como se muestra a continuación.

Paso 11 : luego te pedirá que verifiques el correo electrónico. Vaya a su bandeja de entrada y haga clic en el botón de verificación provisto en su bandeja de entrada y será redirigido a Información de la cuenta. Complete los detalles y haga clic en crear para instalar MATLAB.

Paso 12: luego puede seleccionar los diversos paquetes que desea que formen parte de su versión de prueba como se muestra a continuación y seleccionar continuar para instalar MATLAB.
- Análisis de datos
- Procesamiento de imágenes
- Procesamiento de Señal y Comunicaciones
- Finanzas computacionales
- Sistema de control
- Finanzas computacionales

Paso 13 : seleccione los enlaces apropiados según su entorno y uso previsto y haga clic en continuar.

Paso 14 : descargue según el sistema operativo de su computadora, el mío es Windows, así que descargaré Windows (64 bits).
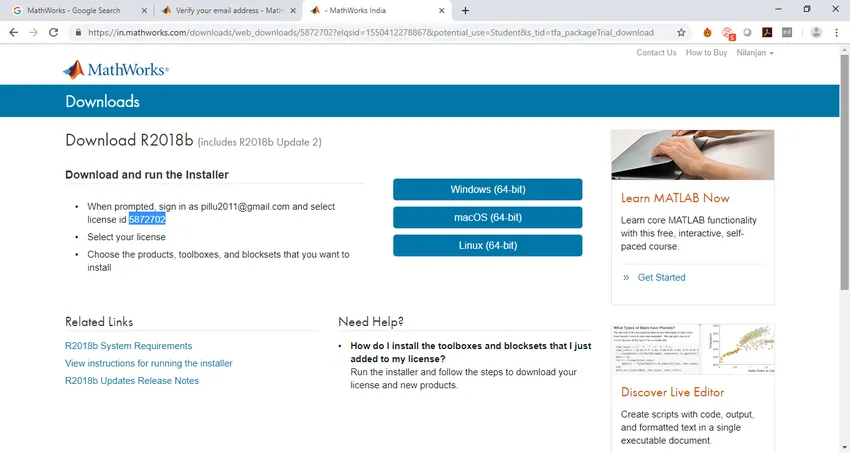
Paso 15 : al hacer clic en el enlace deseado según su sistema operativo, comienza a descargar y espera hasta que se descargue.
Paso 16 : haga doble clic en la configuración que comenzará a extraer con el autoextractor Win-Zip como se muestra a continuación.

Paso 17 : haga clic en Sí cuando aparezca la ventana emergente a continuación pidiéndole permiso y el instalador comenzará el proceso de instalación de MATLAB.

Paso 18 - Haz clic en Siguiente y obtendrás la siguiente pantalla.

Paso 19 : haga clic en Sí y haga clic en Siguiente y obtendrá el siguiente cuadro de diálogo.

Paso 20 : ingrese su dirección de correo electrónico y contraseña, haga clic en Siguiente y luego seleccione una licencia como se muestra a continuación, después de seleccionar una licencia, haga clic en Siguiente.

Paso 21 : después de hacer clic en Siguiente, seleccione la carpeta de destino y luego haga clic en Siguiente para iniciar el proceso de instalación como se muestra a continuación.

Paso 22 : luego se le pedirá que seleccione la caja de herramientas que desea instalar. Seleccione la caja de herramientas según su necesidad.

Paso 23 : aparecerá un cuadro de diálogo de confirmación, seleccione Siguiente para comenzar el proceso de instalación. Tomará algún tiempo dependiendo de su velocidad de internet.
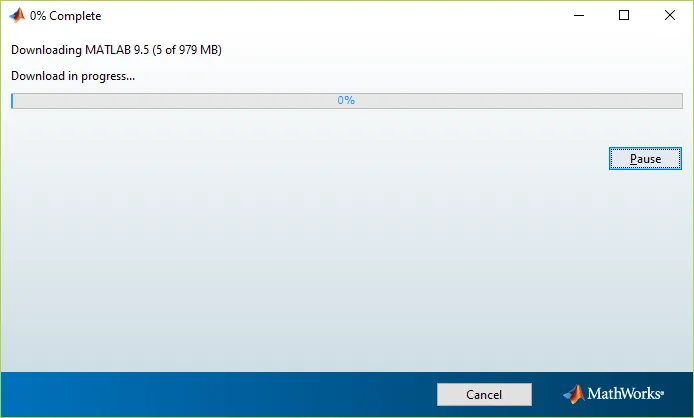
Paso 24 : una vez instalado por completo, obtendrá la página a continuación. Haz clic en Finalizar.

Paso 25 : al hacer clic en finalizar, significa que MATLAB está instalado, la aplicación MATLAB se abrirá y se verá así

Esto finaliza el tutorial sobre la instalación de MATLAB.
Artículos recomendados
Esta ha sido una guía sobre cómo instalar MATLAB. Aquí hemos discutido las instrucciones y los diferentes pasos para instalar MATLAB. También puede consultar el siguiente artículo para obtener más información:
- Una carrera en MATLAB: debes probarlo
- Preguntas y respuestas de la entrevista de MATLAB
- Diferente entre MATLAB y R
- Diferentes usos de Matlab