Cambiar el tamaño de una imagen es una de las habilidades más utilizadas en Photoshop. De hecho, es tan común que incluso las personas que prácticamente no saben nada sobre Photoshop logran usarlo para cambiar el tamaño de sus imágenes, lo que debería darle una idea de lo fácil que es hacerlo.
En este tutorial, aprenderemos cómo cambiar el tamaño de las imágenes, así como una regla general a tener en cuenta para que sus fotos redimensionadas permanezcan nítidas y nítidas. Usaré Photoshop CS5 aquí, pero los pasos son los mismos con cualquier versión reciente del programa.
Aquí hay una imagen que tengo abierta en mi pantalla:

La foto original.
Esta es una foto tomada en un viaje a México. Por supuesto, la versión original de la foto era mucho más grande de lo que estamos viendo aquí, pero la cambié de tamaño y la hice más pequeña para que se ajuste mejor a la página. ¿Cómo hice eso? Es fácil. Para cambiar el tamaño de una imagen en Photoshop, utilizamos el comando Tamaño de imagen al que podemos acceder yendo al menú Imagen en la Barra de menús en la parte superior de la pantalla y seleccionando Tamaño de imagen :
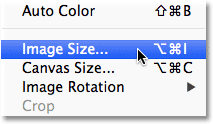
Vaya a Imagen> Tamaño de imagen.
Aparecerá el cuadro de diálogo Tamaño de imagen, como se muestra a continuación:
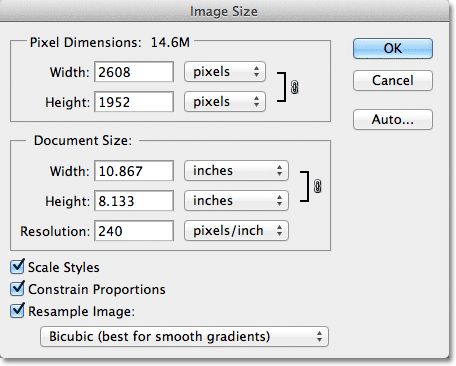
El cuadro de diálogo Tamaño de imagen.
Esta captura de pantalla del cuadro de diálogo Tamaño de imagen se tomó inmediatamente después de abrir la foto original, antes de cambiar su tamaño a una versión más pequeña para mostrarla en la página. Si observa detenidamente, notará que el cuadro de diálogo está dividido en dos secciones principales: Dimensiones de píxeles y Tamaño del documento, cada una de las cuales muestra diferentes medidas. Dado que este tutorial trata sobre cómo cambiar el tamaño de una imagen, solo necesitamos ocuparnos de la sección superior, Dimensiones de píxeles, ya que es la que controla las dimensiones físicas reales (en píxeles) de la foto.
Miremos más de cerca, entonces, en la sección Dimensiones de píxeles, que nos dice dos cosas sobre nuestra imagen. Primero, si miramos directamente a la derecha de las palabras "Dimensiones de píxeles", podemos ver el tamaño de archivo actual de la imagen. En mi caso, me dice que mi foto mide 14, 6 M (la "M" significa megabytes o "millones de bytes"):
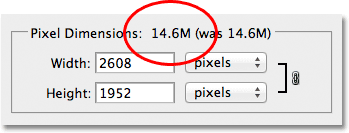
El tamaño del archivo actual se muestra a la derecha de las palabras "Dimensiones de píxeles".
Conocer el tamaño del archivo de la imagen puede ser útil si desea comparar el tamaño de la versión original con la versión redimensionada, pero no nos ayuda a cambiar el tamaño de nuestra imagen. Para eso, necesitamos la otra información que la sección Dimensiones de píxeles nos dice: el ancho y la altura actuales de nuestra imagen:
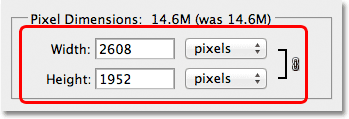
El ancho y alto actuales de la imagen, en píxeles.
Aquí, vemos que mi foto original tenía 2608 píxeles de ancho por 1952 píxeles de alto. Con ese tamaño, no tendría problemas para imprimir un 8x10 de gran aspecto, pero necesitaba una versión más pequeña, una que se adaptara mejor a estas páginas. Entonces, ¿cómo lo hice más pequeño? ¡Simplemente cambié los números en los cuadros Ancho y Alto a lo que necesitaba! Estableceré el nuevo ancho de mi imagen en 900 píxeles y la altura en 647 píxeles (por supuesto, esto es solo un ejemplo, puede ingresar el tamaño que necesite):
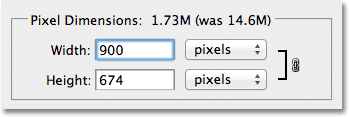
Introducir nuevos valores de Ancho y Altura para la imagen.
Para cambiar los valores de Ancho y Altura, simplemente haga doble clic dentro de uno de los dos cuadros (Ancho o Alto), que resaltará el número que se muestra actualmente en el cuadro y luego escriba un nuevo valor. Cuando haya terminado, haga clic en el botón Aceptar y Photoshop redimensionará su imagen a las nuevas dimensiones que haya especificado.
También puede cambiar el tamaño de su imagen en un porcentaje del tamaño de la imagen original en lugar de escribir un valor de píxel específico. Si mira a la derecha de los cuadros de valor Ancho y Altura, notará que el tipo de medición está configurado actualmente en píxeles, pero si hace clic en la palabra "píxeles" o en la flecha a la derecha de la palabra, aparecerá un Aparecerá un menú desplegable que le permite cambiar el tipo de medición a porcentaje :
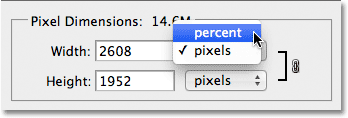
Cambiar el tipo de medida de píxeles a porcentaje.
Una vez que haya elegido el porcentaje como su tipo de medida, la sección Dimensiones de píxeles mostrará el ancho y la altura de su imagen como un porcentaje en lugar de un valor de píxel. Cambiar el tamaño de la imagen utilizando un porcentaje se realiza de la misma manera que si estuviera utilizando valores de píxeles. Simplemente haga doble clic dentro del cuadro de valor Ancho o Altura y escriba un nuevo porcentaje. Cuando haya terminado, haga clic en el botón Aceptar y Photoshop cambiará el tamaño de la imagen al valor de porcentaje que ingresó.
Notará, a menos que haya cambiado la configuración predeterminada, que cuando ingresa un nuevo valor de Ancho o Altura, el otro valor cambia automáticamente. En otras palabras, si intenta cambiar el valor del ancho de su imagen, la altura cambiará junto con él. Esto se debe a que, de manera predeterminada, Photoshop mantiene intacta la relación de aspecto original de la imagen cuando la redimensiona, que generalmente es lo que desea. Normalmente, no cambiarías el ancho de una foto sin cambiar también la altura, de lo contrario las cosas se verán distorsionadas. Photoshop nos permite saber que los valores de ancho y alto de la imagen están actualmente vinculados mediante la visualización de un icono vinculado a la derecha de los valores:
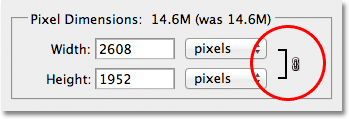
Este icono nos dice que los valores de Ancho y Altura están actualmente vinculados entre sí.
Si mira cerca de la parte inferior del cuadro de diálogo Tamaño de imagen, verá la opción Restringir proporciones que controla si el ancho y la altura están vinculados. De manera predeterminada, la opción está seleccionada, pero si necesita cambiar el ancho y la altura por separado, simplemente desmarque esta opción:
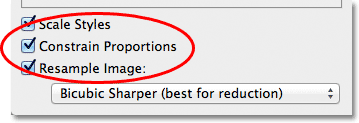
La opción Restringir proporciones mantiene intacta la relación de aspecto, pero puede deshabilitarse si es necesario.
Cambio de tamaño y calidad de imagen
Cambiar el tamaño de las imágenes en Photoshop puede ser fácil, pero hay algo muy importante a tener en cuenta cuando se trata de mantener la calidad de la imagen. En general, está bien hacer una foto más pequeña que su tamaño original, pero desea evitar que sea más grande siempre que sea posible. Veamos un ejemplo.
Digamos que necesito reducir el ancho y la altura de mi foto en un 50 por ciento. Para hacer eso, en el cuadro de diálogo Tamaño de imagen, simplemente cambiaré los valores de Ancho y Altura al 50 por ciento:
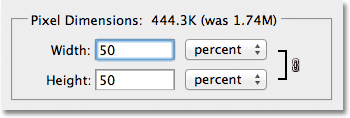
Reduciendo el tamaño de la imagen.
Voy a hacer clic en Aceptar en la esquina superior derecha del cuadro de diálogo Tamaño de imagen, momento en el que Photoshop cierra el cuadro de diálogo y cambia el tamaño de mi imagen. Como reduje el ancho y la altura en un 50 por ciento, la foto ahora es un cuarto de su tamaño original:

La imagen después de cambiar el tamaño del ancho y la altura en un 50 por ciento.
Como podemos ver, la foto ahora es mucho más pequeña, pero la calidad general de la imagen sigue siendo bastante consistente. Sin embargo, veamos qué sucede si tomo esta imagen más pequeña y trato de agrandarla a su tamaño original. Para hacer eso, volveré a abrir el cuadro de diálogo Tamaño de imagen yendo al menú Imagen en la parte superior de la pantalla y seleccionando Tamaño de imagen, luego estableceré los valores de Ancho y Altura en 200 por ciento:

Cambiar los valores de Ancho y Altura a 200 por ciento.
Haré clic en Aceptar para aceptar los valores y cerraré el cuadro de diálogo Tamaño de imagen, momento en el que Photoshop ampliará la imagen, haciéndola cuatro veces más grande que hace un momento:

La imagen después de aumentar su tamaño en un 200 por ciento.
Comparemos la calidad de imagen de la versión ampliada con la de la versión original:

La foto original.
Al ampliar la imagen, he logrado devolverla a su tamaño original, pero cuando comparamos la calidad con la del original, la versión ampliada claramente no se ve tan bien. Hemos perdido muchos detalles en la imagen, y está empezando a verse suave y borrosa. Si tuviera que ampliarlo aún más, la calidad de la imagen empeoraría progresivamente.
Este es el por qué. Cuando usa el comando Tamaño de imagen para hacer una foto más pequeña, Photoshop la hace más pequeña esencialmente al tirar los píxeles. Solo toma algunos de los píxeles de la imagen y los arroja por la ventana virtual. Afortunadamente, Photoshop es realmente bueno para saber qué píxeles desechar sin sacrificar la calidad de la imagen, por lo que hacer que nuestras imágenes sean más pequeñas no suele ser un problema.
El problema surge cuando le pedimos a Photoshop que amplíe nuestras imágenes. Si Photoshop los hace más pequeños tirando píxeles, ¿cómo crees que los hace más grandes? Si respondiste: "Al agregar píxeles a la imagen", ¡estarías en lo correcto! Pero aquí está la pregunta más grande. ¿De dónde saca Photoshop estos nuevos píxeles de los que está agregando a la imagen? Si respondiste: "Um, no estoy seguro. Supongo que eso simplemente los levanta de la nada", ¡volverías a tener razón!
Y ahí radica el problema. Cuando Photoshop hace una imagen más grande, tiene que agregar píxeles que no estaban allí antes, y dado que Photoshop no estaba en la escena cuando tomaste la foto, no tiene idea de cómo debería verse una versión más grande y más detallada de la imagen como, lo que significa que tiene que adivinar. Por supuesto, Photoshop es un programa muy poderoso y sus suposiciones se basan en algunas matemáticas muy complicadas y avanzadas, pero al final del día, sigue siendo solo una suposición, y no va a suponer correctamente. En pocas palabras, cuanto más grande intente hacer su imagen, peor se verá su imagen. En lugar de la versión nítida y altamente detallada que esperabas, obtendrás algo que se ve aburrido, suave y borroso.
Entonces, nuevamente, al cambiar el tamaño de su imagen, está bien hacerlas más pequeñas, pero debe evitar hacerlas más grandes a toda costa a menos que no le importe la calidad de la imagen. Y realmente, ¿a quién no le importa la calidad de imagen? Eso es una tontería.