
O Fórmula en Excel (Tabla de contenido)
- O Fórmula en Excel
- ¿Cómo usar la fórmula OR en Excel?
O Fórmula en Excel
- MS Excel proporciona varias funciones lógicas incorporadas, una de ellas es la función OR, que se utiliza para probar múltiples escenarios o condiciones al mismo tiempo. Como es una función lógica, solo devolverá Verdadero o Falso. Un usuario puede usar la función OR con otra función lógica también como AND, OR, XOR, etc.
- Devolverá verdadero si algún argumento o condición es verdadero, de lo contrario devolverá falso. Un usuario puede probar hasta 255 argumentos en la función OR.
Sintaxis de la función 'OR':
OR () : devolverá un valor booleano que será verdadero o falso según el argumento proporcionado dentro de la función o.
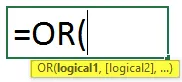
El argumento en la función:
- Lógico1: es un campo obligatorio, primera condición o valor lógico que un usuario desea evaluar.
- Logical2: es un campo opcional, proporcionado por el usuario que desea comparar o probar con otra condición o valor lógico.
¿Cómo usar la fórmula OR en Excel?
O La fórmula en Excel es muy simple y fácil. Comprendamos cómo usar la fórmula OR en Excel con algunos ejemplos.
Puede descargar esta plantilla de Fórmula O aquí - O plantilla de Fórmula ExcelEjemplo 1
Un usuario tiene la condición A, B y C que quiere evaluar en la función OR.
Veamos cómo la función 'OR' puede resolver su problema para calcular.
- Abra el MS Excel, vaya a la hoja donde el usuario desea ejecutar su función OR.
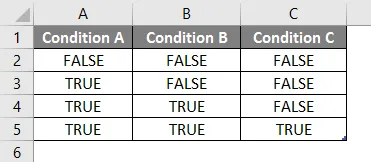
- Cree una columna de encabezado con resultado OR en la columna D donde ejecutaremos la función OR.

- Ahora aplique la función OR en la celda D2.
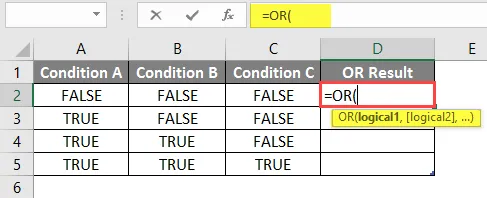
- Ahora pedirá Logical1, que está disponible en la columna A, luego seleccione el valor de la celda A2.
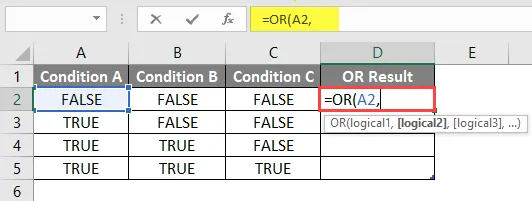
- Ahora pedirá Logical2, Logical2, … que está disponible en la columna B y en la columna C.
- Seleccione Valor de las celdas B2 y C2.
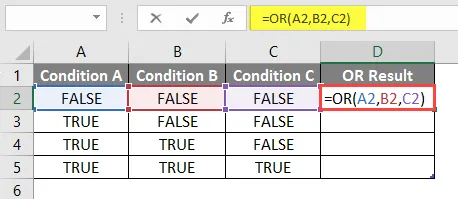
- Presione el botón Enter y el resultado se muestra a continuación.
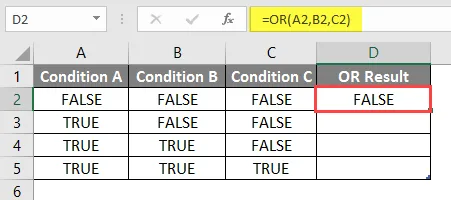
- Ahora aplique la misma fórmula a otras celdas simplemente arrastrando la fórmula D2 hasta D5.
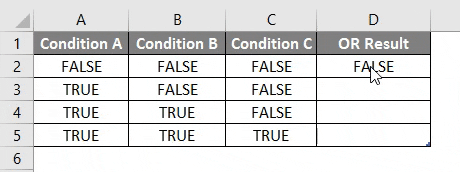
Resumen del ejemplo 1:
Como el usuario desea ejecutar la función OR para diferentes condiciones, lo hemos hecho en el ejemplo anterior.
Como podemos ver si una sola condición es verdadera, entonces estamos obteniendo True como la salida OR que es la fila 3 a 5. Si todas las condiciones son falsas, entonces solo estamos obteniendo false como salida OR que es la fila no 2.
Ejemplo 2
Un usuario tiene una lista de tarjeta de puntaje de estudiante para matemáticas e inglés que desea evaluar para aprobar y reprobar donde decide que el puntaje mínimo para aprobar es 75 de 100 .
Veamos cómo las funciones 'OR' e 'IF' pueden resolver este problema para evaluar el estado de reprobación o aprobación del alumno.
- Abra MS Excel, vaya a la hoja donde el usuario desea evaluar el estado de falla o aprobación del estudiante.
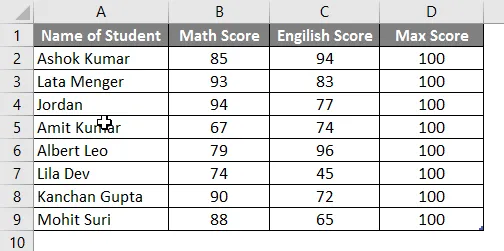
- Cree una columna de encabezado con ' OR Salida con If' en la columna E donde ejecutaremos la función OR.
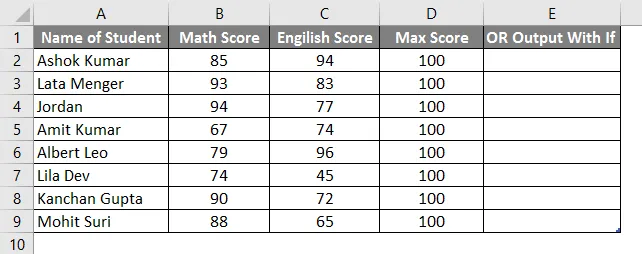
- Ahora aplique la función IF en la celda E2.

- Agregue la función OR para verificar si en alguna asignatura el estudiante obtiene una puntuación inferior a 75.
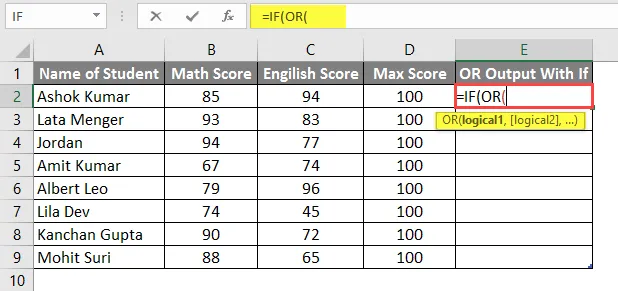
- Ahora pedirá Logical1, que es el puntaje matemático que se debe comparar con el puntaje de aprobación 75. Entonces, solo compare el puntaje matemático que está disponible en la columna B.
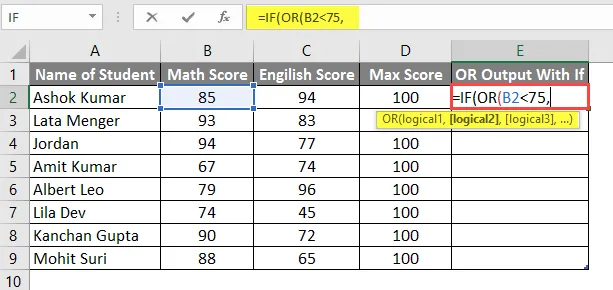
- Ahora pedirá Logical1, Logical2, … que es el puntaje en inglés que debe compararse con el puntaje de aprobación 75. Entonces, solo compare el puntaje en inglés que está disponible en la Columna C.
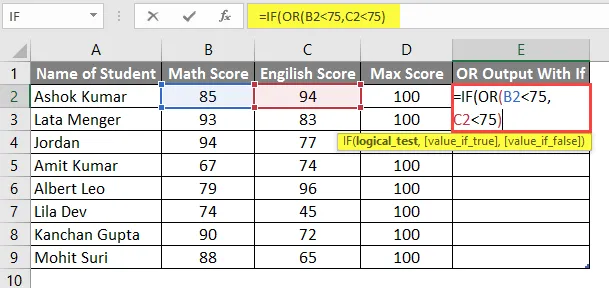
- Ahora preguntará el valor si es Verdadero, por lo tanto, si el estudiante falla, sus puntajes serán inferiores a 75 en cualquier materia.
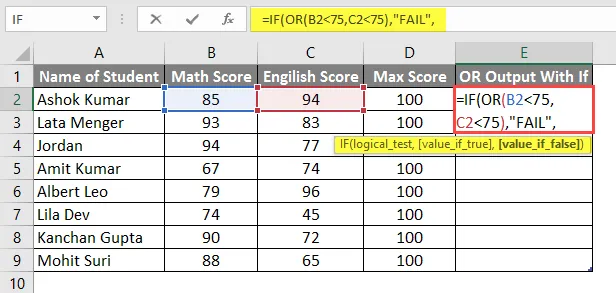
- Ahora preguntará el valor si es Falso, y si se aprueba al estudiante, sus puntajes serán superiores o iguales a 75 en todas las materias.

- Presione el botón Enter y el resultado se mostrará a continuación.
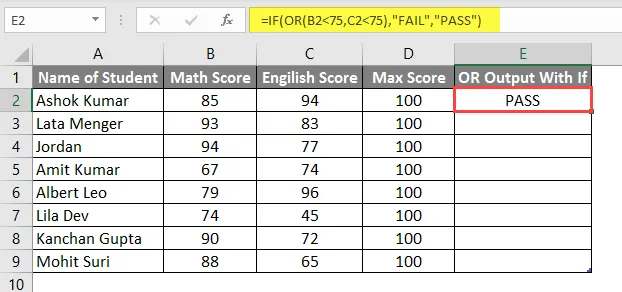
- Ahora aplique la misma fórmula a otras celdas simplemente arrastrando la fórmula E2 hasta E9.

- Ahora, para aplicar la Fórmula AND con OR, crearemos un encabezado en la columna F y verificaremos si algún estudiante ha aprobado Matemáticas, Ciencias o Inglés.
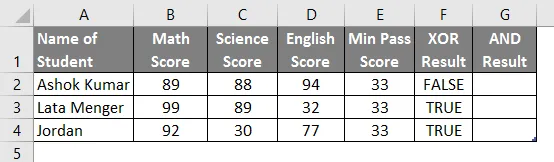
- Ahora aplique la función AND & OR a la columna G.
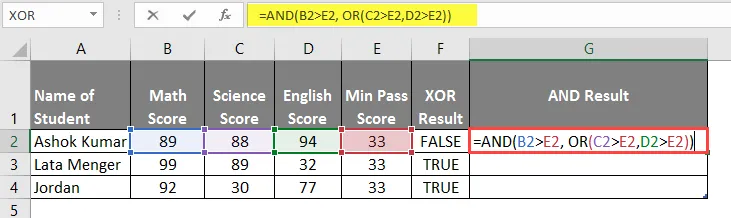
- Después de aplicar esta fórmula, el resultado se muestra a continuación.
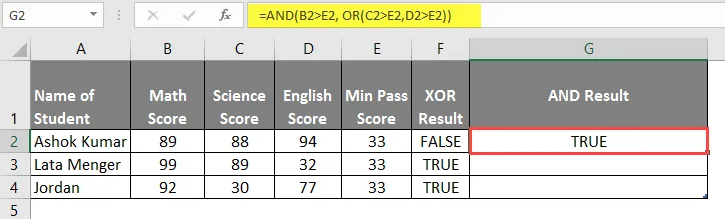
- Ahora aplique la misma fórmula a otras celdas simplemente arrastrando la fórmula G2 hasta G4.
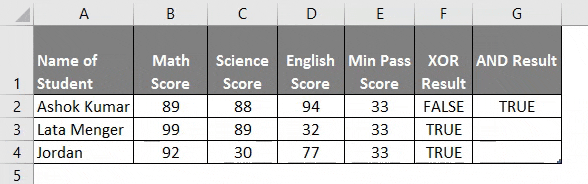
Resumen del ejemplo 2:
Como el usuario desea ejecutar la función OR e IF para diferentes condiciones, lo hemos hecho en el ejemplo anterior.
Como podemos ver si una sola condición es verdadera, entonces estamos obteniendo FALLO como la salida OR que es la fila no 6, 8, 9 y 10. Si todas las condiciones son falsas, solo estamos obteniendo PASS como la salida OR que es la fila no 3, 4, 5 y 7.
Ejemplo 3
Un usuario tiene una lista de Tarjeta de puntaje de estudiante para ciencias e inglés que quiere evaluar para FALSO y VERDADERO donde decide que el puntaje mínimo para aprobar es 33 de 100 .
Veamos cómo la función 'XOR' puede resolver su problema para calcular.
- Abra el MS Excel, vaya a la hoja 3 donde el usuario quiere ejecutar su función OR.
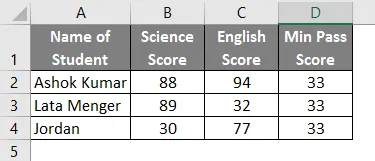
- Cree una columna de encabezado con el resultado XOR en la columna E donde ejecutaremos la función XOR.
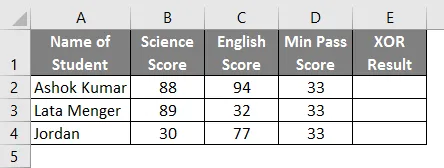
- Ahora aplique la función XOR en la celda E2.
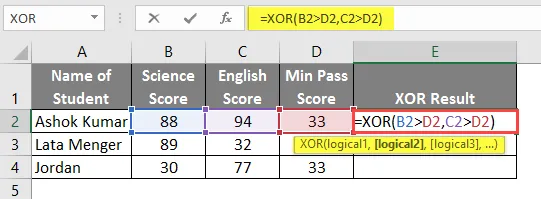
- Presione el botón Enter y vea el resultado a continuación.
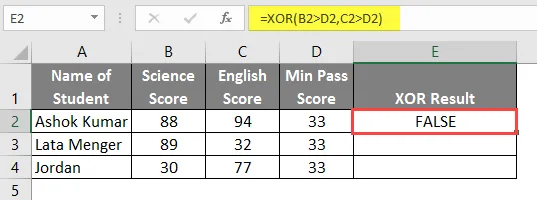
- Ahora aplique la misma fórmula a otras celdas simplemente arrastrando la fórmula E2 hasta E4.
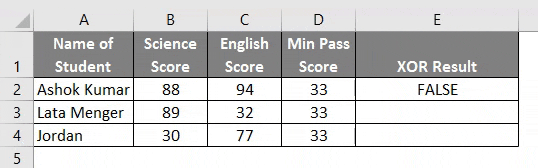
Resumen del ejemplo 3: como el usuario desea ejecutar la función XOR para diferentes condiciones, lo hemos hecho en el ejemplo anterior.
La fórmula XOR es OR exclusivo, donde si hay un número impar de condiciones o Verdadero, de lo contrario, siempre devolverá False.
Cosas para recordar sobre la fórmula OR en Excel
- La función OR devolverá verdadero si cualquier argumento o condición individual será verdadero; de lo contrario, devolverá falso.
- Un usuario puede probar hasta 255 argumentos en la función OR.
- Si no hay ningún valor lógico como argumento, arrojará un error #VALOR.
- Un usuario puede usar la función OR con otra función lógica también como AND, OR, XOR, etc.
Artículos recomendados
Esta ha sido una guía para la fórmula OR en Excel. Aquí discutimos cómo usar la fórmula OR en Excel junto con ejemplos prácticos y una plantilla de Excel descargable. También puede consultar nuestros otros artículos sugeridos:
- Cómo SUMAR en Excel
- Insertar comentario en Excel
- Fórmula LEN en Excel
- Distribución Lognormal en Excel