
Ejemplos de gráficos circulares (tabla de contenido)
- Definición de gráfico circular
- Tipos de gráficos circulares
Definición de gráfico circular
El gráfico PIE se puede definir como un gráfico circular con múltiples divisiones y cada división representa una parte de un círculo total o valor total. Simplemente cada círculo representa el valor total del 100 por ciento y cada división contribuye con un porcentaje al total.
Ejemplos sobre tipos de gráficos circulares
Hay diferentes tipos de gráficos PIE disponibles en Excel. Podemos ver eso haciendo clic en una opción desplegable de gráfico circular.
Puede descargar esta plantilla de Excel de ejemplos de gráfico circular aquí - Plantilla de Excel de ejemplos de gráfico circular1. Gráfico 2D
Haga clic en la opción Insertar que está disponible en la parte superior como se muestra en la imagen a continuación.
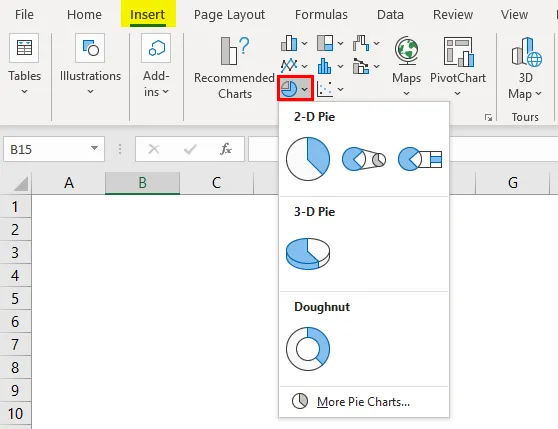
Vaya al segmento de gráficos y seleccione el menú desplegable de Gráfico circular. Que mostrará diferentes tipos de gráficos PIE disponibles en Excel.
Entonces, tenemos 3 gráficos diferentes debajo del pastel 2D y uno debajo del pastel 3D y uno debajo de Donut . Veremos todos esos cuadros uno por uno con una explicación. Podemos usar los mismos datos para todos esos gráficos.
Tomaremos una tabla de datos muy pequeña que está relacionada con el uso del salario de los empleados. Observe la siguiente tabla que expresa los gastos del empleado.

La creación del gráfico PIE es muy fácil. Seleccione los datos de la tabla.

Ahora vaya a las opciones del gráfico PIE que ya se explicaron anteriormente. Seleccione el tipo de gráfico PIE que queremos crear. Primero, seleccionaremos el primer gráfico PIE de los gráficos 2D. El cuadro se verá a continuación.
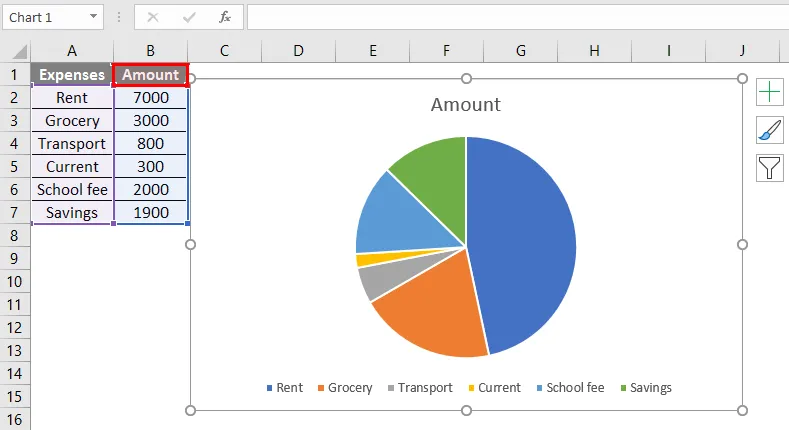
Se crea un gráfico PIE con diferentes divisiones y cada división se representa con diferentes colores. En la parte inferior, hay una leyenda que ayudará a comprender qué color representa qué división en el gráfico.
Pero será difícil verificar la descripción en la leyenda y verificarla en el gráfico. Ahora nuestra tarea es agregar la serie de datos a las divisiones del gráfico PIE.
Haga clic en el gráfico PIE para que el gráfico se destaque como se muestra a continuación.

Haga clic derecho y elija la opción "Agregar etiquetas de datos" para opciones desplegables adicionales. Desde ese menú desplegable, seleccione la opción "Agregar llamadas de datos".
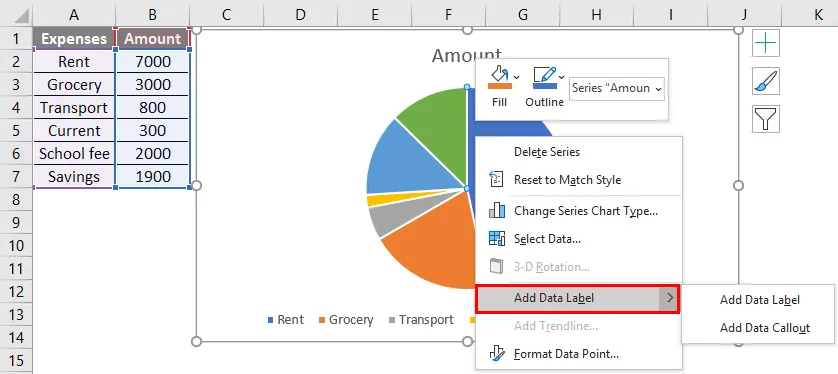
Una vez que elegimos "Agregar llamada de datos", el cuadro tendrá detalles como a continuación.
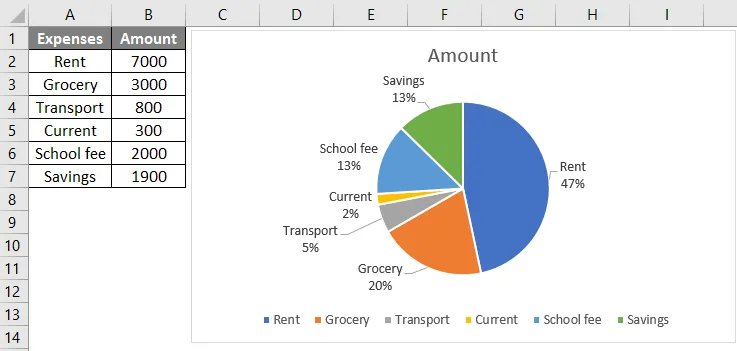
Ahora cada división en el gráfico representa su nombre y porcentaje contribuido. En caso de que queramos agregar la cantidad sola a la división. Haga clic en el símbolo "+" y seleccione la opción Etiquetas de datos.

En caso de que queramos agregar la categoría de gastos a la división. Seleccione el gráfico y haga clic derecho en el menú emergente, seleccione "Formatear etiquetas de datos"

Desde el menú "Formatear etiquetas de datos" en el lado derecho. Seleccione el "Nombre de categoría" y anule la selección del valor. Si queremos ambos, seleccione ambas opciones.
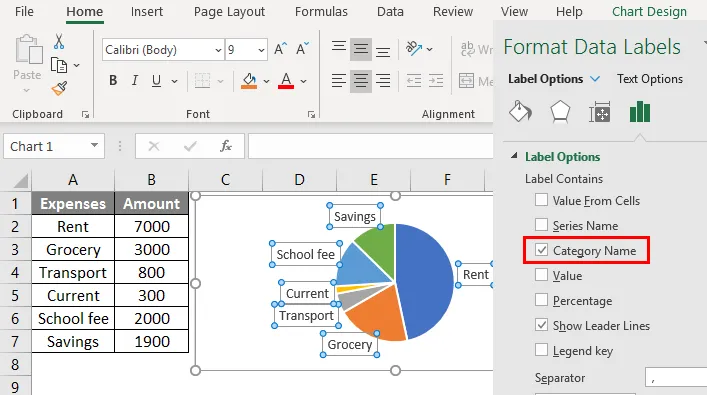
Si queremos cambiar el diseño, cuando seleccionamos el gráfico aparecerá un menú de "Diseño" en la parte superior y podemos seleccionar el diseño requerido.

Si queremos cambiar los colores de la división, seleccione la división requerida como se muestra a continuación.

Cuando seleccionamos una división, a la derecha aparecerá un menú de "punto de datos de formato" que cambiará el color de ese menú.
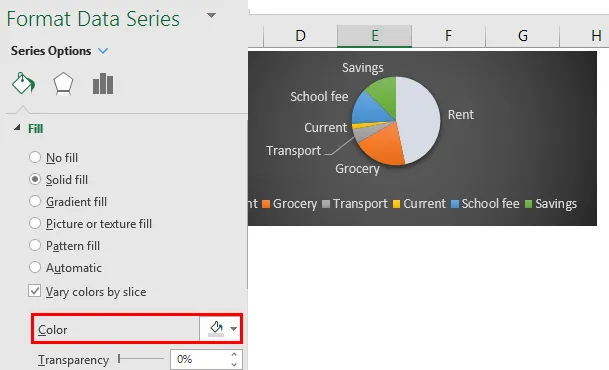
2. PIE de PIE Chart
Ahora con los mismos datos, crearemos el gráfico PIE de PIE. Para crear esto, solo tenemos que elegir la opción Pie de tarta en lugar de Gráfico circular como antes.

En este gráfico circular, tendremos dos gráficos circulares. El primero es un gráfico circular normal y el segundo es un subconjunto del gráfico circular principal. Si agregamos las etiquetas, entonces entenderemos lo que está cubierto en el sub gráfico.

El gráfico secundario tiene solo dos categorías que representan la separación de 3900. Si agregamos las etiquetas, mostrará qué categorías cubren el gráfico circular secundario.
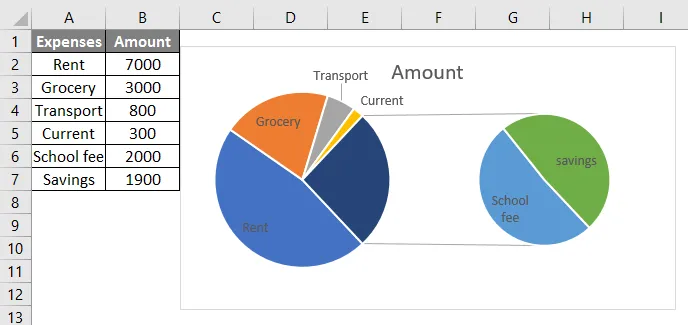
El gráfico secundario tiene cuotas escolares y ahorros que se representan como otros en el gráfico de la parte principal.
3. Gráfico de barras de pastel
Ahora, mientras crea el gráfico, simplemente seleccione el gráfico de Barra de pastel y luego se creará el siguiente gráfico.
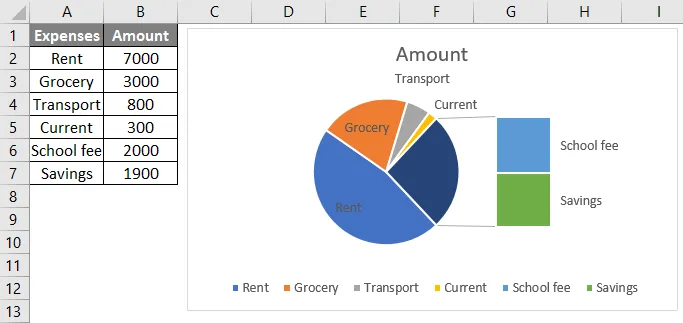
Es similar al gráfico circular del gráfico circular, pero la única diferencia es que en lugar de un gráfico circular secundario, se creará un gráfico de barras secundarias. Con esto, hemos completado todos los gráficos 2D y ahora crearemos un gráfico circular 3D.
4. Gráfico 3D PIE
Un gráfico circular 3D es similar a PIE pero tiene profundidad además de la longitud y la amplitud.

Si queremos separar las divisiones, haga clic derecho en el gráfico y seleccione la serie de datos Formato. Seleccione la opción de serie y aumente la explosión de pastel resaltada con un cuadro de color azul como referencia.
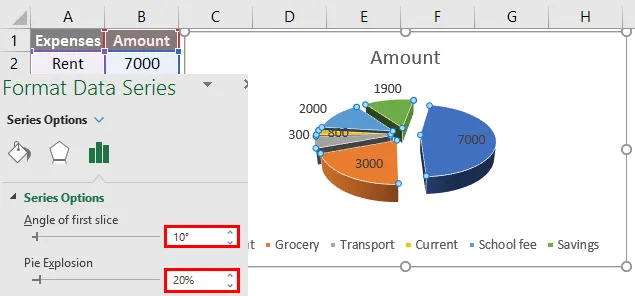
Para rotar el gráfico, ajuste la opción "Ángulo de primer corte".
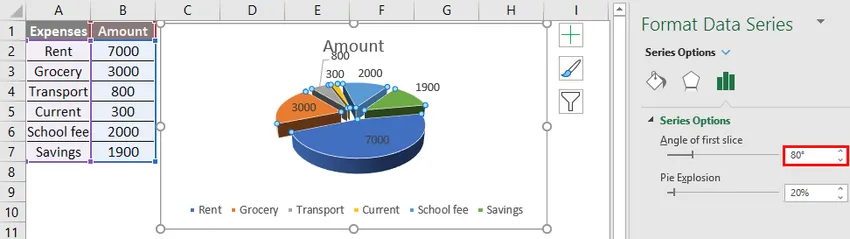
5. Gráfico de donas
El gráfico de anillos se ve diferente de los otros gráficos circulares porque este gráfico circular tiene un agujero en el medio. Con ese agujero, parece un Donut que es la razón por la que se conoce como gráfico de Donut.
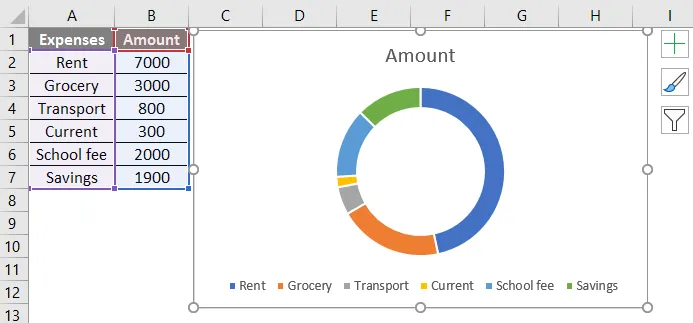
Ahora parece un anillo, pero si reducimos el tamaño del agujero, se verá más como un Donut como se muestra a continuación.
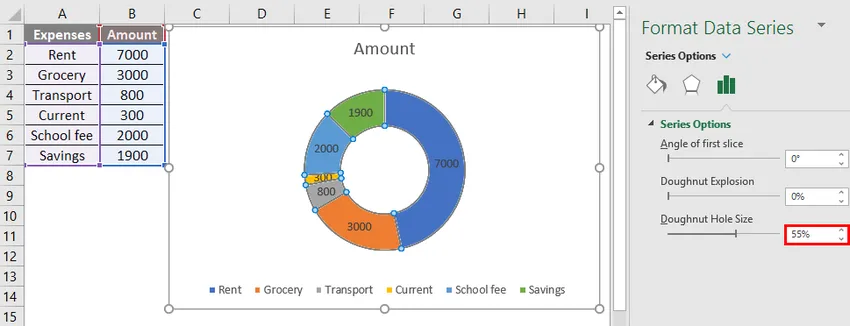
Para reducir el tamaño del agujero, haga clic derecho en el gráfico y seleccione la serie Formatear datos y reduzca el tamaño del agujero. Pruebe otras opciones como cambio de color, suavizar bordes, explosión de rosquillas, etc. según nuestros requisitos.
En caso de que agreguemos otra línea de pedido adicional en la parte inferior, entonces debemos editar los datos. Haga clic derecho en el gráfico y elija la opción "Seleccionar datos".
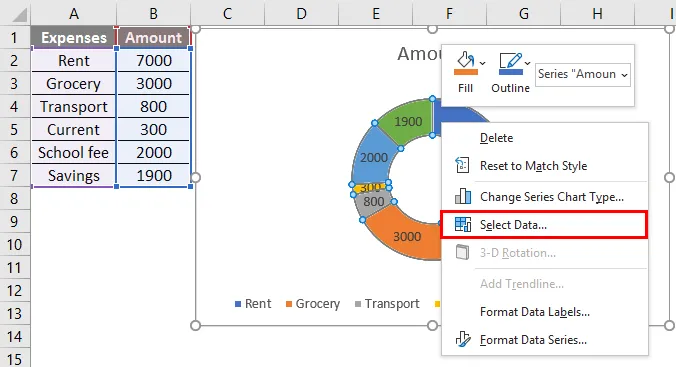
El siguiente menú aparecerá al hacer clic en la opción " Editar ".
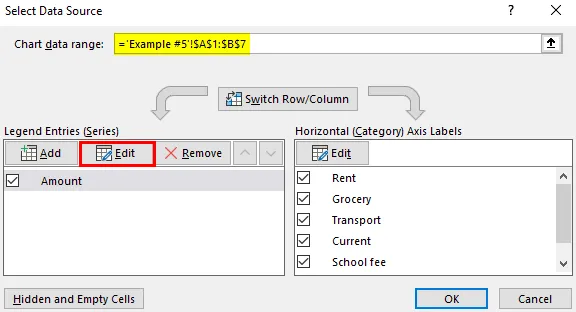
Si elegimos Editar, aparecerá una ventana emergente a continuación. Cambie los valores de la serie a H8 a H9.

Haga clic en Aceptar y luego el gráfico PIE agregará una división más como se muestra a continuación.

Cosas para recordar sobre ejemplos de gráficos circulares
- No utilice valores negativos, ya que no mostrará ninguna diferencia en el gráfico y también puede crear la confusión.
- Es aconsejable usar no más de 7 segmentos o divisiones, ya que una mayor cantidad de divisiones no tendrá mucha claridad para la visibilidad.
- Intente usar colores diferentes para cada división en caso de que el sistema cree con colores pequeños similares, porque los colores similares pueden dificultar la diferenciación de las divisiones.
- Los gráficos PIE son útiles para representar las categorías de datos nominales y ordinales.
Artículos recomendados
Esta es una guía de ejemplos de gráficos circulares. Aquí discutimos Tipos de gráfico circular en Excel junto con ejemplos prácticos y plantilla de Excel descargable. También puede consultar nuestros otros artículos sugeridos:
- Tablas de combinación de Excel
- NPV Formula en Excel
- Cómo hacer coincidir datos en Excel
- Asistente de gráficos en Excel