¡En este tutorial de Photoshop, aprenderemos cómo reemplazar fácilmente el cielo en una foto ! Usaremos una herramienta de selección básica y una máscara de capa para separar el cielo del área debajo de él, luego aprenderemos cómo los controles deslizantes de fusión avanzada de Photoshop facilitan la ocultación del cielo original para que el nuevo cielo pueda tomar su lugar.
Aquí está la foto con la que comenzaré. Elegí esta foto a propósito debido a todos los árboles, con el cielo asomándose a través de las hojas y las ramas. Puede estar pensando que la Varita mágica o el Comando de rango de color serían buenas opciones para seleccionar el cielo, pero en este tutorial, aprenderemos cómo usar los controles deslizantes de Fusión avanzada, que se encuentran en el cuadro de diálogo Estilo de capa, para ambos seleccionan el cielo original y lo ocultan de la vista al mismo tiempo:

La foto original.
Aquí está la imagen del cielo que usaré para reemplazar el cielo original en la foto de arriba. Una cosa que debo señalar antes de continuar es que ambas fotos tienen exactamente las mismas dimensiones de píxeles (ancho y alto). Para simplificar las cosas, querrás asegurarte de que ambas fotos tengan el mismo tamaño, lo que puede significar que tendrás que cambiar el tamaño de una de ellas antes de continuar:
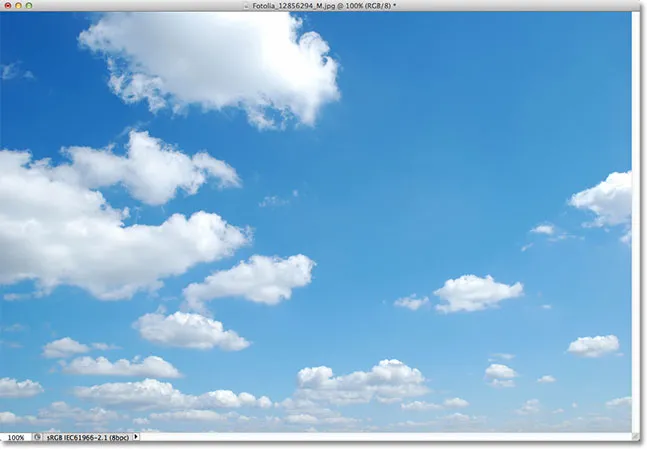
La foto del cielo.
Así se verá el resultado final con el nuevo cielo agregado:

El resultado final.
Usaré Photoshop CS5 para este tutorial, pero cualquier versión reciente de Photoshop funcionará. ¡Empecemos!
Paso 1: selecciona y copia la foto original
Lo primero que debemos hacer es mover ambas fotos al mismo documento para que podamos combinarlas. Con su foto original y su foto del cielo de reemplazo abiertas en Photoshop, asegúrese de que el documento de la foto original esté activo, luego presione Ctrl + A (Win) / Comando + A (Mac) en su teclado para seleccionar la imagen. Verá un contorno de selección aparecer alrededor de sus bordes. Una vez que se selecciona la foto, presione Ctrl + C (Win) / Comando + C (Mac) en su teclado para copiar la imagen al portapapeles:

Presione Ctrl + A (Win) / Comando + A (Mac), luego Ctrl + C (Win) / Comando + C (Mac) para seleccionar y copiar la imagen.
Paso 2: pegue la foto original en el documento de la foto del cielo
Cambie al documento de reemplazo de la foto del cielo, luego presione Ctrl + V (Win) / Comando + V (Mac) en su teclado para pegar la foto original en el documento. Si miramos en el panel Capas, vemos que Photoshop colocó la foto original en su propia capa (Capa 1) directamente encima de la foto del cielo en la capa de Fondo, por lo que la foto original ahora bloquea la vista de la foto del cielo en el ventana de documento:

La imagen original se coloca en una nueva capa sobre la imagen del cielo.
Paso 3: Duplicar la Capa 1
Los controles deslizantes Advanced Blending de Photoshop, que utilizaremos en breve, pueden seleccionar y ocultar áreas de una imagen en función de su color, lo que significa que no deberían tener problemas para seleccionar y ocultar el cielo azul sin afectar a los árboles verdes. Pero cuando les decimos a los controles deslizantes de mezcla que oculten áreas azules, no solo mirarán al cielo. Mirarán a través de toda la foto y ocultarán todas las áreas que contienen azul. Recuerde que otros colores también pueden contener azul, especialmente gris o blanco que contienen todos los colores, lo que significa que hay una buena posibilidad de que otras áreas de la foto se vean afectadas por los controles deslizantes a menos que primero tomemos medidas para evitar que eso suceda, que es lo que estás a punto de hacer.
Lo primero que haremos es hacer una copia de nuestra foto principal. Asegúrese de que la Capa 1 esté activa en el panel Capas (debe resaltarse en azul), luego presione Ctrl + J (Win) / Comando + J (Mac) en su teclado para duplicar rápidamente la capa. Parece que no sucedió nada en la ventana del documento, pero podemos ver en el panel Capas que ahora tenemos una copia de la Capa 1 sobre el original:
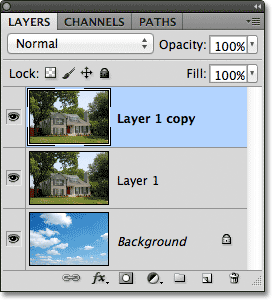
El panel Capas que muestra una copia de la foto principal sobre el original.
Paso 4: apaga la capa superior
No necesitamos la capa superior (copia de la Capa 1) por ahora, así que haga clic en su icono de visibilidad (el globo ocular) en el extremo izquierdo de la capa para desactivarla temporalmente y ocultarla de la vista en el documento:
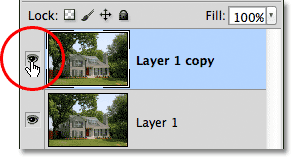
Al hacer clic en el icono de visibilidad de capa para desactivar la capa superior.
Paso 5: selecciona la capa 1
Haga clic en la Capa 1 en el panel Capas para volver a convertirla en la capa activa:
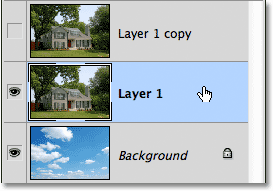
Al hacer clic en la Capa 1 para seleccionarlo.
Paso 6: Seleccione el área debajo del cielo
A continuación, dibujaremos un esquema de selección alrededor del área de la foto debajo del cielo. En otras palabras, el área que queremos proteger de los controles deslizantes Advanced Blending. Puede usar la herramienta Lazo estándar de Photoshop para esto si lo desea. Prefiero usar la herramienta Lazo poligonal que seleccionaré haciendo clic en el icono de la herramienta Lazo en el panel Herramientas y manteniendo presionado el botón del mouse hasta que aparezca el menú desplegable. Luego elegiré la herramienta Lazo poligonal del menú:
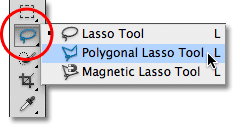
Selección de la herramienta Lazo poligonal.
Con la herramienta Lazo poligonal en la mano, haré clic alrededor del área que quiero proteger para seleccionarla. En su mayor parte, puedo ser bastante suelto con mi selección a través de los árboles siempre que permanezca debajo de las áreas donde se ve el cielo azul. La única parte en la que necesito ser más preciso con mi selección es a lo largo de la parte superior de la casa, especialmente el área alrededor de la parte superior de la chimenea donde está completamente expuesta al cielo sobre ella. La chimenea y el cielo son muy similares en tono y color, lo que causará problemas con los controles deslizantes Advanced Blending, por lo que tendré que tener cuidado y mantener mi selección ajustada alrededor de la parte superior de la chimenea:
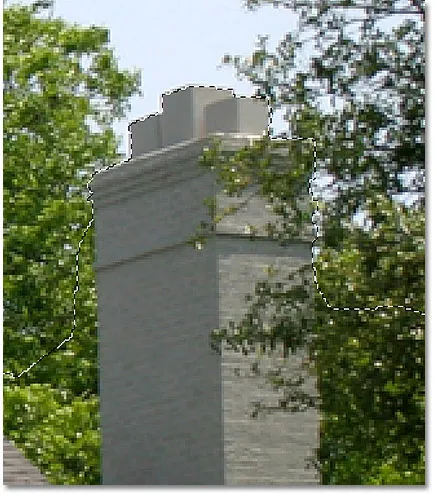
Asegurándose de seleccionar solo la chimenea, no el cielo sobre ella.
Aparte de eso, la selección es bastante simple. Todo lo que quiero proteger de los controles deslizantes de Mezcla avanzada ahora está seleccionado:

Se selecciona la parte inferior de la imagen debajo del cielo.
Paso 7: agregar una máscara de capa
Ahora que hemos seleccionado el área que estamos protegiendo, convirtamos la selección en una máscara de capa. Haga clic en el icono de Máscara de capa en la parte inferior del panel Capas:
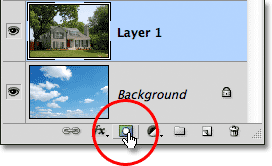
Al hacer clic en el icono de Máscara de capa.
Photoshop agrega una nueva máscara de capa a la Capa 1, y si miramos la miniatura de la vista previa de la máscara en el panel Capas, vemos que el área que seleccionamos está llena de blanco, lo que significa que aún debe estar visible en el documento, mientras que el área que no se seleccionó está lleno de negro y ahora debería estar oculto a la vista:
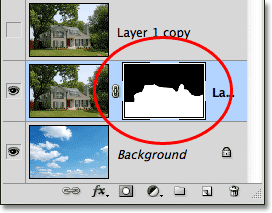
La selección se ha convertido en una máscara de capa.
Y si miramos la imagen en la ventana del documento, efectivamente, eso es exactamente lo que vemos. El área que seleccioné sigue siendo visible, mientras que el área de arriba ahora está oculta, revelando la foto del cielo en la capa de Fondo debajo de ella. Hemos reemplazado el cielo en la foto original, pero todavía no se ve terriblemente profesional:
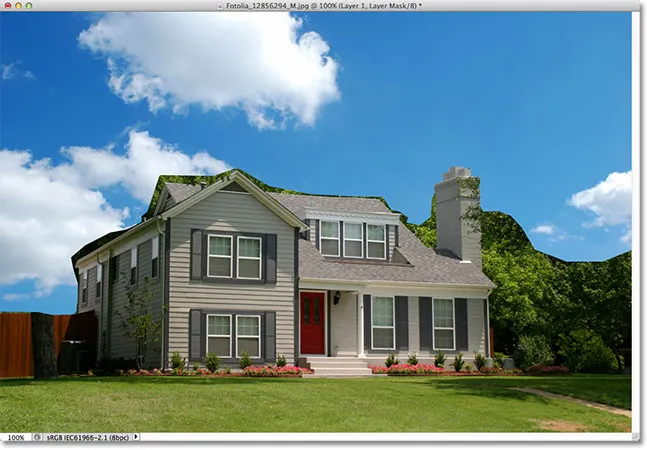
La imagen después de agregar la máscara de capa.
Paso 8: Seleccione y encienda la capa superior
Haga clic en la capa superior (copia de la Capa 1) para convertirla en la capa activa, luego haga clic en su icono de visibilidad para volver a activar la capa en el documento:
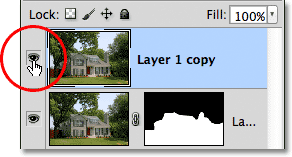
Al hacer clic en el icono de visibilidad de la capa superior después de volver a seleccionar la capa.
La foto original completa volverá a aparecer en la ventana del documento:

La foto original está de vuelta, por ahora.
Paso 9: abra las opciones de fusión y cambie la opción "Mezclar si" a azul
Haga doble clic directamente en la miniatura de vista previa de la capa superior en el panel Capas:
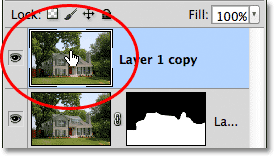
Haga doble clic en la miniatura de la capa.
Esto abre el cuadro de diálogo Estilo de capa de Photoshop establecido en las Opciones de fusión en la columna central. Lo que estamos buscando son las dos barras deslizantes en la parte inferior del cuadro de diálogo, en la sección Fusión avanzada . Directamente encima de las barras deslizantes está la opción Combinar si, que, de forma predeterminada, está configurada en Gris. Haga clic en la palabra Gris y elija Azul de la lista que aparece:
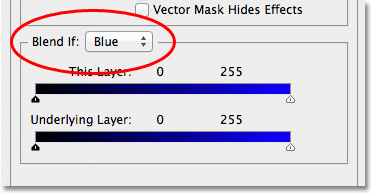
Cambie la opción Combinar si de gris a azul.
Paso 10: arrastre el control deslizante superior derecho hacia la izquierda
Tan pronto como cambie la opción a Azul, las dos barras deslizantes cambiarán de gradientes de negro a blanco a gradientes de negro a azul. Puede ignorar la barra deslizante en la parte inferior. El que queremos es el superior (el que dice Esta capa encima). Haga clic en el pequeño control deslizante debajo de la extrema derecha de la barra superior y comience a arrastrarlo hacia la izquierda:
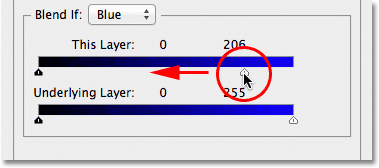
Arrastrando el control deslizante derecho hacia la izquierda.
A medida que arrastre el control deslizante, comenzará a ver desaparecer el cielo original en la foto, revelando el cielo de reemplazo debajo. Observe que el área que seleccionamos en el Paso 6 no se ve afectada por el control deslizante. Solo el cielo mismo está desapareciendo. Continúe arrastrando el control deslizante hacia la izquierda hasta que desaparezca la mayor parte del cielo original:

Al arrastrar el control deslizante, el cielo original desaparece.
Paso 11: ajuste la transición entre las fotos para eliminar los bordes
El único problema ahora es que estamos viendo muchos bordes ásperos y bordes alrededor de los árboles y las hojas, que es el color que queda del cielo original. Para solucionarlo, necesitamos suavizar la transición entre las dos fotos, y para hacerlo, debemos dividir el control deslizante por la mitad.
Suelte el control deslizante por un momento, luego mantenga presionada la tecla Alt (Win) / Opción (Mac) en su teclado. Con la tecla presionada, haga clic en el control deslizante y continúe arrastrándolo hacia la izquierda. Esto dividirá el control deslizante en dos mitades que ahora podemos arrastrar independientemente el uno del otro (puede soltar su tecla Alt / Opción en este punto). Podemos ajustar la suavidad de la transición entre la foto original y la foto del cielo de reemplazo aumentando o disminuyendo la distancia entre las dos mitades del control deslizante.
Observe su imagen en la ventana del documento mientras arrastra cada mitad del control deslizante hacia la izquierda o hacia la derecha hasta que desaparezcan todas las franjas alrededor de los árboles y las hojas (y en cualquier otro lugar donde note que hay franjas):
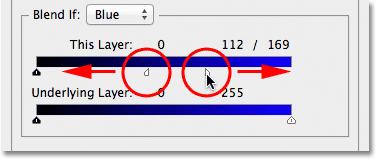
Ajuste el espacio entre cada mitad del control deslizante hasta que desaparezca el borde alrededor de los árboles.
Cuando haya terminado, haga clic en Aceptar en la esquina superior derecha del cuadro de diálogo Estilo de capa para cerrarlo. Aquí está mi resultado final después de eliminar las franjas:

El resultado final.
¡Y ahí lo tenemos! ¡Así es cómo reemplazar fácilmente el cielo en una foto usando una selección simple, una máscara de capa y los controles deslizantes Advanced Blending en Photoshop! ¡Consulte nuestra sección de retoque fotográfico para obtener más tutoriales de edición de imágenes de Photoshop!