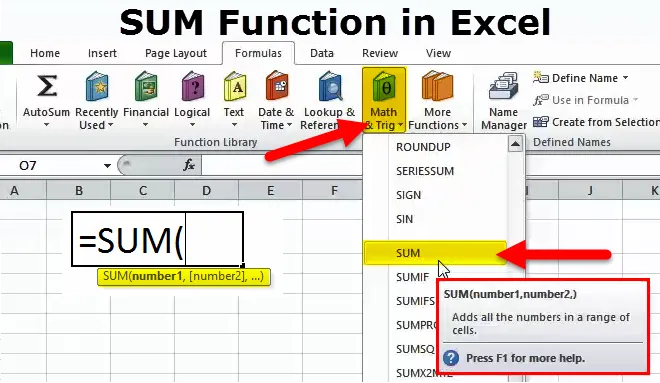
SUMA en Excel (Tabla de contenido)
- Función SUMA en Excel
- Fórmula SUMA en Excel
- ¿Cómo usar SUM en Excel?
Función SUMA en Excel
- Es un tipo de función de hoja de trabajo, la función de suma es una función incorporada que se clasifica como una función matemática / de activación
- Es la función más utilizada y popular en Excel
- La función SUMA agrega todos los números en un rango dado de celdas y devuelve el resultado
- La función SUMA le permite agregar un rango de celdas, aquí simplemente tenemos que especificar la primera y la última celda en un rango de celdas que se agregarán (explicado en EG 1)
- Con una función de suma, puede agregar más de una fila o columnas o un rango de celdas a la vez
Definición
- Microsoft Excel define la función SUMA como una fórmula que "agrega todos los números en un rango de celdas o un conjunto de números proporcionado
- La función SUMA sumará celdas en una columna o fila que se proporcionan como argumentos múltiples.
Fórmula SUMA en Excel
La fórmula para la función SUMA es la siguiente:

DONDE 'num1', 'num2' y 'num_n' denotan valores numéricos o números que desea agregar
Puede aceptar hasta 255 números o argumentos individuales en una sola fórmula
¿Cómo usar la función SUMA en Excel?
Este SUM es muy simple, fácil de usar. Veamos ahora cómo usar la función SUMA con la ayuda de algunos ejemplos.
Puede descargar esta plantilla Excel de la función SUMA aquí - Plantilla Excel de la función SUMAEjemplo 1
Aquí, utilizando la función SUMA encontrará las ventas totales para el cuarto trimestre, es decir, las ventas totales anuales
En la hoja de Excel, vaya a la opción 'Math & Trig' en la sección de fórmulas en la barra de menú, se abrirá un menú desplegable, en esa selección SUMA, complete el argumento para una salida.
La columna C contiene valores de ventas trimestrales, aquí tenemos que especificar simplemente la primera y la última celda en un rango de celdas que se agregarán.
Aquí la función suma suma todas las celdas de C6 a C9
En la celda C10, se usa la fórmula SUMA, es decir = SUMA (C6: C9). Necesitamos seleccionar un rango de C6 a C9 para obtener un total de datos de ventas.
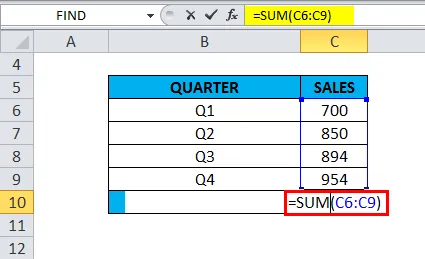
Devuelve el valor total de ventas trimestrales como 3398
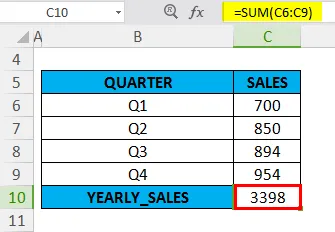
Ejemplo # 2
En este ejemplo, una hoja de Excel con las referencias de celda 'B15' y 'B16' contiene el valor '3'
La fórmula SUMA se aplica en la celda "C15", es decir = SUMA (B15, B16). Aquí tenemos que seleccionar las celdas que contienen los valores que queremos sumar. En el argumento, las referencias de celda 'B15' y 'B16' deben agregarse y están separadas por una coma

La función SUMA devuelve el valor 6
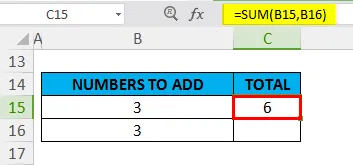
Ejemplo # 3
En este ejemplo, una hoja de Excel con las referencias de celda 'B21', 'B22' y 'B23', contiene los valores decimales
La fórmula SUMA se aplica en la celda "C21", es decir = SUMA (B21, B22, B23). Aquí tenemos que seleccionar las celdas que contienen los valores decimales que queremos sumar. En el argumento, las referencias de celda 'B21', 'B22' y 'B23' deben agregarse y están separadas por una coma

La función SUMA devuelve el valor 17.2
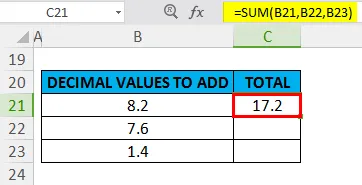
Ejemplo # 4- Valores de fracciones
En este ejemplo, quiero aplicar la función de suma para valores de fracción "6/2" y "4/2"
La fórmula SUMA se aplica en la celda "F6", es decir = SUMA (6 / 2, 4 / 2)
En el argumento, los valores de fracción "6/2" y "4/2" deben agregarse y están separados por una coma
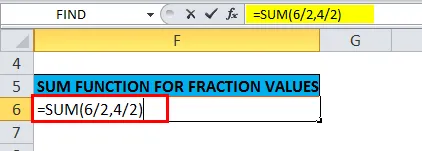
La función SUMA devuelve el valor 5
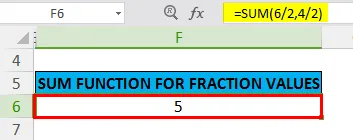
Ejemplo # 5- Más de un rango de celdas
En los ejemplos anteriores de la función SUMA, solo hemos agregado hasta un rango a la vez
En el ejemplo mencionado a continuación, sumarán varios o múltiples rangos de celdas a la vez. Todas las celdas en todos los rangos se suman para dar un gran total
En la hoja de Excel, los datos de ventas trimestrales de la compañía están presentes en cada columna. Hay cuatro trimestres de datos de ventas
Aquí, necesitamos averiguar las ventas totales de los datos de ventas de cuatro trimestres. simplemente tenemos que especificar la primera y la última celda en un rango de celdas que se agregarán para cada trimestre o columnas
En la fórmula SUM, necesitamos especificar cuatro rangos separados en el argumento & está separado por una coma, es decir
= SUMA (F11: F15, G11: G15, H11: H15, I11: I15)
Donde F11: el rango F15 representa los datos de ventas del primer trimestre
G11: el rango G15 representa datos de ventas del segundo trimestre
H11: el rango H15 representa los datos de ventas del tercer trimestre
I11: el rango I15 representa los datos de ventas del cuarto trimestre
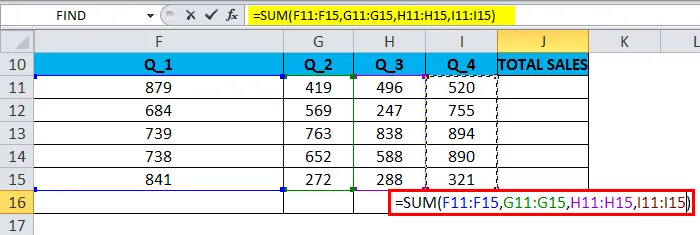
La función SUMA devuelve el valor o los datos de ventas totales, es decir, 12393
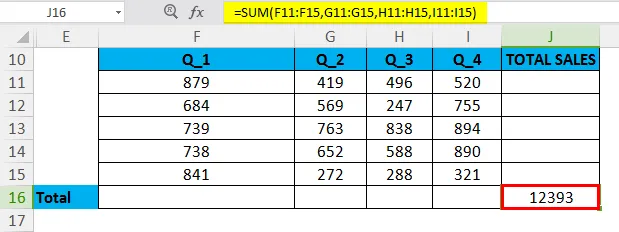
Ejemplo # 6-Opción AUTOSUM en Excel
Los números en un rango de celdas se pueden agregar rápidamente usando la opción AUTOSUM en Excel
Método abreviado de teclado para AUTOSUM: Alt + =
En un rango de celdas, contiene datos de ventas entre las celdas F20 a F24, necesito aplicar la función de suma automática para ese rango

En una celda “F25”, haga clic en “Alt + =”. La fórmula SUMA de Excel aparecerá en la celda activa junto con la referencia de celda. Luego necesitamos presionar la tecla Enter para completar la función SUMA
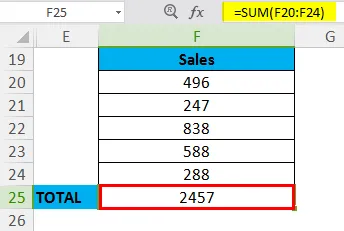
Cosas para recordar
- La función de suma también puede sumar fracciones y números decimales
- En la fórmula SUM, es decir = SUMA (num1, num2, … num_n) y en lugar de 'num', si contiene o ha ingresado un contenido no numérico, ¿la función Sum devolverá un #Name? error, mientras que o en caso de que se aplique la fórmula SUMA para un rango, la función Suma ignorará este valor
- Si en un rango de celdas, una o más de las celdas están en blanco o vacías, o contiene texto en lugar de un número, Excel ignora esos valores al calcular el resultado.
- En la función SUMA, también se pueden usar operadores matemáticos como (+, -, / y *)
- Suponga que, en un rango de celdas, la función SUMA ignora los valores que no pueden interpretarse como números (por ejemplo, Representaciones de texto de números y fechas, valores lógicos).
Artículos recomendados
Esta ha sido una guía para la función SUMA. Aquí discutimos la fórmula SUM y cómo usar SUM junto con ejemplos prácticos y plantillas de Excel descargables. También puede consultar nuestros otros artículos sugeridos:
- Función Excel PMT
- Función COLUMNA en Excel
- Función FV en Excel - MS Excel
- Las 25 mejores fórmulas y funciones avanzadas de Excel útiles