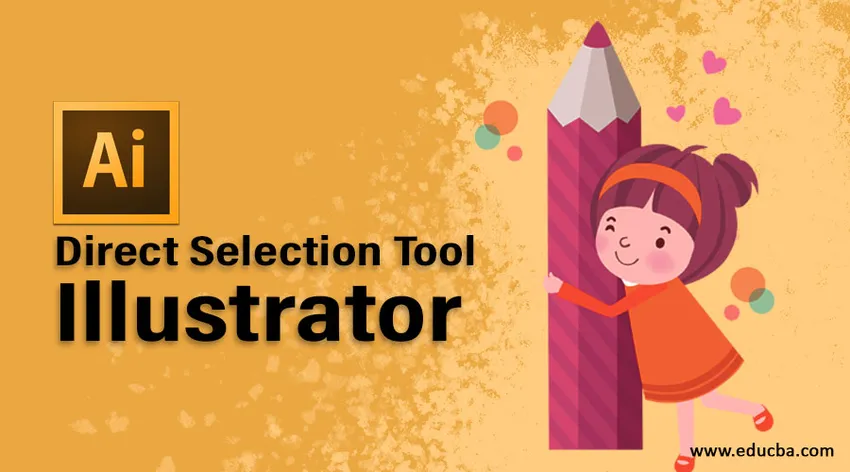
Descripción general de Adobe Illustrator
Adobe Illustrator es un software de gráficos similar a Adobe Photoshop. Mientras que Adobe Photoshop crea la foto digital, imágenes fotorrealistas de un objeto, Adobe Illustrator ofrece composición tipográfica, diseño de logotipos. Este programa está basado en vectores. Estos datos se pueden guardar fácilmente en formato .pdf que cualquier espectador puede abrir y ver en su sistema.
El desarrollo de este software se inició en 1985 cuando lanzó su primera versión. La primera versión de este software no tiene la opción de vista previa. El usuario tiene que instalar 2 escritorios para usar este software. Por lo tanto, se desarrolló un total de 1 a 10 versiones de este software desde 1987 hasta noviembre de 2001. Después de eso, la versión de Adobe Illustrator CS apareció en el mercado con la función de crear un objeto en 3 dimensiones utilizando comandos de extrusión. En el futuro proceso de gradación ascendente, habían creado una versión de CS a CS6. Después de la introducción de Creative Cloud, Adobe Illustrator CC entró en el mercado.
¿Qué es la herramienta de selección directa Illustrator?
La herramienta Selección directa permite al usuario seleccionar puntos individuales de cualquier objeto. También podemos seleccionar segmentos de cualquier objeto y arrastrarlo según el requisito. Con la herramienta Selección directa, puede seleccionar puntos y segmentos de ruta individuales, también puede agregar o restar elementos a / de la selección. Además, también puede usar el método de Selección Directa y arrastrar un recuadro para seleccionar secciones de la ruta y arrastrar una parte para crear un rectángulo de selección.
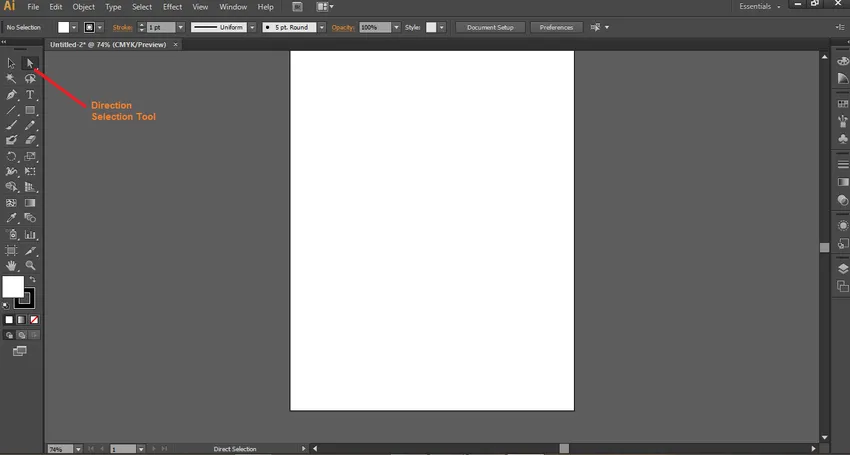
Podemos eliminar o agregar más puntos o segmentos en el objeto. Esta es la herramienta más útil para Adobe Illustration. Esta herramienta se usa con todas las otras herramientas para crear el objeto final.
Uso de la herramienta de selección directa Illustrator
Ahora dibujaremos el objeto y diremos cómo podemos usar esta herramienta de manera constructiva.
Paso 1: Para usar esta herramienta primero, necesitamos crear una forma. La palabra clave A es la tecla del teclado para activar la herramienta Selección directa en su sistema. Para construir una forma aquí, construiremos un rectángulo a partir de la caja de herramientas presente en el lado izquierdo de la pantalla. Después de que hayamos seleccionado el comando rectangular, aparecerá una caja de herramientas en la parte superior de la pantalla que muestra el color interior / relleno del rectángulo, el color del contorno, el grosor de la línea, el perfil de la línea, la opacidad, el panel de estilo gráfico, el diseño gráfico, la herramienta de alineación en caso de que necesite para alinear 2 o más rectángulos, transforma la herramienta para cambiar la posición del rectángulo, aísla la herramienta de objeto seleccionado para aislar el rectángulo de cualquier otra forma.
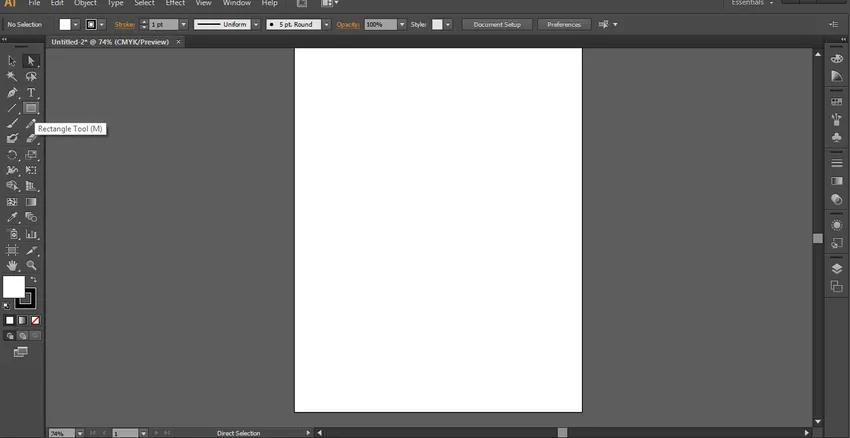
Paso 2: Utilizaremos las propiedades de una forma rectangular de acuerdo con nuestros requisitos y construiremos una forma rectangular.
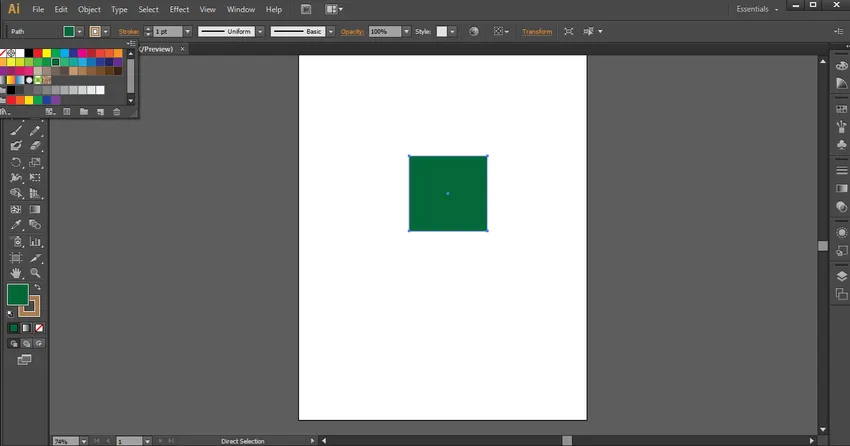
Paso 3: Si usaremos la herramienta Selección presente junto a la selección directa, podemos ver los 9 puntos que son 4 puntos en el centro de la línea y 4 puntos en las esquinas del rectángulo y 1 en el centro de un rectángulo como se muestra a continuación.
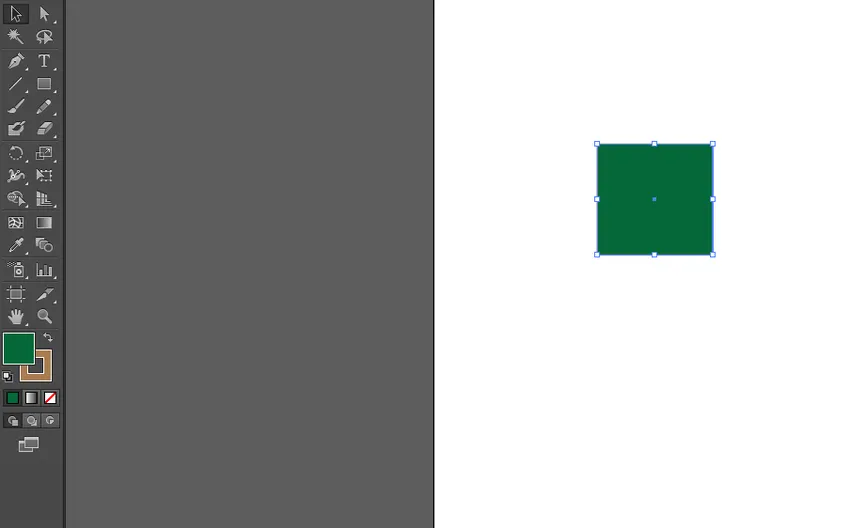
Paso 4: Pero si seleccionamos la Herramienta de selección directa, solo podemos ver 5 puntos, 4 en las esquinas de un rectángulo y 1 en el centro de un rectángulo como se muestra a continuación.

Paso 5: podemos presionar y mover el cursor derecho del mouse para cambiar la ubicación del rectángulo mientras usamos la Herramienta de selección directa.
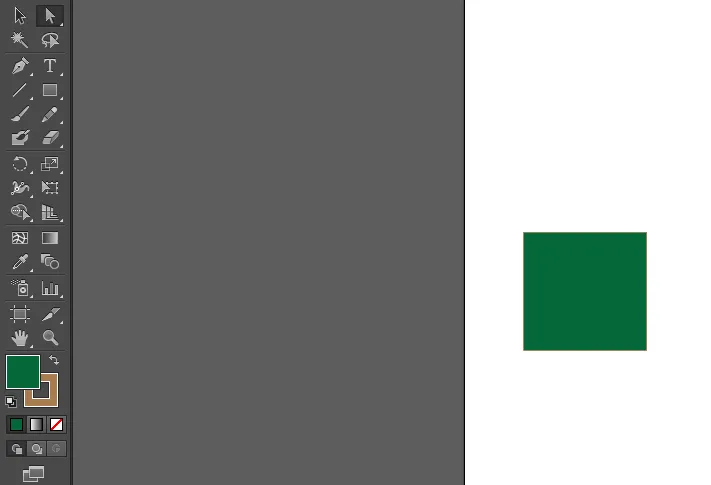
Paso 6: Ahora podemos presionar cualquier esquina del rectángulo y moverlo presionando el cursor derecho del mouse para cambiar la posición de las esquinas con respecto al centro del rectángulo.
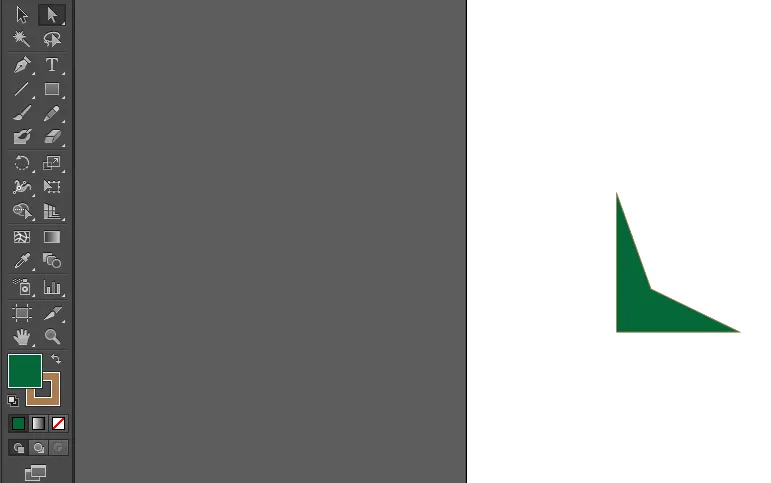
Paso 7: Ahora construiremos otro rectángulo usando nuevamente el comando rectángulo.
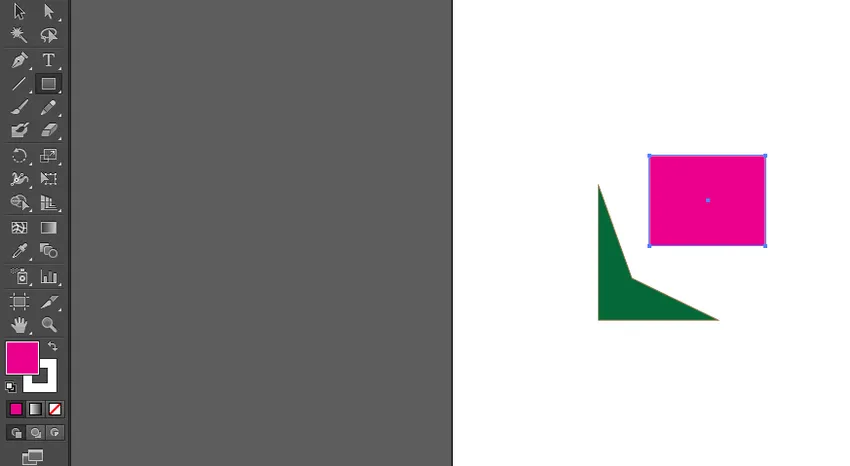
Paso 8: Nuevamente usaremos la herramienta Selección directa para cambiar la posición de 4 esquinas con respecto al primer rectángulo para formar una forma geométrica de acuerdo con la voluntad del usuario. Uniremos las esquinas con el primer rectángulo.
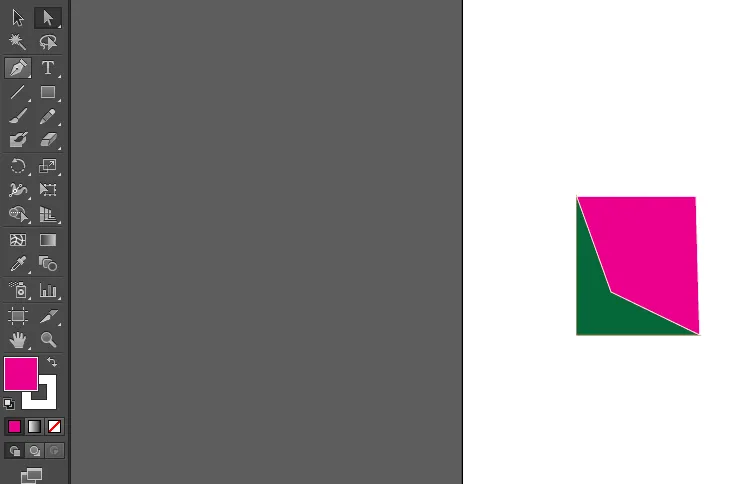
Conclusión
Arriba se ha explicado cómo usamos la herramienta de selección directa para obtener la forma requerida. Del mismo modo, podemos usar cualquier otro comando como línea, arco, círculo y spline y formar una geometría adecuada con la Herramienta de selección directa. Esta herramienta es muy útil para diseñar el logotipo. Podemos construir cualquier geometría adecuada y construir logotipos maravillosos. Dado que este software es una base vectorial, podemos aumentar o disminuir la escala del objeto sin degradar su calidad.
Artículos recomendados
Esta es una guía de la herramienta de selección directa Illustrator. Aquí discutimos Qué es la Herramienta de selección directa y cómo usar esta herramienta para obtener la forma requerida. También puede consultar los siguientes artículos para obtener más información:
- ¿Cómo utilizar la herramienta de cuadrícula en Adobe Illustrator?
- Introducción a la herramienta Anchura en Illustrator
- Pasos para insertar imagen en Illustrator
- ¿Cómo crear capas en Illustrator?
- Herramienta de selección en Illustrator