
Introducción a la herramienta de grabación en Photoshop
Como sabemos que Photoshop es una de las mejores herramientas para la edición de imágenes, hoy veremos el uso de la herramienta Grabar y cómo manejar su atribución a las diferentes necesidades de apariencia de la imagen. La herramienta Grabar ayuda a agregar sombras oscuras a la imagen usando diferentes capas por las cuales la imagen original no se daña. Es una de las herramientas más seguras y finas para usar en Photoshop.
¿Dónde está disponible la herramienta de grabación en Photoshop?
La herramienta de grabación está presente en la caja de herramientas como se muestra a continuación, el acceso directo es "o" para usar la herramienta.
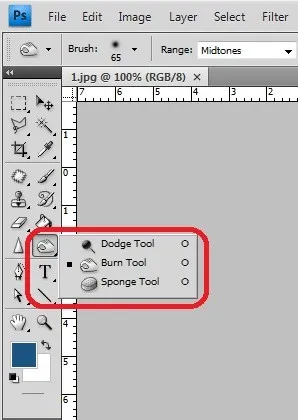
Las propiedades de la barra superior ayudan a cambiar el comportamiento de la herramienta, configurar las propiedades y comenzar a trabajar.
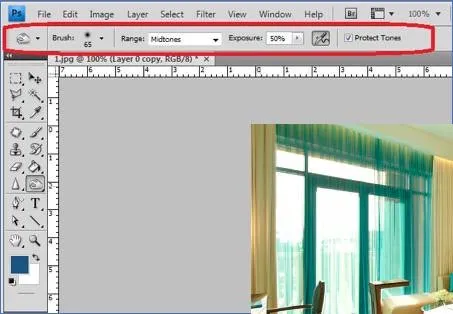
¿Cómo utilizar la herramienta de grabación en Photoshop?
La herramienta de grabación ayuda a agregar profundidad a la parte seleccionada de la imagen. A continuación lo hemos discutido con más detalle. Hay algunas formas más inteligentes de trabajar en la herramienta de grabación haciendo que la capa copie y aplicando el efecto de grabación a la disposición recién creada haciendo esto, nuestra capa original estará segura y podremos arrastrarla cuando sea necesario. La herramienta Grabar aplica oscuridad a la parte de una imagen que se selecciona con un pincel. Cuanto más corremos el pincel, más oscura se vuelve el área. Las propiedades de los efectos de pincel y quemadura se pueden establecer después de cada flujo del pincel. Muchos artistas profesionales usan esta herramienta para agregar profundidades y detalles a su imagen, lo que brinda un aspecto más realista a los espectadores de manera interesante. A continuación tenemos más ejemplos y un proceso paso a paso de uso de la herramienta de grabación que ayuda a comprender más claramente el uso de la atribución de grabación.
Paso 1: haga doble clic para abrir Photoshop o haga clic con el botón derecho en el icono de Photoshop y seleccione ejecutar como administrador, deje que la aplicación se inicie una vez que la aplicación esté abierta, importe o abra la imagen que debe grabarse, luego seleccione la herramienta Grabar que está presente en la barra de herramientas. Después de seleccionar esto, podemos ver que todas las atribuciones requeridas se abrirán en la pestaña del menú a continuación.

Paso 2: Seleccione la imagen y haga clic derecho y seleccione duplicar o use el atajo de teclado Ctrl + J, al hacer esto podemos ver que otra capa con la misma imagen se carga en el panel de capas. Realizaremos las ediciones de grabación solo en la nueva capa, mientras que las imágenes cargadas originales seguirán siendo las mismas. Seleccione la capa recién creada y haga clic en "o" para seleccionar grabar o ir a las capas, seleccione Nueva capa de ajuste y seleccione las curvas.
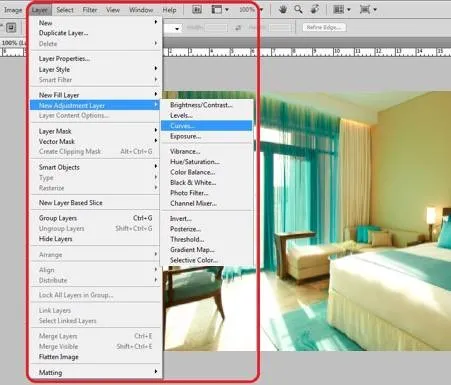
Paso 3: Se abre una nueva ventana de capa de curva en la que podemos nombrar nuestra curva, dar el nombre y hacer clic en "Aceptar". Podemos ver que la capa ahora contiene una curva, así como la máscara de grabación con ella. Ambos nos ayudarán a dar nuestros detalles.
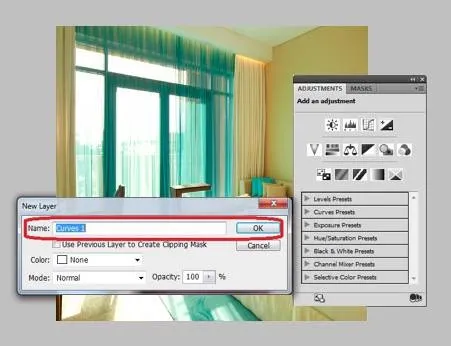
Paso 4: la capa ahora contiene una curva y una máscara. Al hacer doble clic en una curva, la ventana de la curva se abre donde podemos ajustar la oscuridad y el brillo de la imagen completa moviendo el puntero. Practique y pruebe esto hasta que la imagen alcance las contracciones de color requeridas.
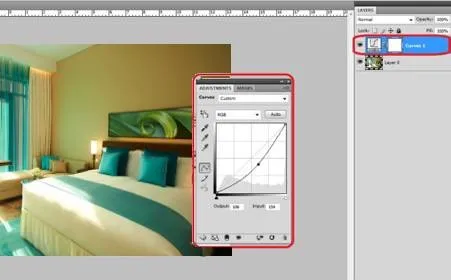
Paso 5: Seleccione la capa y, en el teclado, haga clic en Ctrl + I. Este proceso se denomina máscara de capa inversa. Donde el color de la máscara cambia de blanco a negro.
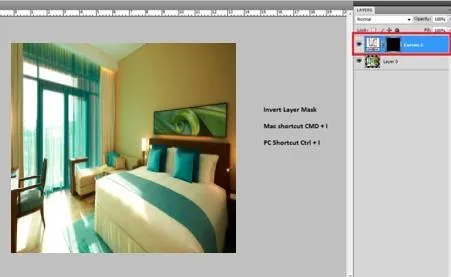
Paso 6: Seleccione el pincel y luego establezca sus propiedades y mueva el pincel sobre las áreas de la imagen donde necesitamos que se apliquen las sombras y los detalles. Si se enfrenta a la más común, giraremos el pincel en la frente, el cuello debajo de los ojos, etc. Esto depende completamente de la salida que desee para su imagen.

Paso 7: Después de completar el pincel y las áreas a realizar, seleccione imágenes de la barra de menú y haga clic en Aplicar imagen. Para aplicar las ediciones en la imagen.
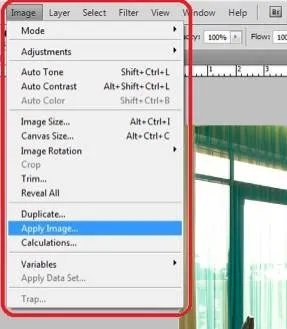
Paso 8: Podemos ver que se abre una ventana con el nombre de Aplicar imagen, seleccione la opción inversa y asegúrese de que esté marcada y haga clic en Aceptar.

Paso 9: Abra la capa curva y verifique con la oscuridad y los contrastes de color en la porción de quemado aplicada. El ajuste general del color debe hacerse y finalizar su imagen.
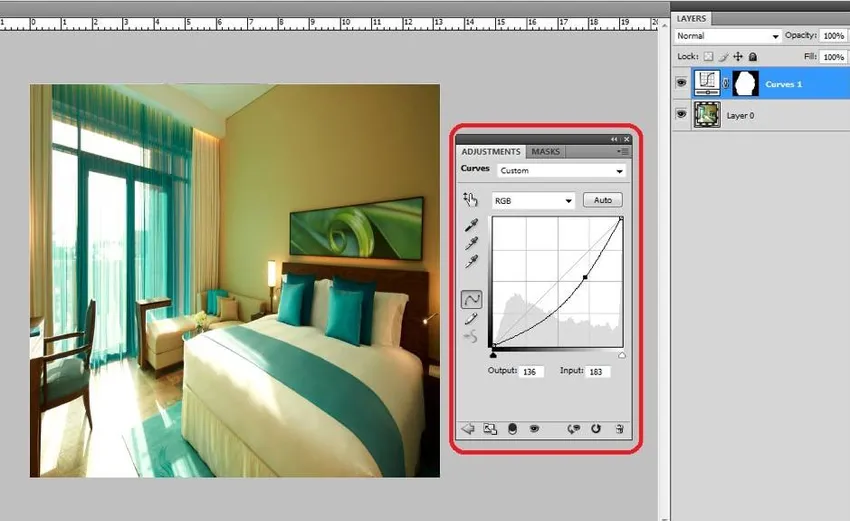
Ejemplos de herramienta de grabación en Photoshop
Ahora veremos algunos ejemplos de la herramienta de grabación en Photoshop.
Ejemplo 1

Ejemplo: 2

Ejemplo: 3

Diferentes formas de usar la herramienta de grabación
Hay diferentes formas de usar la herramienta de grabación en función de la imagen y su detalle es aburrido utilizando la atribución. Duplicar la capa y seleccionar directamente la herramienta de grabación y aplicar los cambios según sea necesario en la imagen. Esta actividad, una vez que se pone en una capa, no se puede cambiar para ningún ajuste de color y otro proceso de visualización o cambio de propiedades. Duplicar la capa y agregar una capa adicional, aplicar la curva e invertir la máscara y el proceso que se discutió anteriormente es más flexible para cambiar la combinación de colores y las propiedades de la imagen, como el brillo y los contrastes, siempre que sea necesario como salida para una sensación visual realista.
Para comprender todos estos detalles y practicar de manera práctica, necesitamos seguir practicando o trabajando con múltiples imágenes y usar las propiedades como se discutió y explorar las diferencias de la vista de la imagen al final del proceso en Photoshop según sea necesario.
Conclusión
Podemos oscurecer la imagen y agregar detalles en la imagen como sombras, enfoque de luz, sombras y muchos otros detalles importantes a la imagen usando la herramienta de grabación. Todos los artistas visuales, gráficos de estudio fotográfico, artistas gráficos, diseñadores web, artistas de efectos visuales, artistas de juegos utilizan esta atribución para un aspecto más realista y visual de su trabajo. Toda persona que esté interesada, aprendiendo y usando Photoshop debe usar este proceso inteligente y más fácil para trabajar en sus requisitos. Una de esas herramientas es la herramienta de grabación, que es muy útil y al mantener nuestra imagen original segura podemos realizar ediciones. Se puede realizar una forma de edición inteligente y saludable para ahorrar tiempo y también para lograr resultados de buena calidad con la flexibilidad de realizar cambios cuando sea necesario.
Artículos recomendados
Esta ha sido una guía de Burn Tool en Photoshop. Aquí discutimos el concepto y cómo usar la herramienta de grabación en Photoshop junto con algunos ejemplos. También puede consultar nuestros otros artículos sugeridos para obtener más información:
- ¿Cómo usar las herramientas mayas?
- Introducción a las herramientas de Blender
- Adobe Photoshop Tools
- Herramienta de ojos rojos en Photoshop