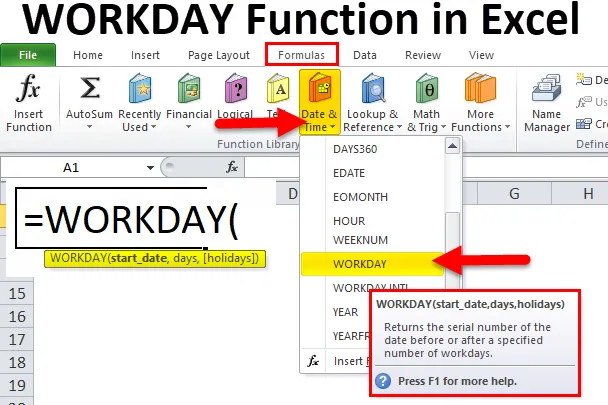
Función WORKDAY en Excel (Tabla de contenido)
- DIA DE TRABAJO en Excel
- Fórmula WORKDAY en Excel
- ¿Cómo usar la función WORKDAY en Excel?
DIA DE TRABAJO en Excel
En el ciclo de vida del proyecto, siempre damos la fecha estimada de finalización del proyecto. Para un proyecto, muchas personas contribuyen de una u otra manera. Para asegurarse de que todos tengan suficientes días de trabajo para completar la tarea de modo que el proyecto se entregue al cliente a tiempo.
Cada tarea lleva una cierta cantidad de tiempo o días. Como gerente de proyecto, es deber del gerente considerar todos estos factores y estimar la fecha de finalización del proyecto.
Para que todos los gerentes simulen la fecha de finalización del proyecto, Excel tiene una función incorporada llamada Función WORKDAY.
Una función de DÍA LABORABLE en Excel es útil para obtener la fecha proyectada después de ciertos días. Por ejemplo, comenzará el proyecto el 16 de noviembre de 2018 y el proyecto requiere 125 días para completarse. ¿Cuál es la fecha de finalización del proyecto? Calcular manualmente es el trabajo más difícil para cualquiera.
Una función WORKDAY en Excel puede hacer esto. Por ejemplo, = Workday (16-11-2018, 125) devolvería el proyecto finalizando como 08/09/2019.
Fórmula WORKDAY en Excel
A continuación se muestra la Fórmula WORKDAY en Excel:
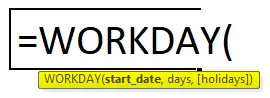
Explicación de la fórmula WORKDAY en Excel
Una función WORKDAY en Excel incluye dos parámetros obligatorios y un parámetro opcional.
- Fecha_inicio: " Fecha de inicio del proyecto o de cualquier trabajo".
- Días: la cantidad total de días necesarios para completar el trabajo o proyecto. Esto no incluye los fines de semana (sábado y domingo).
- (Vacaciones): este es un parámetro opcional. Esta sección pregunta si los días que ha mencionado incluyen días festivos. Para esto, debe hacer una lista de vacaciones por separado.
La función WORKDAY en Excel excluye de manera predeterminada los sábados y domingos como días de fin de semana. Si es necesario, necesita los fines de semana para cualquier otro día, puede usar la función WORKDAY.INTL.
Por ejemplo: en la región de Medio Oriente, los días de fin de semana son viernes y sábado. En estos casos, podemos usar la función WORKDAY.INTL en lugar de una función WORKDAY normal en Excel.
¿Cómo usar la función WORKDAY en Excel?
La función WORKDAY en Excel es muy simple y fácil de usar. Vamos a entender el funcionamiento de la función WORKDAY en Excel por algún ejemplo de fórmula WORKDAY.
Puede descargar esta plantilla Excel de la función WORKDAY aquí - Plantilla Excel de la función WORKDAYEjemplo 1
Usando la función WORKDAY en el excel podemos generar una serie de fechas. Aunque podemos generar usando la opción de arrastrar y soltar.
Paso 1: Ingrese una fecha en la celda A2 como 12 / Nov / 2018.
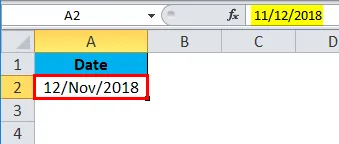
Paso 2: ahora en la celda A3 aplique la función WORKDAY como se muestra en la imagen a continuación.
= DÍA LABORAL (A2, 1)

La fórmula anterior toma la celda A2 como referencia y aumenta la fecha en 1.
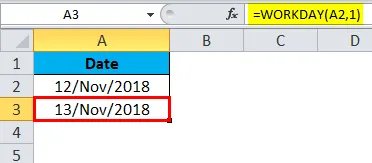
Paso 3: Arrastra la fórmula hasta la celda A18.
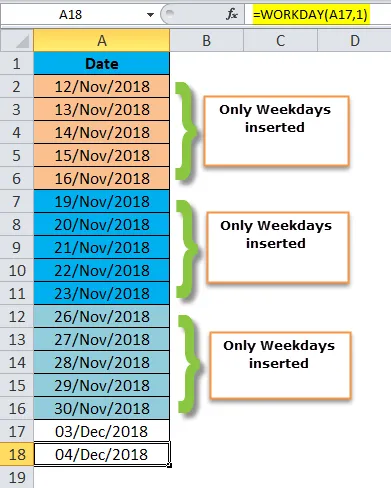
Mira la fórmula aquí; 12 / Nov / 2018 es el lunes, aumentaremos el día en 1. Cuando arrastramos la fórmula, aumentará la fecha en 1 hasta el 16 / Nov / 2018. Si arrastra uno, más veces saltará al 19 / Nov / 2018 y excluye el 17 / Nov / 2018 y el 18 / Nov / 2018, que son fines de semana.
Del mismo modo, en la próxima semana, los días laborables son del 19 / nov / 2018 al 23 / nov / 2018 y los fines de semana son el 24 / nov / 2018 y el 25 / nov / 2018.
Ejemplo # 2
A continuación, la fecha de inicio del proyecto y la fecha de duración del proyecto calculan la fecha de finalización del proyecto utilizando una función WORKDAY en Excel.
Nota: No se aplican vacaciones a estos proyectos.
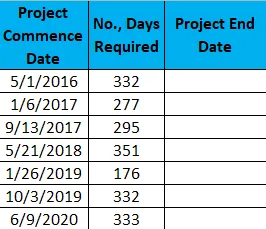
Paso 1: copie y pegue los datos anteriores en la hoja de Excel.
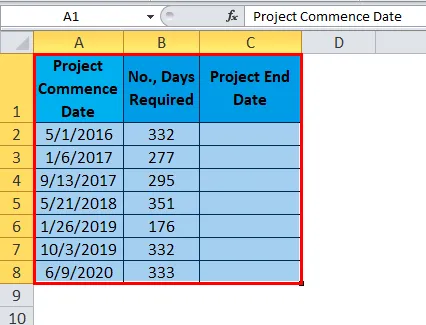
Paso 2: aplique la función WORKDAY en la columna C desde la celda C2.
= DÍA LABORAL (A2, B2)

El resultado es:
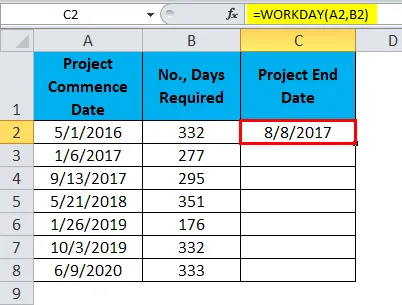
Podemos arrastrar la fórmula usando Ctrl + D o hacer doble clic en la esquina derecha de la celda C2. Entonces el resultado sería:
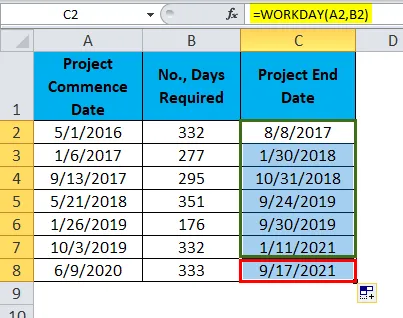
Ejemplo # 3
Considere los datos de ejemplo anteriores para esto también. Pero aquí la lista de vacaciones está disponible para estimar la fecha de finalización del proyecto.
Lista de vacaciones son:
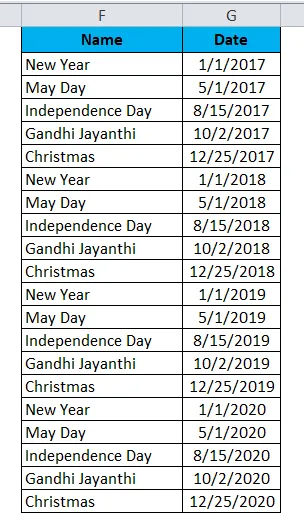
Aplique la misma fórmula que se muestra en el ejemplo 2 pero aquí necesita agregar un parámetro más, es decir, vacaciones.
= DÍA LABORAL (A2, B2, $ G $ 2: $ G $ 21)

El resultado es:
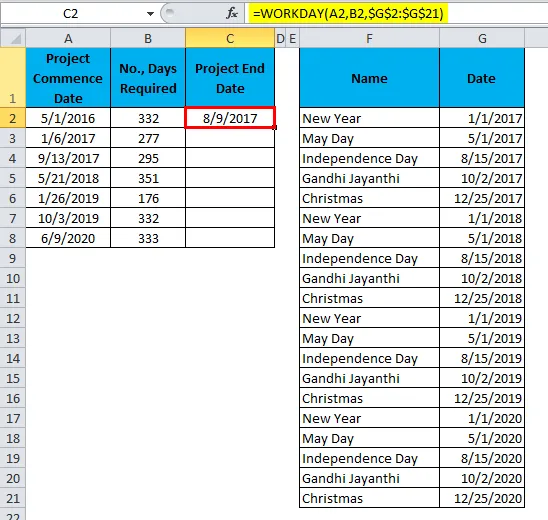
Podemos arrastrar la fórmula usando Ctrl + D o hacer doble clic en la esquina derecha de la celda C2. Entonces el resultado sería:
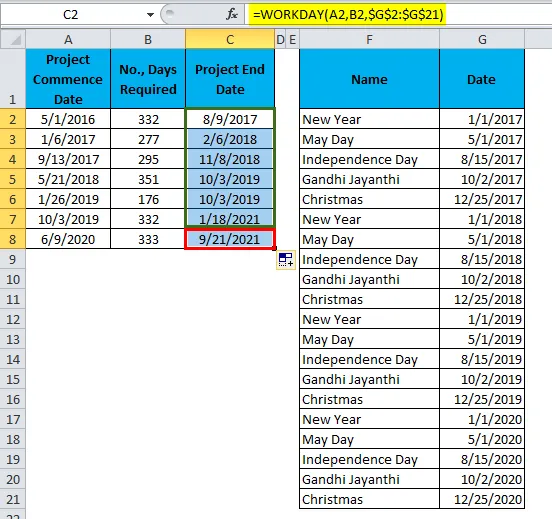
Ejemplo 2 vs Ejemplo 3
Ahora veremos la diferencia entre los dos ejemplos.
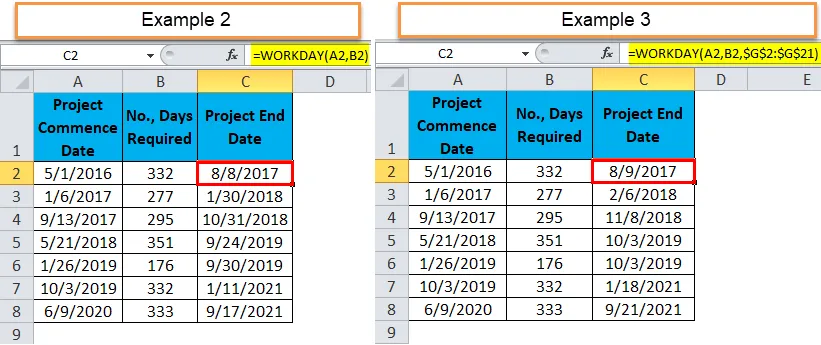
En el segundo ejemplo para la primera fecha de finalización del proyecto es 8/8/2017 y hay un día festivo, por ejemplo 3, por lo que la fecha de finalización aumentó en 1 día.
Para el segundo proyecto, la fecha de finalización es el 30/01/2018, por ejemplo 2 y el ejemplo 3 hay 5 días festivos, por lo que la fecha de finalización aumentó en 7 días debido al fin de semana.
Ejemplo # 4
Suponga que está trabajando en el equipo de Cuentas por cobrar, tiene una lista de facturas y fechas de vencimiento para esas facturas. Necesita encontrar los días de vencimiento de esas facturas.
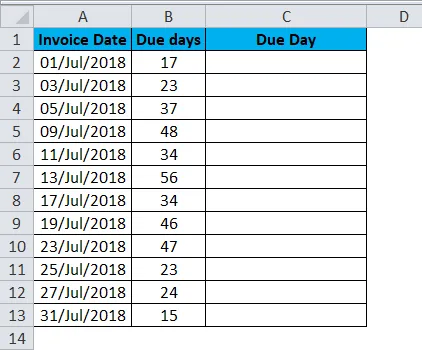
Aplique una función WORKDAY en Excel para obtener el día exacto de vencimiento.
= DÍA LABORAL (A2, B2)
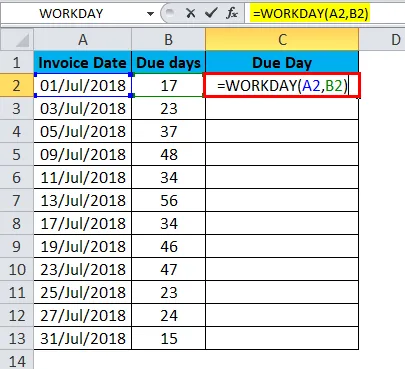
El resultado es:
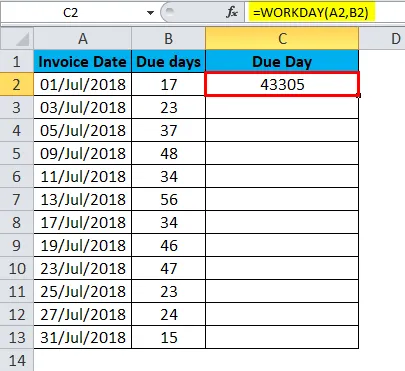
Podemos arrastrar la fórmula usando Ctrl + D o hacer doble clic en la esquina derecha de la celda C2. Entonces el resultado sería:
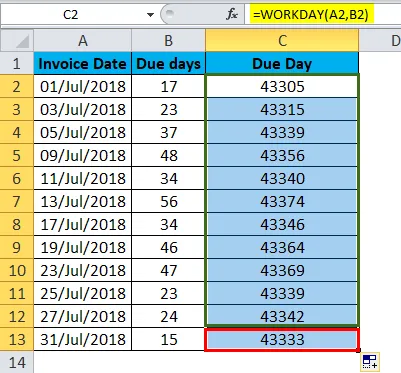
Inicialmente el resultado se parece a los números de serie. Necesitamos cambiar nuestro formato para que sea correcto.
Paso 1: selecciona todo el rango.
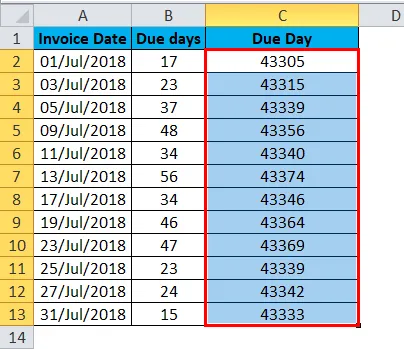
Paso 2: Ahora presiona ctrl +1. Se abrirá un cuadro de diálogo de formato.
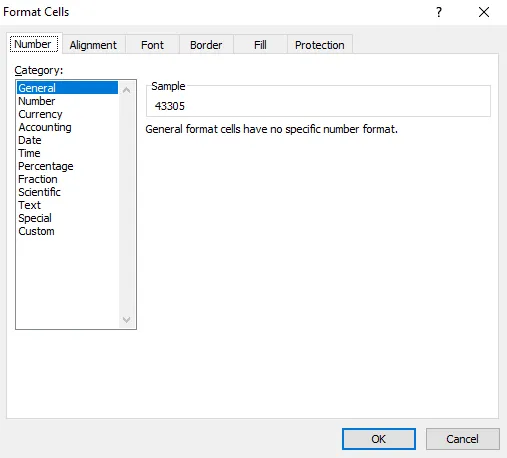
Paso 3: Seleccione personalizado y aplique el formato como se muestra en la imagen a continuación y haga clic en Aceptar.
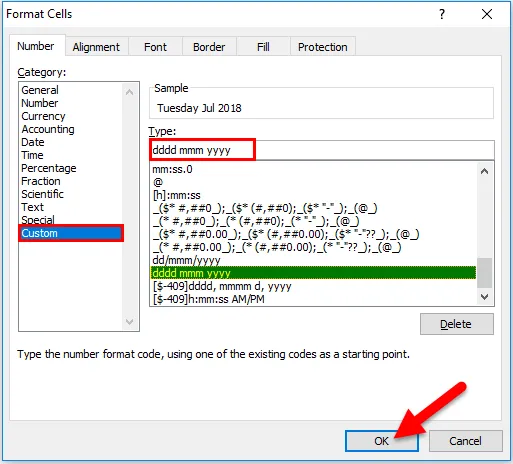
Paso 4: su resultado se parece al siguiente.
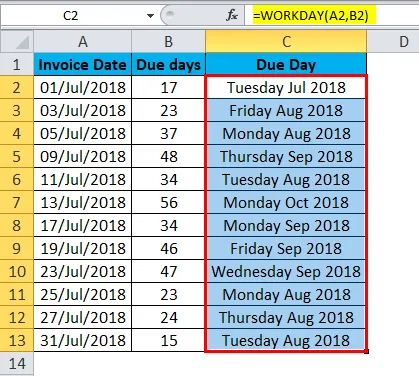
Cosas para recordar sobre la función WORKDAY en Excel
- Si desea utilizar diferentes fines de semana que no sean sábado y domingo, use la función WORKDAY.INTL.
- Podemos usar solo valores numéricos para el argumento del día.
- La fecha y los días deben ser precisos de lo contrario; ¡Obtendremos el error como #VALOR!
- Si la fecha incluye la hora, la fórmula solo considera la porción de la fecha e ignora la porción de la hora.
- Si proporciona números decimales, una fórmula redondeará el valor. Por ejemplo: si proporciona 10.6 días, entonces la fórmula trata esto solo como 10 días.
Artículos recomendados
Esta ha sido una guía para la ID DE DÍA DE TRABAJO en Excel. Aquí discutimos la Fórmula WORKDAY en Excel y cómo usar la Función WORKDAY en Excel junto con ejemplos prácticos y plantillas de Excel descargables. También puede consultar nuestros otros artículos sugeridos:
- ¿Cómo usar la función LN en Excel?
- ¿Cómo usar la función TANH en Excel?
- ¿Cómo usar la función TRUE en Excel?
- ¿Cómo usar la función RATE en Excel?