En el tutorial anterior de esta serie sobre la corrección de problemas de tono y color, aprendimos cómo funcionan los tres ajustes automáticos de imagen de Photoshop ( tono automático, contraste automático y color automático ) y cómo pueden mejorar rápidamente el aspecto general de nuestras imágenes al aumentar el contraste y eliminar moldes de color no deseados.
Si bien estos comandos no son la mejor manera de solucionar estos problemas, tienen la ventaja de ser muy rápidos y fáciles de usar, lo que los convierte en opciones populares para corregir y retocar esas instantáneas cotidianas menos importantes.
Sin embargo, una gran desventaja con los comandos de imagen automática de Photoshop es que son ajustes estáticos, lo que significa que realizan cambios permanentes en los píxeles de la imagen. Esto a menudo se conoce como edición destructiva y, como puede imaginar, no es la mejor manera de trabajar. Un buen flujo de trabajo de edición de imágenes aprovecha las capas de ajustes no destructivos siempre que sea posible. ¡En este tutorial, aprenderemos cómo aplicar fácilmente estos mismos comandos automáticos como capas de ajuste!
Como veremos, también hay otras ventajas al aplicar los comandos automáticos como capas de ajuste. No solo hace que sea aún más fácil para nosotros cambiar entre los comandos y comparar los resultados, sino que también hace que sea más fácil combinar los comandos automáticos para mejorar aún más sus resultados.
Este tutorial se basa en lo que cubrimos en el tutorial anterior, por lo que si aún no está familiarizado con los comandos de imagen automática, asegúrese de leer primero el tutorial de tono automático, contraste automático y color automático antes de continuar.
Para que sea más fácil ver que las versiones de capa de ajuste de los comandos automáticos son exactamente los mismos comandos (tono automático, contraste automático y color automático) que se encuentran en el menú Imagen de Photoshop, usaré la misma imagen que utilicé en el anterior tutorial para que podamos ver que los resultados con los que termino son exactamente los mismos que antes. Aquí está la foto como fue tomada originalmente, con poco contraste y un tono de color verdoso:

La foto original.
Y así es como se verá cuando hayamos terminado, esta vez después de aplicar los comandos automáticos como una capa de ajuste:

La versión de la capa de ajuste con corrección automática de la imagen.
Paso 1: Agregue una capa de ajuste de niveles o curvas
Aunque es fácil aplicar los comandos de imagen automática de Photoshop como capas de ajuste, la forma en que lo haces no es tan obvio. Para empezar, no hay una capa de ajuste automático de Tono automático, Contraste automático o Color automático. En cambio, los comandos están disponibles para nosotros como opciones en otras capas de ajuste, a saber, niveles y curvas . Con mi imagen recién abierta en Photoshop, agregaré una capa de ajuste de Niveles haciendo clic en el icono Nuevo relleno o Capa de ajuste en la parte inferior del panel Capas:
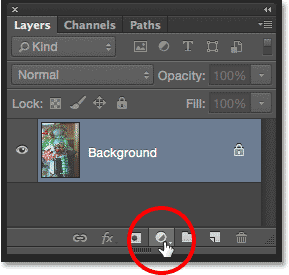
Al hacer clic en el icono Nueva capa de relleno o ajuste.
Luego elegiré Niveles de la lista que aparece. También podría elegir una capa de ajuste de Curvas aquí que me daría acceso a las mismas opciones automáticas, pero la mayoría de las personas encuentran los niveles menos intimidantes:
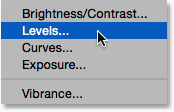
Agregar una capa de ajuste de niveles.
Todavía no sucederá nada con la imagen, pero si miramos en el panel Capas, vemos que Photoshop ha agregado la capa de ajuste de Niveles sobre la imagen:
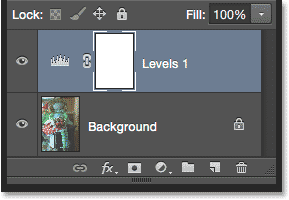
La capa de ajuste de niveles aparece sobre la capa de fondo.
Paso 2: abra las opciones de corrección automática del color
Las opciones y controles para la capa de ajuste de niveles se encuentran en el panel Propiedades, y aquí es donde accedemos a los comandos automáticos. Hay un par de formas de llegar a ellos. Una forma es haciendo clic en el pequeño icono de menú en la esquina superior derecha del panel Propiedades:
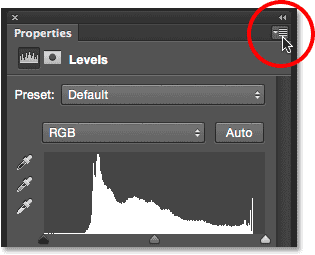
Al hacer clic en el icono del menú del panel Propiedades.
Luego, elija Opciones automáticas en el menú:
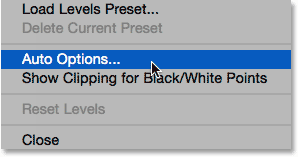
Elegir opciones automáticas en el menú del panel Propiedades.
La otra forma de acceder a las opciones automáticas es presionando y manteniendo presionada la tecla Alt (Win) / Opción (Mac) en su teclado y haciendo clic en el botón Automático :
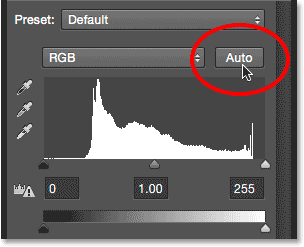
Mantenga presionada la tecla Alt (Win) / Opción (Mac) y haga clic en el botón Automático.
De cualquier manera, se abre el cuadro de diálogo Opciones de corrección automática del color . La sección que nos interesa aquí es la sección Algoritmos en la parte superior. Tenga en cuenta que hay cuatro opciones diferentes para elegir. Para este tutorial, solo nos centraremos en los tres primeros ( Mejorar el contraste monocromático, Mejorar el contraste por canal y Buscar colores oscuros y claros ), ya que son los que corresponden a los tres comandos de imagen automática. Guardaremos el cuarto, Mejorar brillo y contraste, para más adelante cuando veamos más de cerca el ajuste de Brillo / Contraste de Photoshop:
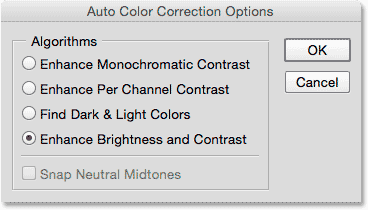
Las tres opciones principales coinciden con los tres comandos de imagen automática.
Paso 3: Pruebe los diferentes algoritmos
Como mencioné, cada una de las tres opciones principales corresponde a uno de los tres comandos de imagen automática. En realidad, no se llaman Tono automático, Contraste automático y Color automático, pero si ha leído el tutorial anterior, es posible que haya notado que los nombres que encontramos aquí son en realidad descripciones de cómo funciona cada uno de los comandos automáticos.
Complemento de códigos cortos, acciones y filtros: error en shortcode (ads-retouch-middle-floatleft)
La primera opción en la parte superior, Mejorar contraste monocromático, describe cómo funciona el comando Contraste automático . Elegir esta opción nos dará exactamente el mismo resultado que si hubiéramos seleccionado el comando estático de Contraste automático en el menú Imagen. Para recapitular rápidamente, el Contraste automático mira los tres canales de color (Rojo, Verde y Azul) como una sola imagen compuesta y aumenta el contraste general al hacer que los píxeles más oscuros de la imagen sean negros, los píxeles más claros sean blancos y luego redistribuya todos los demás tonos. valores intermedios. Solo se ve afectado el contraste. Los colores originales de la imagen siguen siendo los mismos.
Si no puede recordar los detalles de cómo funciona cada comando automático pero tiene habilitados los consejos sobre herramientas en las preferencias de Photoshop, hay una manera fácil de saber cuál de estas opciones corresponde a qué comando automático. Simplemente desplace el cursor del mouse sobre el nombre de una opción para ver una descripción más detallada de la misma. Tenga en cuenta que al final de la descripción, en realidad dice con qué comando automático coincide. En el caso de esta primera opción, Mejorar contraste monocromático, muestra el contraste automático entre paréntesis:

La información sobre herramientas nos dice que mejorar el contraste monocromático es lo mismo que el contraste automático.
Para seleccionar la opción, simplemente haga clic dentro del pequeño círculo a la izquierda de su nombre, luego mire su imagen para juzgar los resultados. Así es como se ve mi foto con el contraste monocromático mejorado aplicado. Se mejora el contraste general, pero el color verdoso permanece. Si lo compara con el resultado de Contraste automático del tutorial anterior, verá que ambas versiones se ven exactamente iguales. La única diferencia aquí es que estamos aplicando el contraste automático como una capa de ajuste no destructiva en lugar de como un ajuste estático:
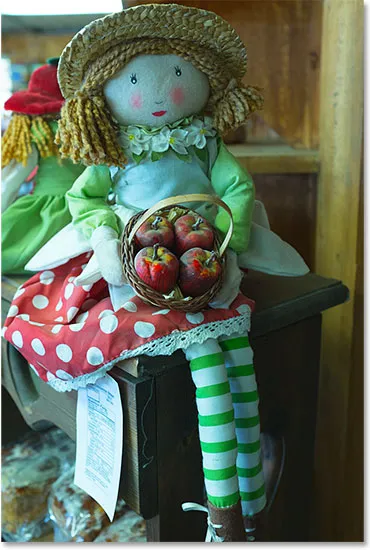
La imagen con el contraste monocromático mejorado (contraste automático) aplicado.
La segunda opción desde arriba, Mejorar contraste por canal, es la misma que el comando Tono automático . Nuevamente para recapitular rápidamente, el Tono automático es similar al Contraste automático en que oscurece los píxeles más oscuros a negro, aclara los píxeles más claros a blanco y luego redistribuye los otros valores tonales intermedios, pero lo hace en un canal por canal base en lugar de una base compuesta, por lo que cada canal de color individual se trata de manera diferente. Esto no solo aumenta el contraste general, sino que también cambia los colores de la imagen. Si su foto sufre un tinte de color no deseado, el tono automático puede corregirlo, pero también podría introducir un tinte de color con la misma facilidad si no hubiera uno originalmente.
Desplazaré el cursor del mouse sobre la opción Mejorar contraste por canal para ver una descripción más detallada de la misma, y al final vemos que enumera el tono automático entre paréntesis:
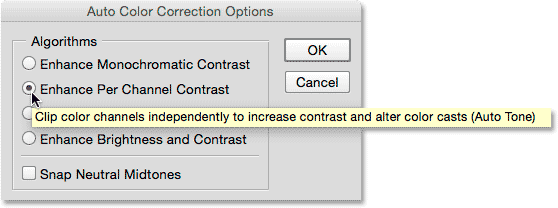
El contraste por canal mejorado es el mismo que el tono automático.
Seleccionaré la opción haciendo clic dentro del pequeño círculo y aquí, vemos exactamente el mismo resultado que vimos cuando apliqué el comando Tono automático en el tutorial anterior. Hay un buen impulso en contraste con la versión original, y se ha corregido parte, pero no toda, del color verdoso:
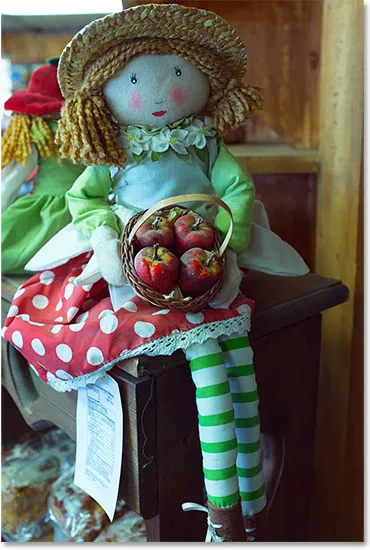
La imagen con el contraste mejorado por canal (tono automático) aplicado.
La tercera opción, Buscar colores oscuros y claros, es la misma que el comando Color automático, que también oscurece los píxeles más oscuros a negro, aclara los píxeles más claros a blanco y redistribuye los otros valores tonales intermedios en un canal por canal. base, al igual que el tono automático. La diferencia con Auto Color es que también trata de neutralizar los tonos medios, dándonos la mejor oportunidad de eliminar un matiz de color no deseado.
Desplazaré el cursor del mouse sobre la opción Buscar colores oscuros y claros para ver la descripción, y veremos el Color automático al final:
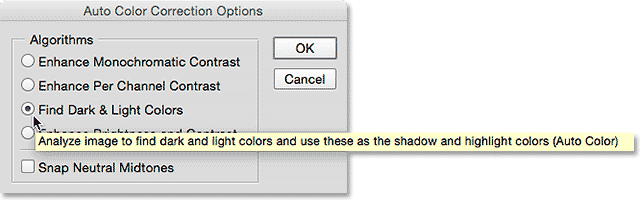
Buscar colores oscuros y claros es lo mismo que Color automático.
Aquí hay un paso adicional para recrear el mismo efecto que el Color automático. Para neutralizar los medios tonos, también debemos activar la opción Ajustar medios tonos neutros haciendo clic dentro de su casilla de verificación. Nuevamente, observe que si pasa el cursor del mouse sobre la opción para ver la descripción, verá que muestra el Color automático al final:
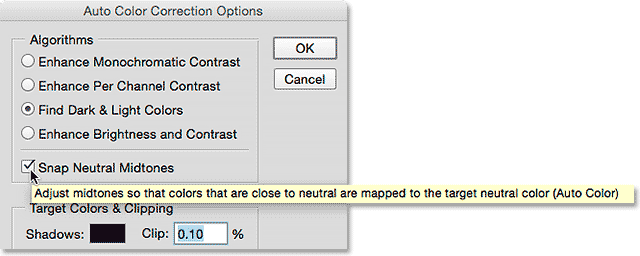
Selección de la opción Ajustar medios tonos neutros.
Aquí está mi resultado con las opciones Buscar colores oscuros y claros y Ajustar medios tonos neutros seleccionados. Al igual que con el resultado de Color automático en el tutorial anterior, el contraste general no es tan fuerte aquí como lo que vimos con las dos opciones anteriores, pero el tono de color verdoso se ha reducido considerablemente:
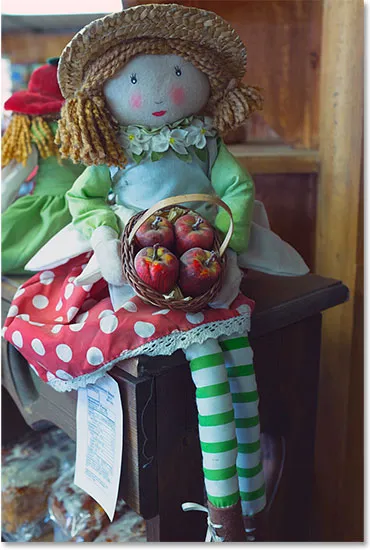
La imagen con Buscar colores oscuros y claros y Ajustar medios tonos neutros (Color automático) aplicada.
Paso 4: Combina "Ajustar medios tonos neutros" con las otras opciones
Una gran ventaja de aplicar los comandos automáticos de esta manera, en lugar de como ajustes estáticos, es que podemos combinar la opción Ajustar tonos medios neutros con cualquiera de los comandos automáticos, ¡no solo con el color automático! Por ejemplo, dejaré seleccionados los Tonos medios neutros, pero cambiaré de la opción Buscar colores oscuros y claros a la opción Mejorar contraste por canal, combinando efectivamente los comandos Auto Color y Auto Tone:
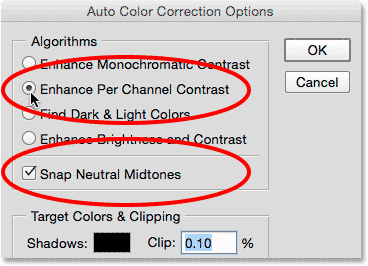
Probar la opción Mejorar contraste por canal con los medios tonos Snap Neutral seleccionados.
Y aquí está mi resultado. El contraste general se ha mejorado enormemente con respecto al original gracias a la opción Mejorar contraste por canal (tono automático), y el tono de color se ha eliminado gracias a la opción Ajustar tonos medios neutros. De hecho, este es el mismo resultado que vimos en el tutorial anterior cuando apliqué el tono automático a la imagen inmediatamente después de aplicar el color automático:

La imagen con el contraste mejorado por canal (tono automático) y los tonos medios neutros instantáneos aplicados.
Como mencioné anteriormente, guardaremos la cuarta opción (Mejorar brillo y contraste) para más adelante cuando veamos el ajuste de imagen de Brillo / Contraste de Photoshop. Una vez que haya probado las tres opciones y haya elegido la que mejor funcione para su imagen, haga clic en Aceptar para cerrar el cuadro de diálogo Opciones de corrección automática del color. Si desea comparar el resultado corregido con el original, simplemente haga clic en el icono de visibilidad de la capa de ajuste en el panel Capas para desactivar temporalmente la capa de ajuste:
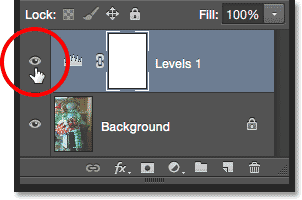
Al hacer clic en el icono de visibilidad de capa para la capa de ajuste de Niveles.
Con la capa de ajuste desactivada, verá su versión original sin corregir en el documento:

La foto original.
Haga clic nuevamente en el icono de visibilidad para volver a activar la capa de ajuste:
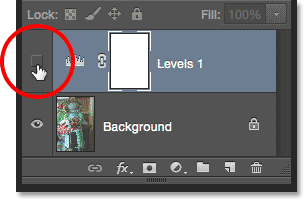
Al hacer clic en el cuadrado vacío donde solía estar el pequeño globo ocular.
Esto lo regresa a la versión corregida automáticamente:

El resultado corregido automáticamente.
¡Y ahí lo tenemos! ¡Así es cómo aplicar fácilmente los comandos Auto Tone, Auto Contrast y Auto Color de Photoshop como capas de ajuste flexibles y no destructivas! En el próximo tutorial de esta serie sobre corrección de tono y color, veremos el primero de los ajustes de imagen manuales de Photoshop, el comando Brillo / Contraste y cómo podemos usarlo para mejorar fácilmente el brillo y el contraste general de nuestras fotos.