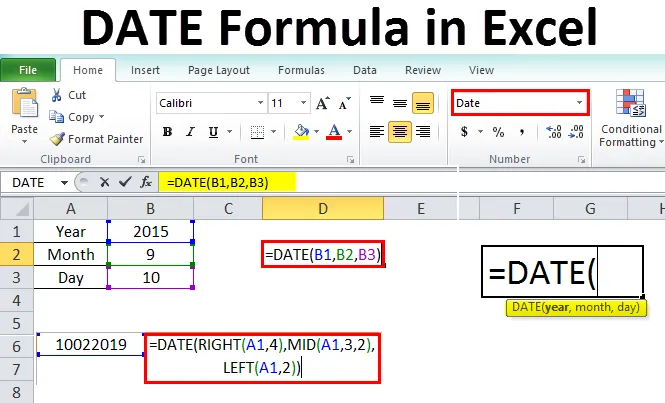
Fórmula de fecha de Excel (tabla de contenido)
- FECHA Fórmula en Excel
- ¿Cómo usar la fórmula de fecha en Excel?
FECHA Fórmula en Excel
Hay varios números de tipos de datos en Excel y Date es uno de ellos. El tipo de datos de fecha varía del 1/1/100 al 31/12/9999. Su longitud es de 8 bytes. Al trabajar o calcular fechas en Excel, uno debe conocer la función Fecha.
Podemos definir la función de fecha como la función que devuelve el número de serie secuencial que representa una fecha.
Fórmula o sintaxis
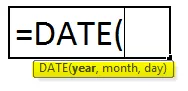
Año : el año representa el año, que pertenece a la fecha requerida.
Mes : mes representa el mes que pertenece al año indicado anteriormente.
Día : el día representa la fecha del mes.
¿Cómo usar la fórmula de fecha en Excel?
Date Formula en Excel es muy simple y fácil de usar. Veamos ahora cómo usar la Fórmula de fecha en Excel con la ayuda de algunos ejemplos. Estos ejemplos seguramente lo ayudarán a comprender claramente la función.
Puede descargar esta plantilla de Excel de fecha y fórmula aquí - Plantilla de Excel de fecha y fórmulaAntes de analizar los ejemplos de la función Fecha (), es mejor entender cómo Excel interpreta los argumentos dados en la función Fecha ().
Como se mencionó anteriormente, el rango de fechas comienza del 1/1/1900 al 31/12/9999. Por lo tanto, veremos cómo se interpretará Excel si damos año, mes y fecha fuera de su rango.
Año : si damos el argumento del año como 300 mientras usamos la fórmula Fecha, agregará 300 a 1900 y dará resultados como los 2200 años. Observe la siguiente captura de pantalla como referencia.
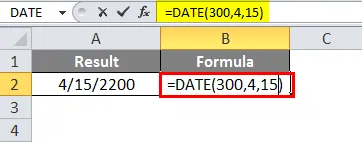
Mes : ya sabemos que hay 12 meses. En caso de que le demos un número mayor a 12, se repetirá para dar nuevamente desde enero, lo que significa que si damos 14, 12 + 2, el segundo mes será febrero.
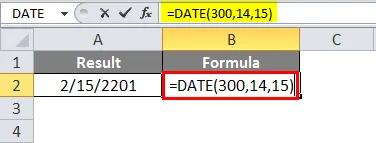
Fecha : de manera similar en la fecha, también hay 31 días para algunos meses y 30 días para algunos meses, dependiendo del mes en que calculará el número dado en el argumento de la fecha y devolverá los resultados. Considere un ejemplo de febrero que tiene 28 días. Entonces, si doy 30 en el argumento de la fecha, debería resultar como 2 porque 28 + 2 resultará como 30.
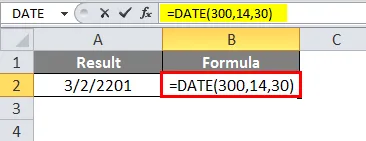
Podemos usar valores negativos también en estos argumentos, excepto para el año. Si usamos un valor negativo en el año, ¡arrojará resultados como #NUM! como a continuación.
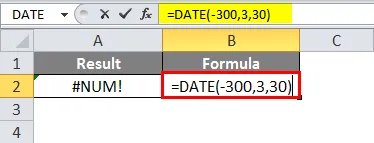
Si damos un valor negativo para el argumento del mes, la función reducirá esa cantidad de meses desde ese año y devolverá resultados. En el ejemplo a continuación tomamos el año como 2019, pero le dimos -3 en el argumento del mes, por lo tanto, redujo 3 meses desde los resultados de devolución de 2019 como el noveno mes de 2018 con la misma fecha.
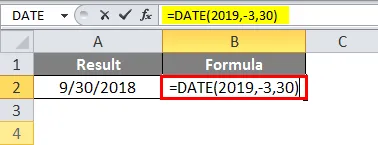
La misma lógica se aplicará para el día también.
Ejemplo 1
Se puede usar un formato de fecha simple como se muestra a continuación.
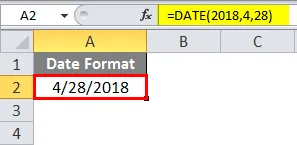
Si queremos que el número de serie para esa fecha convierta la celda a un formato General.
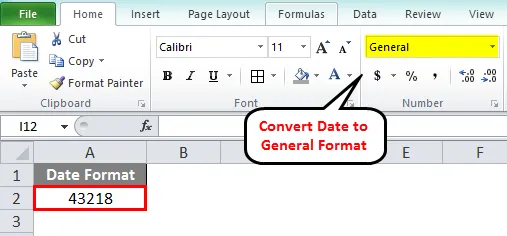
El número anterior representa el número de días desde el 1.1.1900 hasta la fecha dada.
Podemos referir el año actual y el mes actual usando la función de hoy también en lugar de dar el número en el argumento.
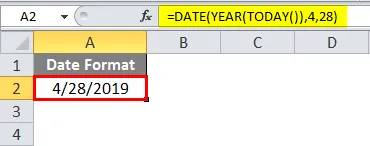
Del mismo modo, lo haremos durante un mes ahora. En lugar de usar el número de mes, usaremos la función Today () de allí extraeremos el mes.
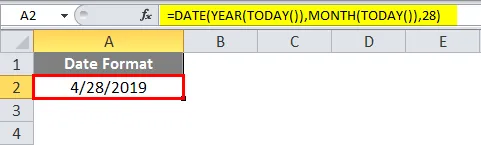
Observe la captura de pantalla anterior donde no proporcioné el número de mes pero utilicé la función de hoy para la extracción del mes.
Ejemplo # 2
Supongamos que tenemos detalles de la fecha requerida en diferentes celdas, lo que significa un año en una celda, un mes en otra celda y una fecha en otra celda. Podemos referir la dirección de la celda en la fórmula.
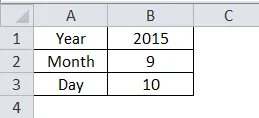
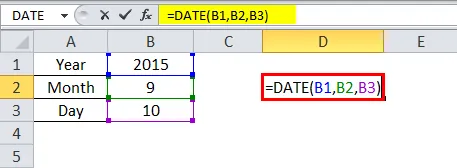
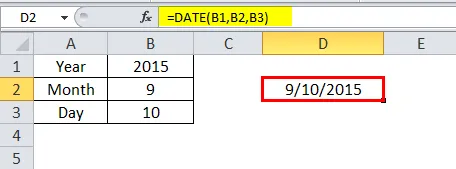
En la captura de pantalla anterior, los argumentos para el año, mes y fecha se dan con la dirección de la celda de la columna B.
Ejemplo # 3
Podemos agregar el número requerido de días o restar el número requerido de días a la función de fecha existente para obtener resultados calculados.
Considere una situación en la que recibiremos el efectivo después de 45 días de la fecha de la factura y luego para encontrar una fecha de recibo de efectivo podemos usar esta fórmula.
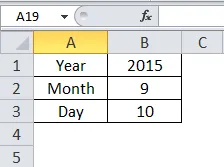
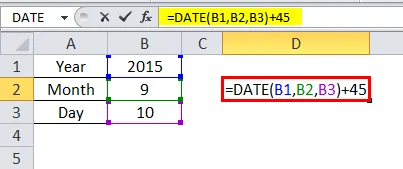
En la captura de pantalla anterior, agregamos 45 a la función Fecha () que da como resultado el cambio en el mes y la fecha. En la fecha, el mes de la función es el noveno mes, pero después de la adición de 45 días, el mes se convirtió en el décimo mes. Para observar eso claramente, también utilicé la función de mes.
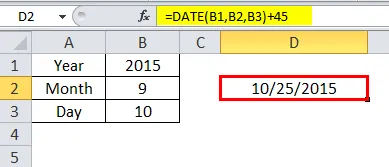
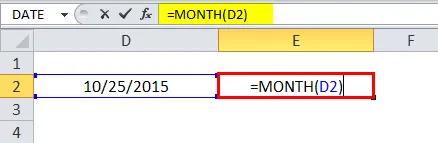
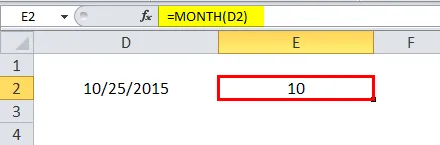
Ahora restaremos 10 días de la función Fecha () y verificaremos.
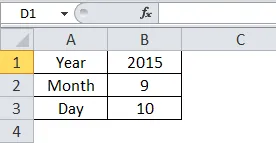
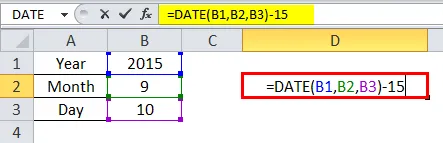
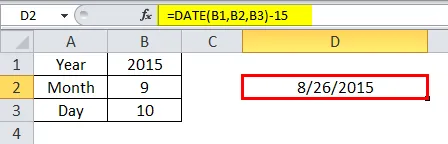
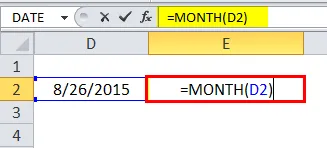
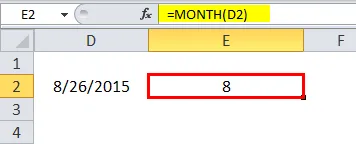
Observe la captura de pantalla anterior que hemos restado 15 de la función Fecha debido a qué mes ha cambiado del 9º al 8º mes. Una fecha ha cambiado de 10 a 26. Así es como podemos realizar sumas y restas.
Ejemplo # 4
A veces las personas pueden dar la fecha en el formato 10022019, que significan 10/02/2019.

Con la ayuda de la función Fecha (), también podemos cambiar el formato de 10022019 a 10/02/2019 o 10/02/2019.
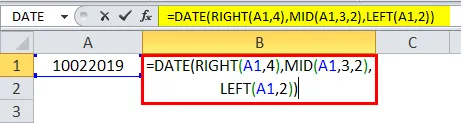
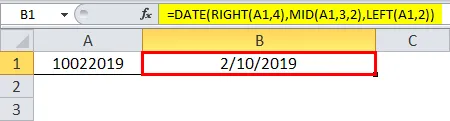
Observe la fórmula en la captura de pantalla anterior. Usé 3 funciones right (), mid () y left (). Déjame explicarte cómo funciona.
En lugar del año, utilizamos DERECHA (A1, 4), lo que significa que, en la celda A1, consideramos que los datos del extremo derecho a 4 posiciones no son más que 2019. En el lugar del mes, usamos MID (A1, 3, 2) que significa, en la celda A1, desde qué posición y cuántos valores necesitamos. Necesitamos de la 3ª posición y dos valores, por lo tanto, dados 3 y 2. En lugar de la fecha, usamos IZQUIERDA (A1, 2), que significa desde el extremo izquierdo dos valores que son 10. Al combinar todos esos valores, convertirá el fecha de formato de cadena a formato de fecha.
Encontrar la diferencia entre dos días
Si queremos encontrar la diferencia entre dos días, debemos usar la función DATEDIF (). Al usar este DATEDIF podemos encontrar la diferencia en días, meses y años por separado.
Para esto, solo necesitamos dar dos fechas en las que queremos encontrar la diferencia y el formato en el que buscamos la diferencia, ya sea días, meses y años.
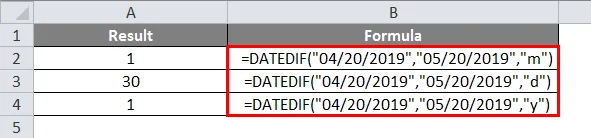
Si observa que la captura de pantalla anterior marcada con un cuadro de color rojo refleja el formato requerido de resultados.
M - por meses
D - por días
Y- por años
Cosas para recordar sobre la fórmula de fecha en Excel
La función de fecha tomará la entrada del usuario para una fecha, mes y año y dará resultados en el número de serie o formato de fecha.
El número de serie es el cálculo de un número de días desde el 01.01.1900 hasta una fecha determinada. Si desea ver el número de serie en formato de fecha, cambie al formato de fecha.
Artículos recomendados
Esta ha sido una guía para Fórmula de fecha en Excel. Aquí discutimos cómo usar la fórmula de fecha en Excel junto con ejemplos prácticos y una plantilla de Excel descargable. También puede consultar nuestros otros artículos sugeridos:
- Fórmula HLOOKUP en Excel
- COUNTIF Ejemplos en Excel
- Excel vs Hojas de cálculo de Google
- Fórmula Excel para el día de la semana