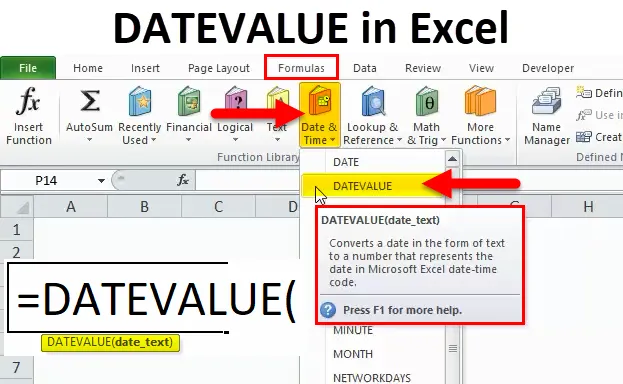
Función DATEVALUE (Tabla de contenido)
- DATEVALUE en Excel
- Fórmula DATEVALUE en Excel
- ¿Cómo usar la función DATEVALUE en Excel?
DATEVALUE en Excel
La función DATEVALUE es una función integrada que se incluye en la categoría de función DATE / TIME donde se usa para convertir las fechas almacenadas en un texto al formato de fecha adecuado. El formato CSV de valores separados por comas siempre viene en formato de texto en este escenario La función DATEVALUE será muy útil para convertir el texto al formato de fecha adecuado.
La función DATEVALUE se usa principalmente en el escenario cuando usamos para descargar el archivo de fuentes en línea como PDF, CSV o formato de texto enriquecido. En su mayoría, estos formatos solo tienen texto en estos casos, si tenemos fechas almacenadas en formato de texto, esta función DATEVALUE es más útil para convertir texto al formato de datos en serie adecuado.
Podemos encontrar la función DATEVALUE en Excel en la función DATE / TIME
Fórmula DATEVALUE en Excel
A continuación se muestra la fórmula DATEVALUE:
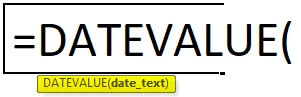
Argumentos de DATEVALUE en Excel:
Este DATEVALUE utiliza los argumentos mencionados a continuación.
date_text: - Este argumento representa el texto que representa una fecha en el formato de fecha de Excel adecuado.
¿Cómo abrir la función DATEVALUE en Excel?
A continuación se detallan los pasos para abrir la función DATEVALUE en Excel.
- Ir al menú de fórmulas. Haga clic en Insertar función.
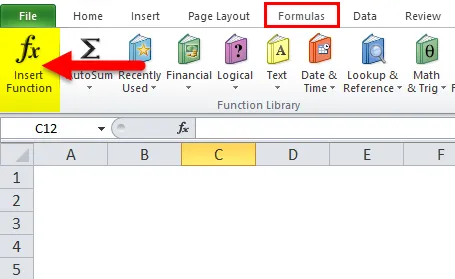
- Un cuadro de diálogo aparece de la siguiente manera
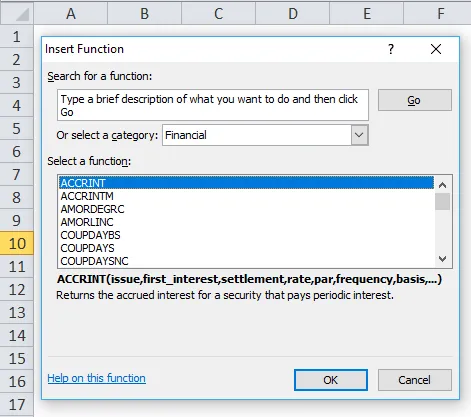
- Elija la función FECHA / HORA
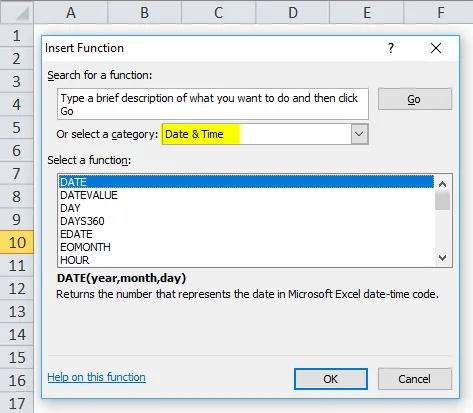
- Una vez que elija la función DATE / TIME, obtendremos una lista de funciones y luego elegiremos la función DATEVALUE.
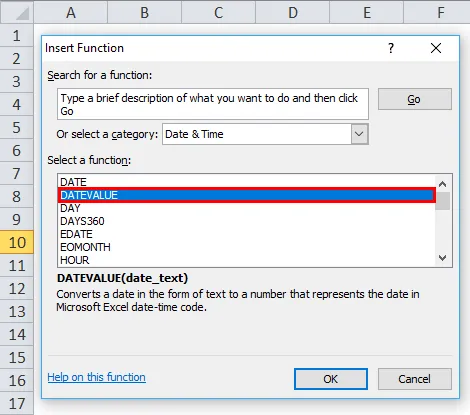
En la versión avanzada, podemos encontrar el acceso directo en el menú de fórmulas como FECHA y Función de hora. Aquí podemos seleccionar la categoría función FECHA / HORA y enumerará un conjunto de funciones donde podemos encontrar la función DATEVALUE en la lista y se muestra en la siguiente captura de pantalla.
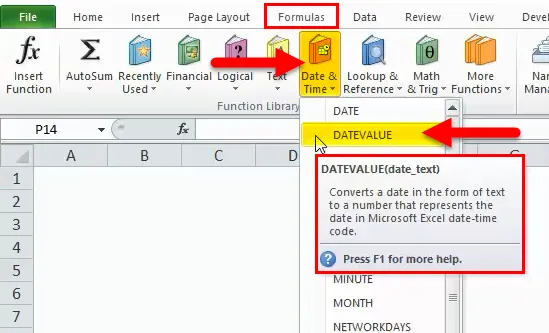
¿Cómo usar la función DATEVALUE en Excel?
DATEVALUE La función es muy simple de usar. Veamos ahora cómo usar la función DATEVALUE en Excel con la ayuda de algunos ejemplos.
Puede descargar esta plantilla Excel de la función DATEVALUE aquí - Plantilla Excel de la función DATEVALUEDATEVALUE en Excel - Ejemplo # 1
En este ejemplo, podemos ver que tenemos dos columnas llamadas Date Text y DateValue
Donde el texto de fecha solo contiene texto con mes, día y año.
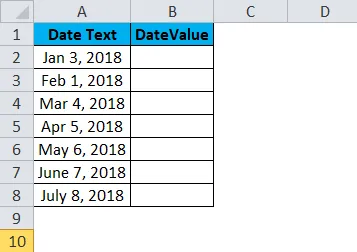
Ahora, usemos la función DATEVALUE para convertir el texto de la fecha al formato de fecha adecuado.
Inserte la función DATEVALUE seleccionando las celdas correspondientes = DATEVALUE (A2)
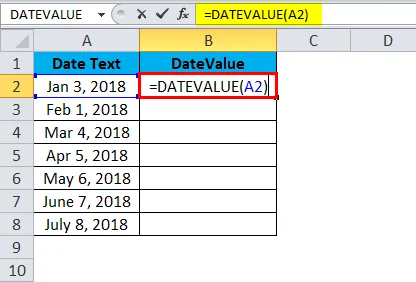
Una vez que presionamos la tecla Intro, los siguientes resultados se mostrarán de la siguiente manera donde DATEVALUE devuelve cadenas de números de serie para mostrar en formato de fecha, necesitamos formatear las celdas al formato de fecha.
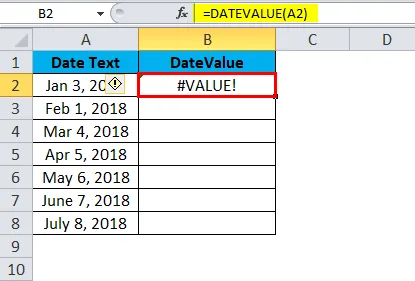
Aquí, en la captura de pantalla anterior, podemos notar que obtuvimos el error #VALOR, podemos preguntarnos por qué obtuvimos este error porque habrá varias razones, como el argumento del texto de la fecha será un valor en formato de fecha o el argumento del texto de la fecha será un el valor en formato de número o configuración de fecha puede establecerse en formato MM / DD / AAAA y no debe estar en formato DD / MM / AAAA.
Para superar este valor de error, necesitamos formatear las celdas al formato de fecha
Otra opción en la que podemos evitar este error de #VALOR es que podemos ingresar DATEVALUE insertando la fecha dentro de la cita, es decir, = DATEVALUE ("03-Jan-2018") como se muestra en la captura de pantalla siguiente
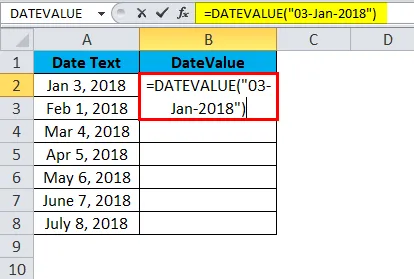
El resultado es:
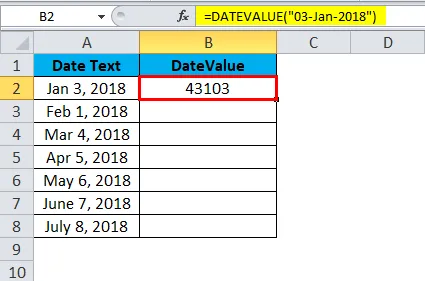
Del mismo modo, podemos encontrar otro valor
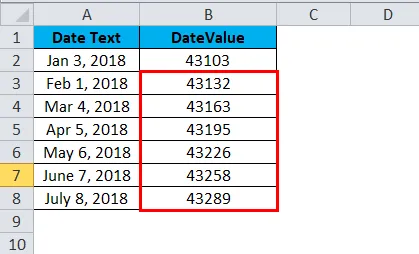
Ahora, Excel trata la función anterior como texto (cadenas) y se puede cambiar al formato de fecha formateando las celdas como se muestra a continuación.
Podemos formatear las celdas siguiendo los pasos a continuación;
- Primero, selecciona la celda
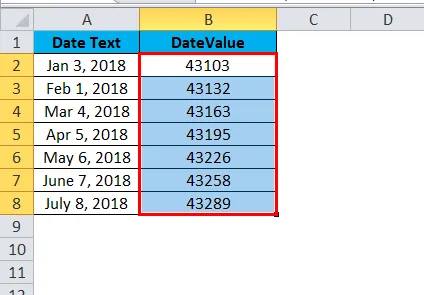
- Haga clic derecho en la celda. Obtendrá celdas de formato de opción como se muestra en la siguiente captura de pantalla
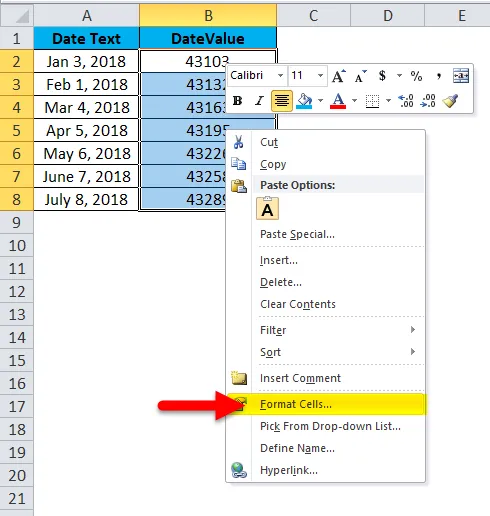
- Haga clic en formatear celdas. Obtendremos una lista de opciones de formato como se muestra a continuación
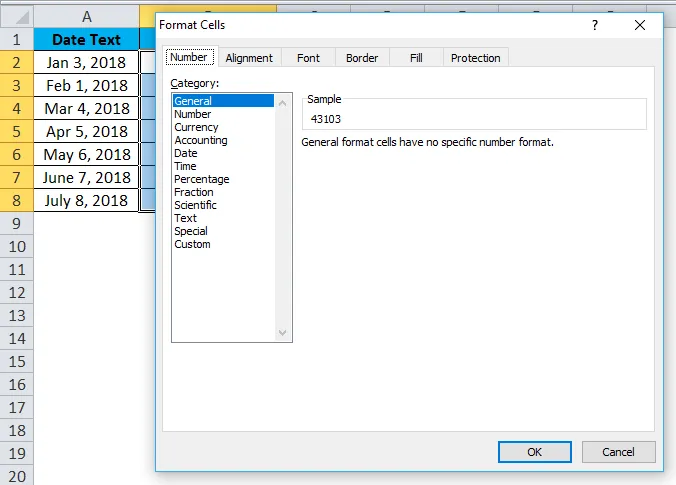
- Elija la opción de fecha adecuada de forma predeterminada, Excel elegirá el formato que se ha marcado como *
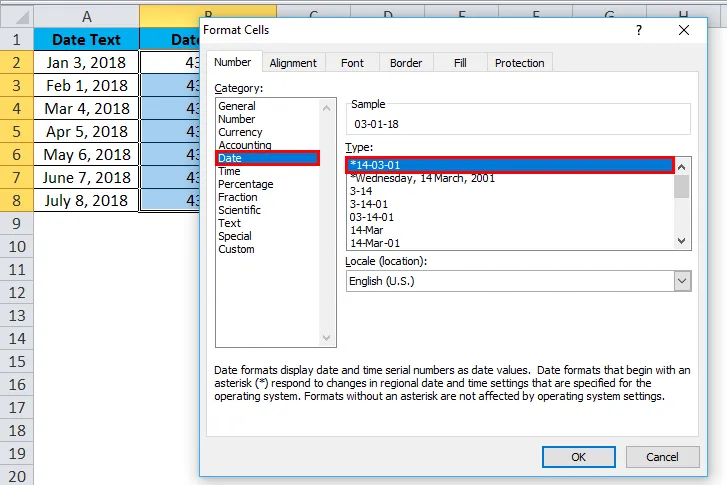
El resultado es:
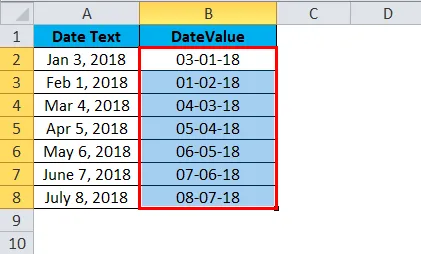
En la versión avanzada, tenemos otra opción de formateo donde podemos encontrar la pestaña de números como se muestra en la siguiente captura de pantalla
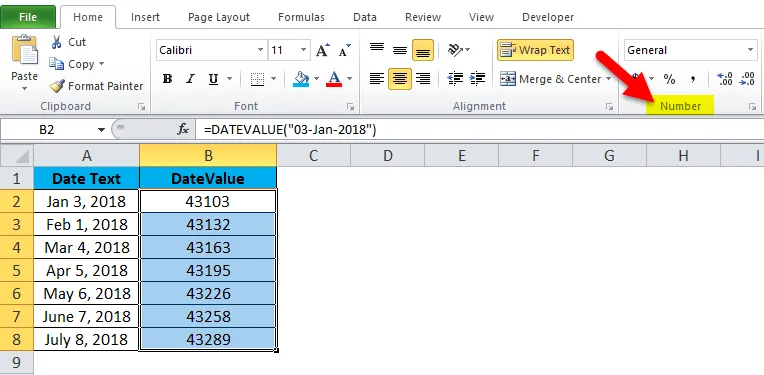
- Haga clic en el cuadro desplegable donde encontrará varios formatos en la barra de menú como se muestra a continuación
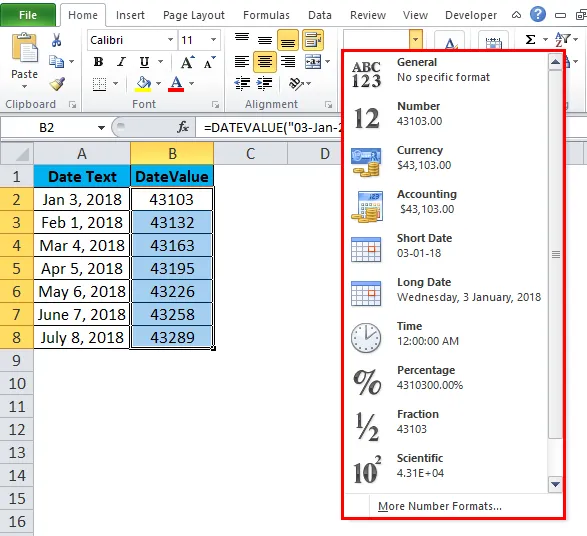
Ahora elija la opción de fecha o fecha corta de la lista.
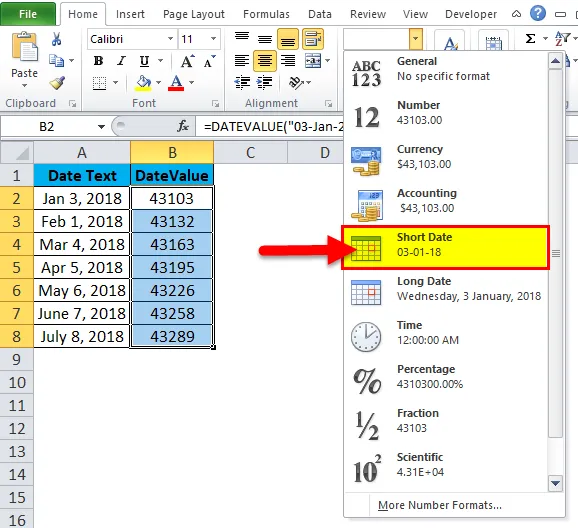
De esta manera, podemos formatear las celdas para obtener la fecha exacta.
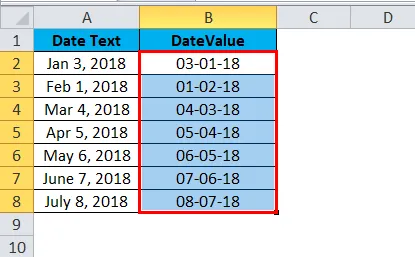
DATEVALUE en Excel - Ejemplo # 2
Veremos varios tipos de formatos de fecha en los que funciona el DATEVALUE. En el ejemplo anterior, hemos visto que recibimos un error "#VALOR" porque las celdas no están formateadas. La función DATEVALUE funcionará solo si las celdas están en el formato de texto adecuado; de lo contrario, obtendremos el mismo error.
Ahora consideremos el siguiente ejemplo de cómo funciona la función datevalue. Aquí, en el ejemplo a continuación, podemos ver dos columnas llamadas fecha que está en formato de texto, por lo que para convertir al formato de fecha vamos a utilizar la función DATEVALUE
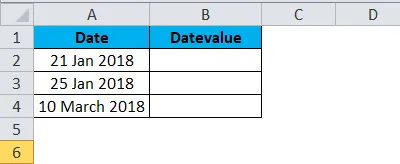
Pasos a seguir para la función DATEVALUe
- Haga clic en la función de inserción en la pestaña Fórmula. Obtendremos un cuadro de diálogo como se muestra a continuación
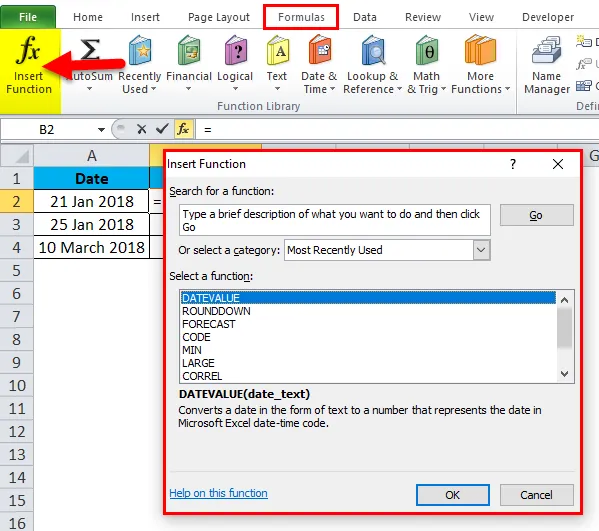
- Elija la categoría FECHA / HORA y elija la función DATEVALUE como se muestra a continuación
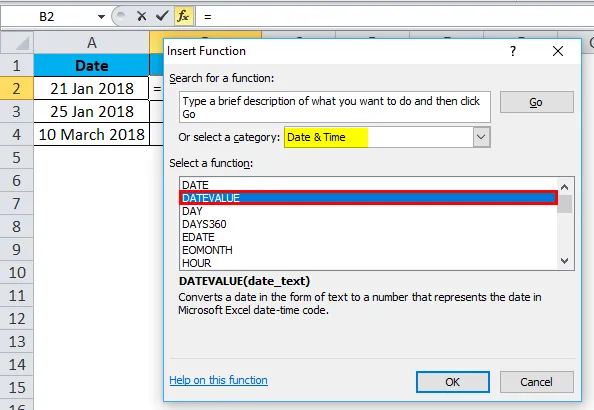
Una vez que hagamos clic en la función DATEVALUE obtendremos el siguiente cuadro de diálogo.
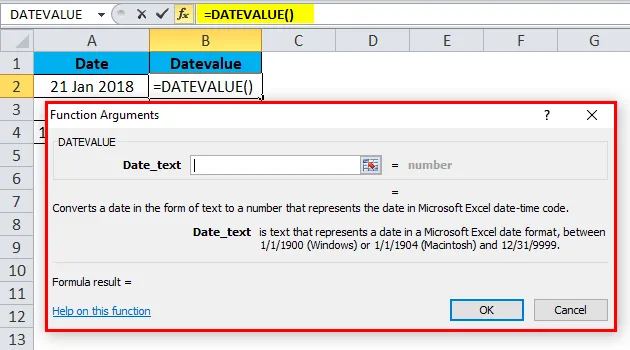
Elija la celda que se convertirá a DATEVALUE y haga clic en Aceptar, como se muestra en la siguiente captura de pantalla
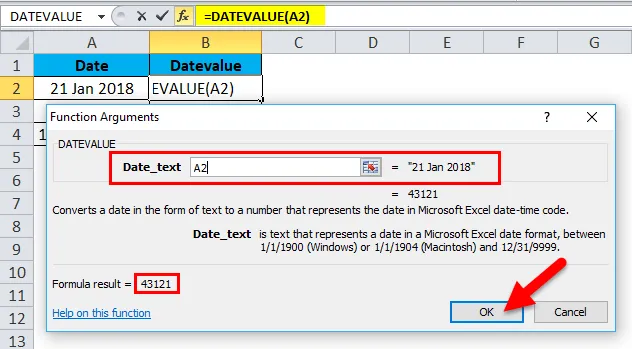
En la siguiente captura de pantalla podemos ver que muestra algunos valores de número de serie, así como el formato de fecha en el lado derecho, que se resalta en color amarillo.

Obtendremos el siguiente resultado como números de serie donde denota 21-ene-2018 es igual a 43121,
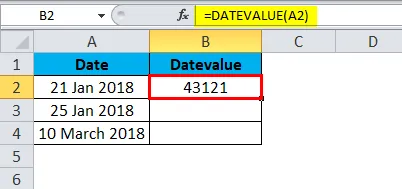
Del mismo modo, podemos encontrar los otros dos
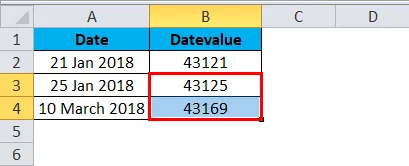
Aquí podemos preguntarnos por qué aparece este número de serie, esto se debe a que las celdas específicas están en formato general, como se muestra en la siguiente captura de pantalla
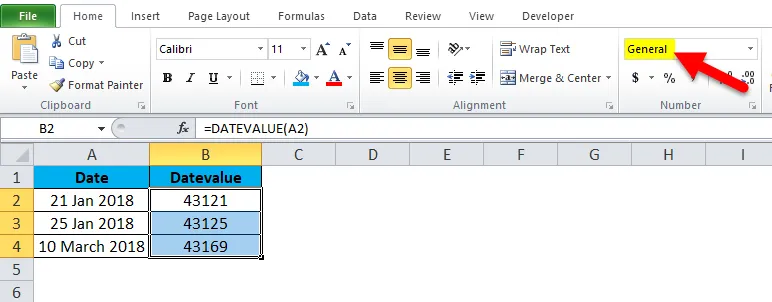
Ahora necesitamos cambiar ese formato general al formato de fecha apropiado eligiendo un código corto en el cuadro desplegable.
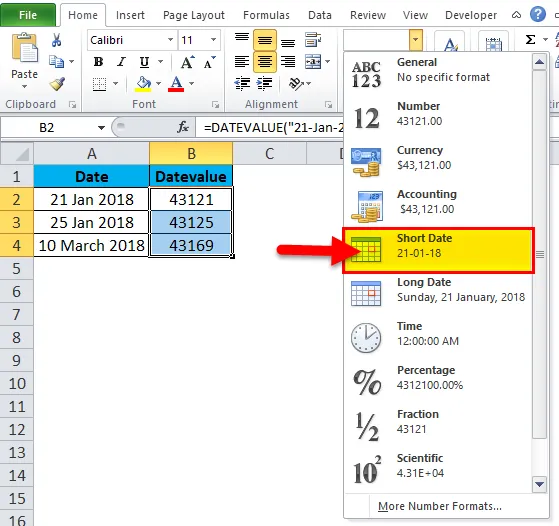
Después de formatear todas las celdas, podemos ver que todos los números de serie se convierten al formato de fecha adecuado que se muestra a continuación como resultado final.

Cosas para recordar sobre la función DATEVALUE en Excel
- El primer punto es que debe estar en el formato de texto adecuado, entonces solo funciona la función DATEVALUE
- Obtendremos el error "#VALOR" si las fechas no están en un formato válido. Por lo tanto, debemos verificar formateando las celdas para obtener un resultado exacto.
Artículos recomendados
Esta ha sido una guía para la función Excel DATEVALUE. Aquí discutimos la fórmula DATEVALUE y cómo usar la función DATEVALUE en Excel junto con ejemplos prácticos y una plantilla de Excel descargable. También puede consultar nuestros otros artículos sugeridos:
- Uso de la función ABS en MS Excel
- ¿Cómo usar la función TAN de Excel?
- Función SUBTOTAL de Excel
- Función TANH en MS Excel