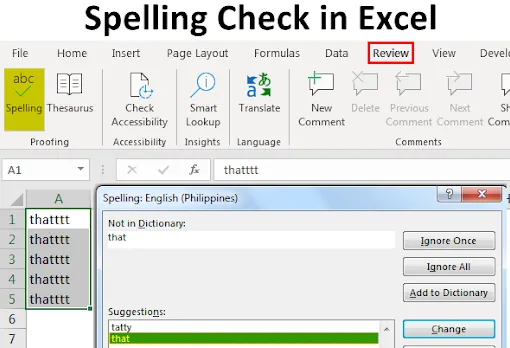
Revisión ortográfica de Excel (tabla de contenido)
- Opciones para revisar la ortografía en Excel
- ¿Cómo utilizar la opción de revisión ortográfica en Excel?
¿Cómo revisar la ortografía en Excel?
En Excel, a menudo encontramos casos en los que hemos escrito mal una palabra pero aún así Excel no da ningún tipo de error. Esto se debe a que Excel está más inclinado a trabajar con los números y no con el texto. Por lo tanto, es importante que hagamos una revisión ortográfica manual en Excel para asegurarnos de que nuestros datos sean gramaticalmente correctos. En Excel, la función de resaltar automáticamente la palabra mal escrita no está habilitada, por lo tanto, debemos verificar manualmente cualquier error utilizando la opción de corrección ortográfica. El corrector ortográfico es la función incorporada que está disponible en Excel y puede ser utilizada fácilmente por el atajo de teclado que es la tecla F7.
Opciones para revisar la ortografía en Excel
Veamos algunos ejemplos y las opciones predeterminadas para revisar la ortografía en Excel.
# 1 - Ignorar una vez
- Si la palabra parece incorrecta para sobresalir pero en realidad es correcta, entonces podemos elegir ignorar el error. Para ejecutar esta función, presione la tecla F7.
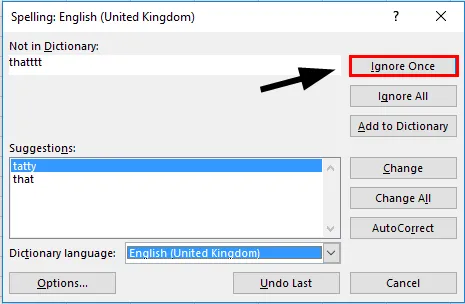
# 2 - Ignora todas las palabras mal escritas
- Si hay más de una aparición de la palabra mal escrita y queremos que todas esas ocurrencias de la palabra mal escrita se ignoren, entonces podemos elegir la opción de ignorar todas.
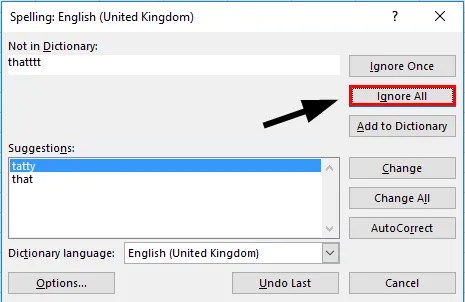
# 3 - Agregar al diccionario
- También podemos agregar una palabra personalizada al diccionario de Excel para que la palabra sea reconocida por Excel, la próxima vez que hayamos ingresado la misma.

# 4 - Cambia la palabra mal escrita
- Si queremos cambiar la palabra con las sugerencias ofrecidas por Excel, solo tenemos que seleccionar la palabra correcta y seleccionar la opción "Cambiar".
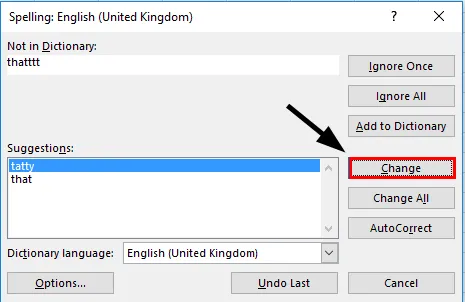
# 5 - Cambiar todo
- Podemos elegir no revisar los errores uno por uno, simplemente podemos seleccionar la opción de "cambiar todo" y todos los errores se corregirán automáticamente. Esta función debe usarse con precaución.

# 6 - Autocorrección
- Esta función cambiará automáticamente la palabra mal escrita a la correcta si se selecciona esta función. No necesitamos hacer un corrector ortográfico la próxima vez.
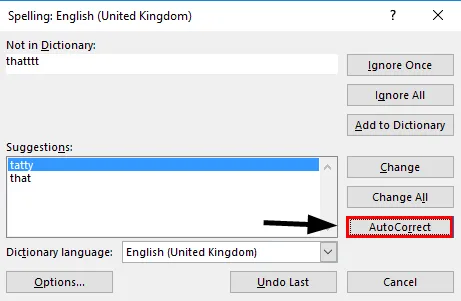
# 7 - Opciones
- Si estamos usando un idioma diferente al "inglés (EE. UU.)", Entonces debemos usar la función "opción" y cambiar el diccionario a otros idiomas de forma predeterminada.
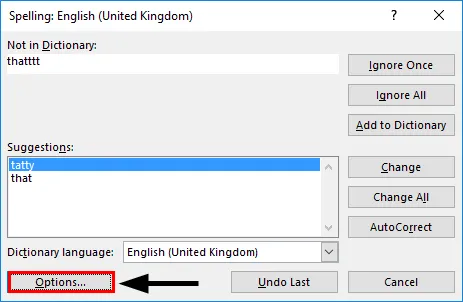
# 8 - Cancelar
- En cualquier momento podemos optar por cancelar los errores pendientes.
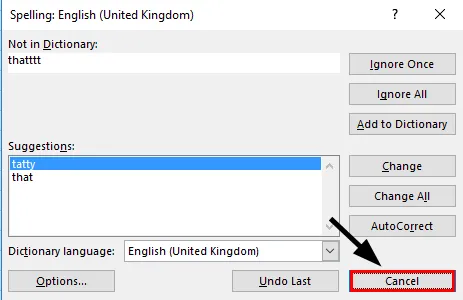
# 9 - Idioma del diccionario
- Desde esta opción, podemos cambiar el diccionario al que se debe hacer referencia para hacer una revisión ortográfica.
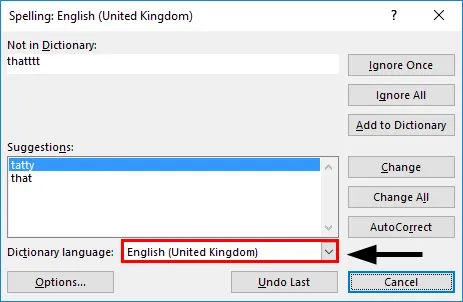
# 10 - Deshacer último
- Si observamos más tarde que la última palabra que acabamos de corregir fue una palabra correcta en primer lugar, entonces podemos elegir Deshacer, la última opción.
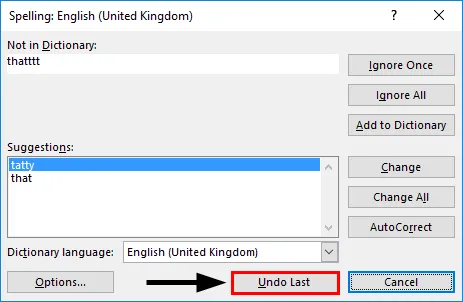
Explicación
- La opción de revisión ortográfica funciona horizontalmente, esto significa que se verá de izquierda a derecha y continuará hasta que se complete la revisión. Si tenemos errores horizontalmente, también verificaremos primero A1, B1, C1 … Y no verticalmente. Entonces, primero debemos seleccionar los datos.
- La revisión ortográfica funciona refiriendo el diccionario y buscando las palabras escritas de ese diccionario. Esto es lo mismo como una función de usar Vlookup, si los datos están presentes, entonces está bien, de lo contrario obtendremos un error. Lo mismo ocurre con el corrector ortográfico si la palabra no se encuentra en el diccionario, entonces el corrector ortográfico devolverá un error y ofrecerá una palabra coincidente que se puede usar.
- En caso de utilizar el corrector ortográfico, Excel va dentro del valor de la celda y trata ese valor como un texto y una secuencia de alfabetos escritos como una sola palabra, separada por espacio. Si en caso de que el texto que se escribe esté en mayúsculas, esta palabra no aparecerá bajo el error de corrección ortográfica.
¿Cómo utilizar la opción de revisión ortográfica en Excel?
El primer paso será elegir los datos que queremos verificar. Esto ahorra nuestro tiempo en caso de que solo necesitemos verificar algunos de los datos.
Paso # 1 - Elige los datos.
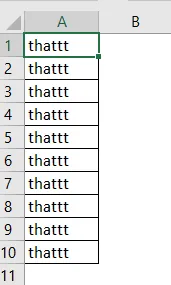
Paso # 2 - Seleccione la pestaña Revisar y elija la opción "Ortografía"
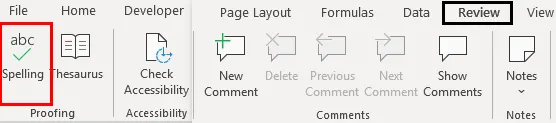
Paso 3 : si no queremos pasar por estas opciones, podemos elegir usar el atajo de teclado que es F7 .
Paso # 4 - Desde la ventana ahora podemos ver qué palabra se ha escrito mal. La palabra que se identifica como un error aparecerá en la opción "No en el diccionario".
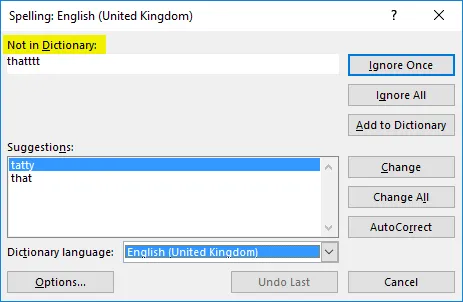
Paso # 5 - Ahora también podemos ver que la palabra que mejor se ajusta en lugar de la palabra mal escrita se puede ver en la opción de "Sugerencias". Después de verificar las sugerencias, podemos elegir cambiar la palabra mal escrita con la palabra correcta seleccionando la opción "Cambiar".
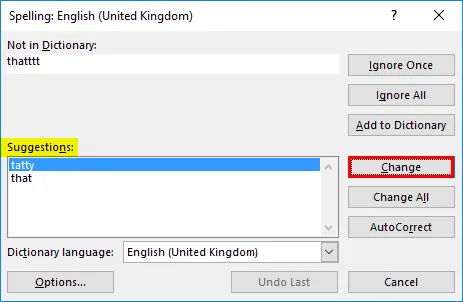
También podemos optar por cambiar todas las ocurrencias a la vez utilizando la opción "Cambiar todo".
Paso 6 : ahora podemos optar por omitir la revisión de los errores uno por uno y, por lo tanto, seleccionar la opción "Cambiar todo".

Paso # 7 - En este momento, el Texto que tenemos estará libre de errores gramaticales y ortográficos.
Cosas para recordar
- Debe recordarse que si un texto se escribe en mayúscula incompleta, esta palabra se omitirá de la verificación y no aparecerá en la revisión ortográfica.
- Cualquier texto que termine o comience con un valor numérico también se omite de la comprobación. Esto significa que se omitirá un texto como "Texto 123" o "Texto 123" en el corrector ortográfico.
- Si tenemos el mismo error varias veces y hemos elegido ignorar todos los errores, no volveremos a recibir ese error para la revisión.
- Una palabra que se marcó previamente para "Autocorrección" se cambiará a una palabra correcta la próxima vez que se haya ingresado. Esto significa que si ahora queremos intencionalmente esa palabra incorrecta, primero debemos eliminarla de la opción de autocorrección.
- Cualquier dirección web tampoco se detecta como un error. Esto se debe a que el enlace web se trata como texto personalizado y no como una combinación de palabras del diccionario.
- Si hemos ingresado una dirección que es en realidad la dirección de la carpeta, entonces esto no se detecta como un error.
- Si hemos agregado una palabra mal escrita al diccionario, esto no volverá a aparecer en la pantalla de error de corrección ortográfica.
Artículos recomendados
Esta es una guía para el corrector ortográfico en Excel. Aquí discutimos las diferentes opciones para la revisión ortográfica y cómo usar estas opciones en Excel junto con ejemplos prácticos. También puede consultar nuestros otros artículos sugeridos:
- Usar la opción de Autocorrección en Excel
- Cómo hacer coincidir datos en Excel
- Cómo insertar CheckBox en Excel
- Guía para Autocompletar en Excel
- Pasos para crear un diccionario en VBA