En este tutorial de Photoshop, aprenderemos cómo crear un efecto de retrato de texto. En otras palabras, crearemos la ilusión de que la imagen vista en la foto en realidad está siendo creada por múltiples líneas de tipo. He visto este efecto usado con muchas fotos de celebridades, desde Andy Warhol y Marilyn Monroe hasta Michael Jackson, David Beckham e incluso Barack Obama.
Por supuesto, no necesitas una foto de alguien famoso para crear este efecto. De hecho, cuanto más sepa sobre la persona en la foto, más interesante será el efecto porque puede agregar texto más personalizado. Es posible que desee escribir sobre lo que la persona en la foto significa para usted, compartir una historia divertida o describir algo que haya logrado. O bien, puede tomar un texto aleatorio de alguna parte y pegarlo. Depende completamente de usted. Usaré Photoshop CS4 para este tutorial, pero cualquier versión de Photoshop debería funcionar.
Aquí está la imagen con la que comenzaré:
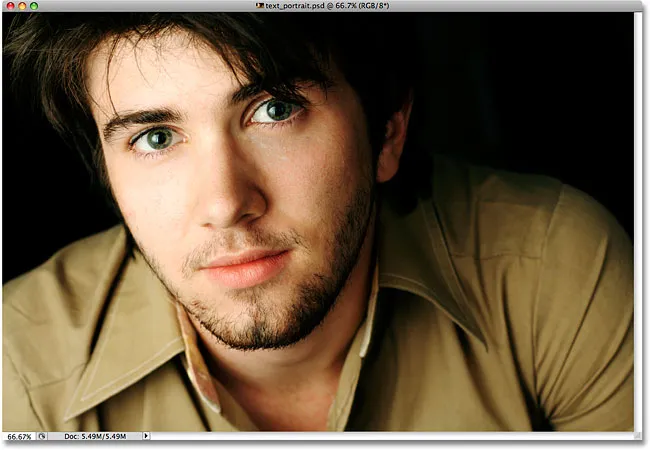
La imagen original
Así se verá después de que lo hayamos recortado y luego convertido a texto:

El efecto final de "retrato de texto".
Cómo crear un retrato a partir de texto
Paso 1: recorta la imagen alrededor de la cara de la persona
Antes de comenzar, debo mencionar que probablemente querrás trabajar en una copia de tu foto para este efecto en lugar de en la imagen original, ya que lo primero que haremos será recortar parte de ella. Para guardar una copia de la imagen, vaya al menú Archivo en la parte superior de la pantalla y elija Guardar como . Dé al documento un nombre diferente, como "efecto de texto-retrato" o lo que tenga sentido para usted, y guárdelo como un archivo Photoshop .PSD. De esta manera, puede hacer lo que quiera con la imagen y no preocuparse por dañar el original.
Comencemos recortando la imagen para obtener una bonita vista de cerca de la cara de la persona. La herramienta oficial de Photoshop para recortar imágenes es la herramienta de recorte, pero para cultivos simples como este, a menudo encontrarás que la herramienta de marco rectangular es todo lo que realmente necesitas. Voy a tomar la Herramienta Marco Rectangular de la parte superior del panel Herramientas (los paneles se denominan "paletas" en versiones anteriores de Photoshop). También podría presionar la letra M en mi teclado para seleccionarla con el acceso directo:
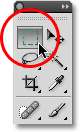
La herramienta de marco rectangular funciona muy bien para cultivos simples.
Luego, con la Herramienta Marco Rectangular seleccionada, haré clic y arrastraré una selección alrededor de la cara del hombre, comenzando en la parte superior izquierda y arrastrando hacia la parte inferior derecha. Si necesita reposicionar su selección mientras la arrastra, mantenga presionada la barra espaciadora, arrastre la selección a una nueva ubicación con el mouse, luego suelte la barra espaciadora y continúe arrastrando la selección. Quiero que mi selección sea un cuadrado perfecto, así que presionaré la tecla Shift mientras la arrastro, lo que forzará la forma de la selección a un cuadrado. Cuando haya terminado, debería tener una selección que se vea así:
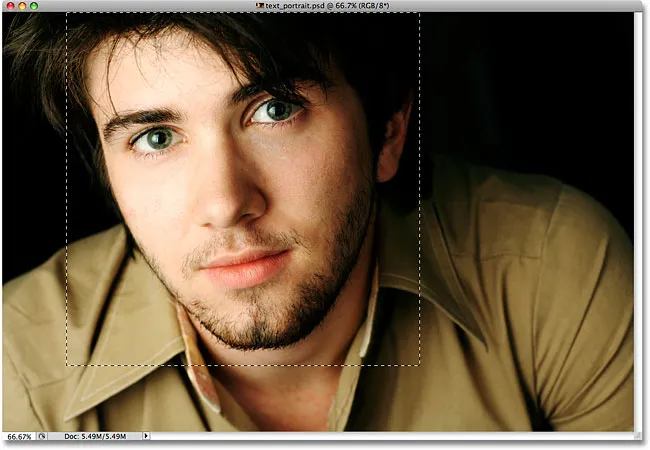
Todo lo que esté fuera de la selección se recortará en un momento.
Con la selección en su lugar, vaya al menú Imagen en la barra de menú en la parte superior de la pantalla y seleccione el comando Recortar :
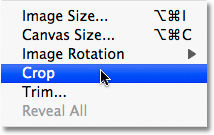
Vaya a Imagen> Recortar.
Tan pronto como seleccione el comando Recortar, Photoshop recorta todo lo que esté fuera del contorno de selección, dejándonos con nuestro primer retrato:
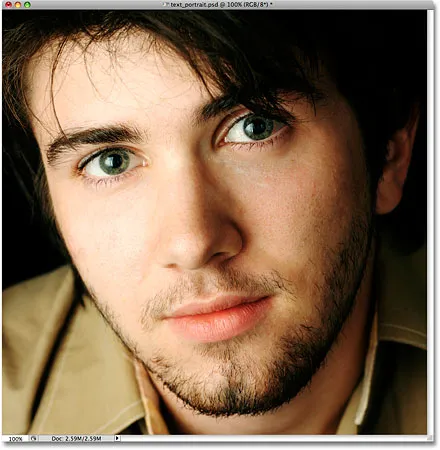
Solo queda el área dentro de la selección.
Paso 2: agrega una nueva capa en blanco
Si miramos en nuestro panel Capas (paleta), vemos que actualmente solo tenemos una capa en nuestro documento de Photoshop. Esta capa, llamada Fondo, es la capa que contiene nuestra imagen. Necesitamos agregar una nueva capa en blanco sobre la capa de fondo, y podemos hacerlo haciendo clic en el icono Nueva capa en la parte inferior del panel Capas:
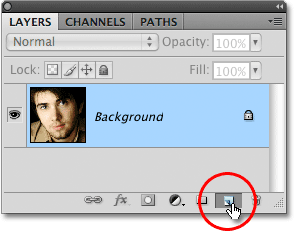
Haga clic en el icono Nueva capa en el panel Capas (paleta).
Parece que no ha pasado nada en la ventana del documento, pero el panel Capas ahora muestra una nueva capa sobre la capa de fondo. Photoshop nombra automáticamente la nueva capa "Capa 1". Si miramos en la miniatura de vista previa de la capa a la izquierda del nombre de la capa, vemos un patrón de tablero de ajedrez gris y blanco. Así es como Photoshop representa la transparencia, y dado que la ventana de vista previa se llena con nada más que este patrón de tablero de ajedrez, sabemos que la capa está actualmente en blanco (transparente):

La miniatura de vista previa para cada capa nos muestra lo que hay actualmente en la capa.
Paso 3: rellena la nueva capa con negro
A continuación, necesitamos llenar nuestra nueva capa con negro. Vaya al menú Editar en la parte superior de la pantalla y seleccione el comando Rellenar :
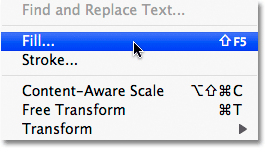
Seleccione el comando Rellenar del menú Editar.
Esto abre el cuadro de diálogo Relleno de Photoshop, que nos brinda una manera fácil de llenar una capa o una selección con un color sólido o un patrón. Como ya no tenemos una selección activa en la capa, toda la capa se rellenará con el color que elijamos. Seleccione Negro de la lista a la derecha de la palabra Usar en la sección Contenido en la parte superior del cuadro de diálogo:
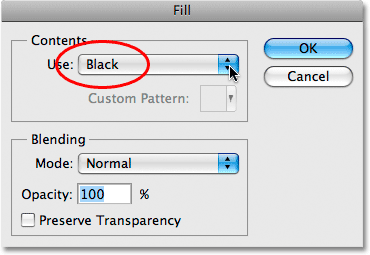
Elija negro para el color de relleno.
Haga clic en Aceptar para salir del cuadro de diálogo y Photoshop rellena la "Capa 1" con negro. Dado que "Capa 1" se encuentra sobre la capa de Fondo, nuestra imagen ahora está bloqueada de la vista en la ventana del documento por el color de relleno:
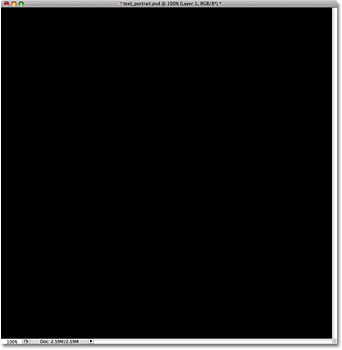
La foto desaparece temporalmente detrás del color negro sólido.
Paso 4: selecciona la herramienta Tipo
Estamos listos para agregar nuestro texto. Para eso necesitaremos la herramienta Tipo de Photoshop, así que selecciónela en el panel Herramientas o presione la letra T en su teclado para seleccionarla rápidamente con el acceso directo:
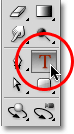
Cada vez que desee agregar texto a un documento de Photoshop, necesitará la herramienta Tipo.
Photoshop nos da la opción de agregar tipo de punto o tipo de área a nuestros documentos. El tipo de punto es su única línea de texto básica, generalmente un encabezado o un título corto. Agregar el tipo de punto es tan fácil como hacer clic con la herramienta Tipo en el punto del documento donde desea que aparezca la línea de texto y luego agregar el texto. Siempre que el texto que agregue sea lo suficientemente corto como para que no le preocupe que se extienda más allá del borde del documento, el tipo de punto suele ser el camino a seguir.
El tipo de área, por otro lado, se usa cuando tiene grandes cantidades de texto, digamos uno o más párrafos, y debe asegurarse de que todo el texto permanezca dentro de los límites del documento o dentro de un área determinada del documento . Como necesitamos llenar todo nuestro documento con texto, necesitaremos usar el tipo de área.
Para agregar un tipo de área, primero debemos definir los límites para el texto, y lo hacemos arrastrando un marco de texto, que se parece mucho al mismo tipo de selección básica que arrastramos anteriormente con la Herramienta Marco Rectangular. Una vez que tengamos el marco de texto en su lugar, cualquier texto que agreguemos estará confinado dentro del marco.
Con la herramienta Tipo seleccionada, haga clic en la esquina superior izquierda del documento, luego arrastre hacia abajo hasta la esquina inferior derecha del documento para que el marco de texto cubra todo el área del documento cuando haya terminado. A medida que arrastre, verá aparecer el contorno de su marco de texto. Al igual que al arrastrar una selección con la herramienta Marco rectangular, puede cambiar la posición del marco de texto a medida que lo arrastra si es necesario manteniendo presionada la barra espaciadora, arrastrando el marco a una nueva ubicación, luego soltando la barra espaciadora y continuando arrastrando . Cuando haya terminado, suelte el botón del mouse y debería ver su marco de texto que rodea el documento completo, aunque puede ser un poco difícil de ver en la pequeña captura de pantalla:
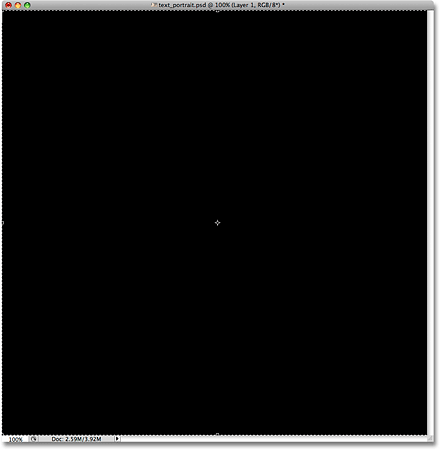
Cualquier texto que agreguemos ahora estará confinado dentro de los límites del documento gracias al marco de texto.
Paso 5: Seleccione sus opciones de fuente en la barra de opciones
Ahora que tenemos nuestro marco de texto en su lugar, podemos agregar nuestro texto. Sin embargo, antes de hacerlo, tendremos que elegir qué fuente queremos usar. Cada vez que se selecciona la herramienta Tipo, la barra de opciones en la parte superior de la pantalla mostrará varias opciones para trabajar con texto en Photoshop, incluidas las opciones para elegir una fuente, estilo de fuente, tamaño de fuente, color de texto, etc. Las fuentes exactas que debe elegir dependerán de las que tenga instaladas actualmente en su computadora. Probablemente necesitará experimentar algunas veces con esto, ya que la fuente que elija, especialmente el tamaño de fuente, tendrá un gran impacto en el aspecto general del efecto. Para preservar tantos detalles en el retrato como sea posible, querrás usar un tamaño de fuente pequeño. Por supuesto, cuanto más pequeña sea la fuente, más texto necesitará agregar para llenar todo el área del documento.
Voy a seguir con algo simple, como Arial Black, y elegiré 12 pt para mi tamaño de fuente para mantenerlo lo suficientemente pequeño como para mantener muchos detalles en el retrato:

Seleccione su fuente, estilo y tamaño de la barra de opciones.
Necesitaremos que nuestro color de texto sea blanco, por lo que si el suyo está configurado en otro color, haga clic en la muestra de color en la barra de opciones, que abrirá el Selector de color de Photoshop, y elija blanco. Haga clic en Aceptar cuando haya terminado para salir del Selector de color. La muestra de color en la barra de opciones ahora debe rellenarse con blanco:

Haga clic en la muestra de color en la barra de opciones y seleccione blanco en el Selector de color si el color del texto aún no está configurado en blanco.
Paso 6: Agregue su texto al documento
Todo lo que tenemos que hacer ahora es agregar el texto. Como mencioné al comienzo del tutorial, puede personalizar el efecto de retrato de texto escribiendo algo específico sobre la persona en la foto, o simplemente puede copiar y pegar suficiente texto de algún lugar para llenar el documento. Como estoy usando una foto de archivo para este tutorial y en realidad no conozco a la persona en la imagen (aunque estoy seguro de que es un buen tipo con muchas buenas historias para compartir), simplemente agregaré algunos estándares " lorem ipsum "texto de relleno de página. Cuando haya terminado, todo el documento debe llenarse con texto en blanco:
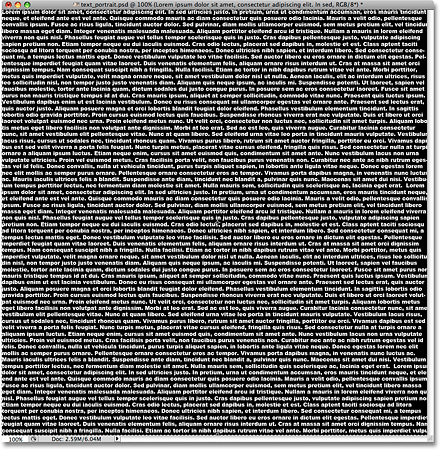
Agregue suficiente texto para llenar todo el documento de arriba a abajo.
Para aceptar el texto y salir del modo de edición de texto, haga clic en la pequeña marca de verificación en la Barra de opciones:

Haga clic en la marca de verificación en la barra de opciones para aceptar el texto.
Paso 7: Agregue una máscara de capa a la capa de tipo
Para convertir nuestro documento de Photoshop lleno de texto en nuestro efecto de retrato vertical, necesitaremos agregar una máscara de capa a la capa de texto. Si miramos en el panel Capas, vemos que ahora tenemos tres capas, con nuestra capa de texto sobre las otras dos capas. Sabemos que es una capa de texto porque la miniatura de vista previa de la capa muestra una letra T mayúscula en el centro. Para agregar una máscara de capa a la capa, haga clic en el icono de Máscara de capa en la parte inferior del panel Capas:
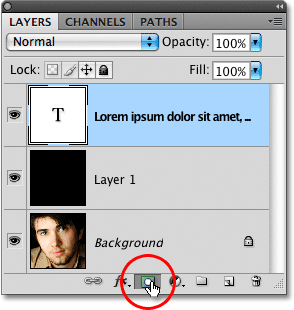
Asegúrese de que la capa de texto esté seleccionada (resaltada en azul) en el panel Capas, luego haga clic en el icono de Máscara de capa.
Todavía no ocurrirá nada en la ventana del documento, pero aparecerá una miniatura de máscara de capa a la derecha de la miniatura de vista previa de la capa:
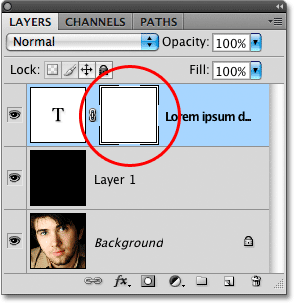
Las máscaras de capa se rellenan de blanco de forma predeterminada, lo que significa que todo en la capa es totalmente visible en el documento.
Paso 8: copie la foto original en la capa de fondo
Ahora vamos a crear nuestro efecto copiando y pegando la foto del retrato directamente en la máscara de capa que acabamos de agregar. Haga clic en la capa Fondo en el panel Capas para seleccionarla. Verá que se resalta en azul y nos dice que ahora es la capa seleccionada actualmente:
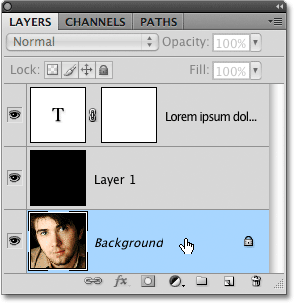
Las máscaras de capa se rellenan de blanco de forma predeterminada, lo que significa que todo en la capa es totalmente visible en el documento.
Presione Ctrl + A (Win) / Comando + A (Mac) para seleccionar rápidamente la capa completa. Verá aparecer un esquema de selección alrededor de los bordes del documento, lo que indica que toda la capa está ahora seleccionada. Aunque todavía podemos ver nuestro texto blanco contra el color de relleno negro sólido en la ventana del documento, en realidad estamos seleccionando el contenido de la capa Fondo porque esa es la capa que hemos seleccionado actualmente en el panel Capas. Luego, presione Ctrl + C (Win) / Comando + C (Mac) para copiar temporalmente el contenido de la capa (la foto del retrato) en la memoria de su computadora.
Paso 9: pegue la foto directamente en la máscara de capa
Mantenga presionada la tecla Alt (Win) / Opción (Mac) y haga clic en la miniatura de la máscara de capa en la capa de texto en el panel Capas:
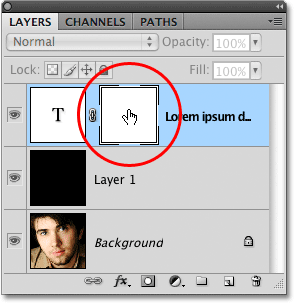
Haga clic en la miniatura de la máscara de capa mientras mantiene presionada la tecla Alt (Win) / Opción (Mac).
Al mantener presionada la tecla Alt / Opción mientras hacemos clic en la miniatura de la máscara de capa, no solo seleccionamos la máscara de capa, sino que la hacemos visible dentro de la ventana del documento, lo que nos permite pegar nuestra imagen directamente en ella. Como la máscara está actualmente llena de blanco, la ventana de su documento aparecerá llena de blanco. Presione Ctrl + V (Win) / Comando + V (Mac) para pegar la foto del retrato directamente en la máscara de capa. Como las máscaras de capa solo se ocupan de negro, blanco y sombras de gris, la imagen aparecerá como una imagen en blanco y negro en la ventana del documento:
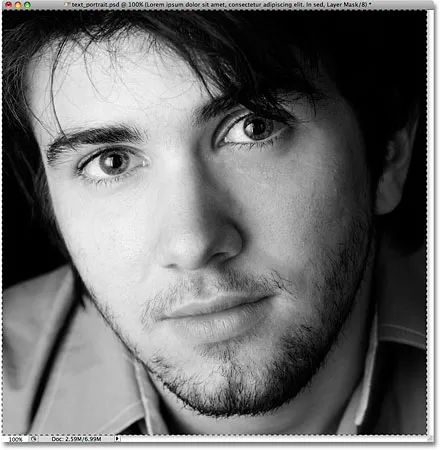
La imagen ahora se ha pegado directamente en la máscara de capa en la capa de texto.
Para salir de la máscara de capa y cambiar nuestra vista a la normalidad en la ventana del documento, simplemente mantenga presionada la tecla Alt (Win) / Opción (Mac) una vez más y haga clic en la miniatura de la máscara de capa, tal como lo hicimos hace un momento. Observe que la foto del retrato ahora es visible dentro de la miniatura de la máscara de capa:
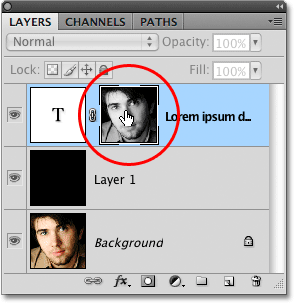
Mantenga presionada la tecla Alt (Win) / Opción (Mac) y haga clic nuevamente en la miniatura de la máscara de capa para salir de la máscara de capa.
Presione Ctrl + D (Win) / Comando + D (Mac) para eliminar el contorno de selección alrededor de los bordes de la ventana del documento. Ahora volvemos a nuestro modo de vista normal dentro del documento, y el texto ahora está siendo enmascarado por la foto que pegamos directamente en la máscara de capa, creando nuestro efecto de "retrato de texto":
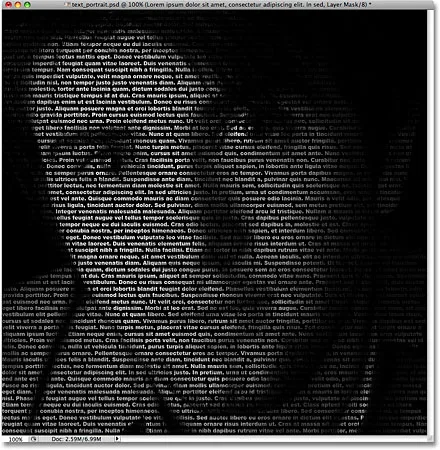
El texto ahora está siendo enmascarado por la foto.
Paso 10: Duplicar la capa de tipo
Si está satisfecho con los resultados en este punto, puede omitir estos últimos pasos, pero si encuentra que el efecto se ve demasiado oscuro, asegúrese de que la capa de texto esté seleccionada en el panel Capas, luego presione Ctrl + J (Win) / Comando + J (Mac) para duplicar rápidamente la capa. Aparecerá una copia de la capa de texto sobre el original:
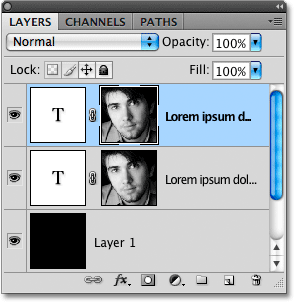
También puede copiar capas yendo al menú Capa, seleccionando Nuevo, luego eligiendo Capa mediante Copia, pero el método abreviado de teclado es mucho más rápido.
La imagen ahora aparecerá más brillante:
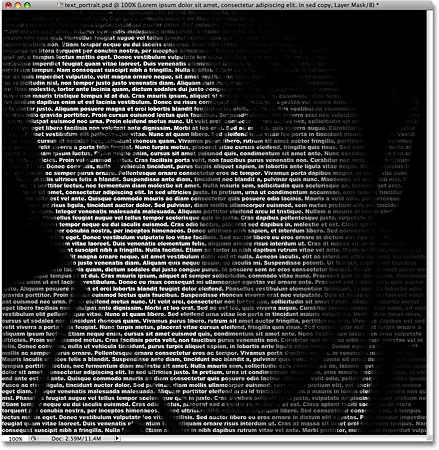
El efecto aparece más brillante después de duplicar la capa de texto.
Paso 11: Ajuste la opacidad de la capa para ajustar el brillo
Si encuentra que el efecto sigue siendo demasiado oscuro, simplemente duplique la capa de texto por segunda vez. O, si encuentra que ahora es un poco demasiado brillante, puede ajustar los resultados al reducir la opacidad de la capa. Encontrarás la opción Opacidad en la parte superior del panel Capas. Cuanto más baja sea la opacidad de la capa superior, más permitirá que se muestren las capas debajo de ella, lo que en este caso tendrá el efecto de oscurecer la imagen. Voy a reducir la opacidad de mi capa de texto copiado a alrededor del 65% solo para oscurecer ligeramente el efecto:
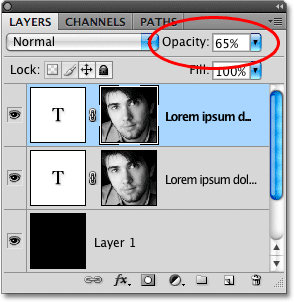
Reduzca la opacidad de la capa superior para ajustar el brillo del efecto.
Y con eso, ¡hemos terminado! Aquí, después de ajustar el brillo con la opción Opacidad, está mi efecto final de Photoshop "retrato de texto":

El efecto final de "retrato de texto".