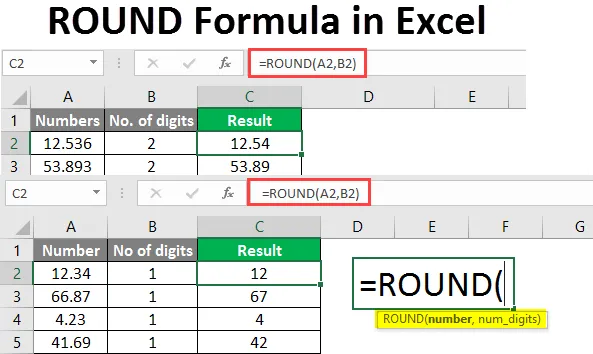
Fórmula REDONDA en Excel (Tabla de contenido)
- Introducción a la fórmula REDONDA en Excel
- ¿Cómo usar la fórmula REDONDA en Excel?
Introducción a la fórmula REDONDA en Excel
La función Redondear en Excel devuelve el valor redondeado de un número proporcionado a un número específico de lugares decimales. En términos simples, esta función redondea un número a un número dado de dígitos. Esta función está presente en todas las versiones de MS Excel. La función Redondear en Excel se encuentra bajo las fórmulas de "Matemáticas y trigonometría". Esta función se puede usar como una función de hoja de trabajo.
Sintaxis:
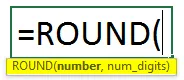
Argumentos:
- Número: el número que queremos redondear.
- No. de dígitos: es el valor numérico. Es el número de dígitos del lugar decimal que queremos que redondee nuestro número.
¿Cómo usar la fórmula REDONDA en Excel?
Aprenderemos cómo usar la función y cómo esto facilitará el cálculo de número o moneda. Aquí hay unos ejemplos.
Puede descargar esta plantilla ROUND Formula Excel aquí - Plantilla ROUND Formula ExcelEjemplo # 1 - Redondea un número
Aquí queremos redondear un número a 1 dígito. Entonces usamos la fórmula REDONDA en la celda C2.
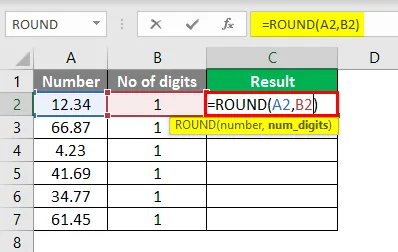
Después de usar esta fórmula, la respuesta se muestra a continuación.
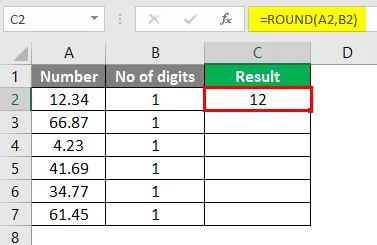
Arrastre la misma fórmula en la celda C2 a la celda C7.
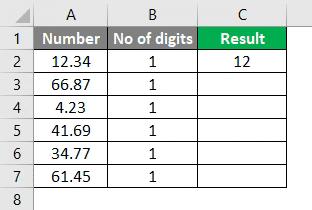
Aquí la función redondeará el número a un dígito a la derecha del decimal. Los números superiores a 5 se redondearán y el número inferior a 5 no se modificará.
Ejemplo # 2 - Encontrar el número redondeado
Para averiguar el número redondeado, cuando el número de dígitos es 0. Usaremos la fórmula REDONDA en la celda C2.
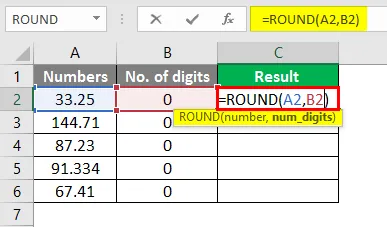
Después de usar esta fórmula, la respuesta se muestra a continuación.
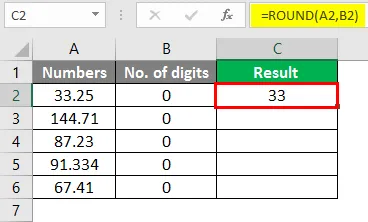
Arrastre la misma fórmula desde la celda C2 a la celda C7.

Tenemos algunos números a continuación y veremos cómo se redondea el número cuando tenemos 0 como no de dígitos. Los números se redondean al número entero más cercano cuando el número de dígitos es 0.
Como se muestra arriba, el número 33.25 se redondea a 33, 144.71 a 145 como el primer dígito después del decimal es 7. Y así otros números restantes se redondearán al número entero más cercano.
Ejemplo # 3 - Usando la fórmula REDONDA
Si el número de dígitos es 2, los números se redondearán como se muestra a continuación. Estamos usando la fórmula REDONDA en la celda C2.
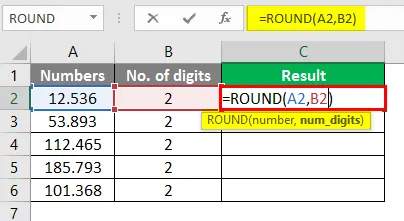
Después de usar esta fórmula, la respuesta es como se muestra a continuación.
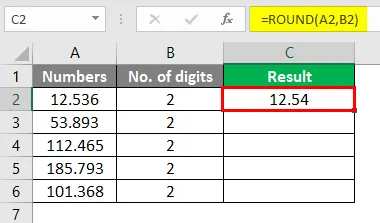
Tenemos una tabla de números que queremos redondear hasta 2 decimales. Arrastre la misma fórmula en la celda C2 a la celda C6.
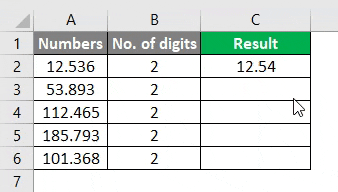
Aquí el número se redondea con dos decimales. Como 12.539 se redondea a 12.54 y el número 112.465 se redondea a 112.47 como el último dígito después del decimal es 5 o mayor que 5, redondeando así el dígito anterior.
Ejemplo # 4 - Redondeando al valor más cercano
Cuando tenemos -1 como número de dígitos, el número se redondeará como se muestra a continuación. Estamos usando la fórmula REDONDA en la celda C2.

Después de usar esta fórmula, la respuesta es como se muestra a continuación.
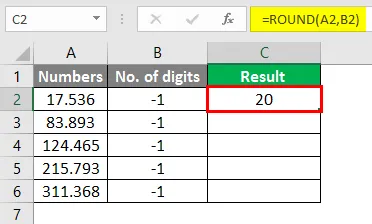
Arrastre la misma fórmula desde la celda C2 a la celda C6.
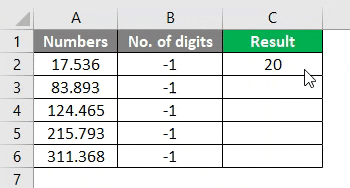
Los números se redondearán al décimo valor más cercano cuando sea -1 lugar de decimal. 17.536 se redondea a 20, 83.893 se redondea a 80 y 124. 465, 215.793 y 311.368
Se redondean a su décima más cercana respectivamente.
Ejemplo # 5 - Redondeando el número negativo
¿Cómo se redondea el número negativo cuando el número de dígitos es 1? Lo veremos en la tabla a continuación. Estamos usando la fórmula REDONDA en la celda C2.
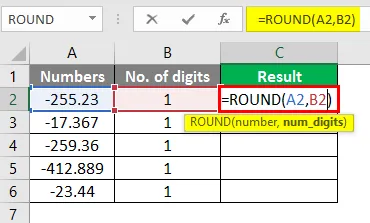
Después de usar esta fórmula, la respuesta se muestra a continuación.
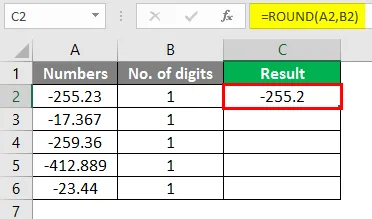
Arrastre la misma fórmula en la celda C2 a C6.

Aquí los números se redondean a un lugar decimal, ya que habría sido un número positivo. Estos fueron algunos ejemplos de la función REDONDEAR en Excel que muestra cómo se redondea el número dependiendo del número de dígitos. Los números redondeados son fáciles de calcular.
Aquí hay un ejemplo que muestra cómo funciona el redondeo de números en el cálculo.
Ejemplo # 6 - Calcular ventas de comisión
Aquí tenemos una tabla de datos de muestra que muestra las ventas realizadas por algunos ejecutivos de ventas y tenemos que calcular la comisión sobre esas ventas.

Después de usar esta fórmula, la respuesta se muestra a continuación.
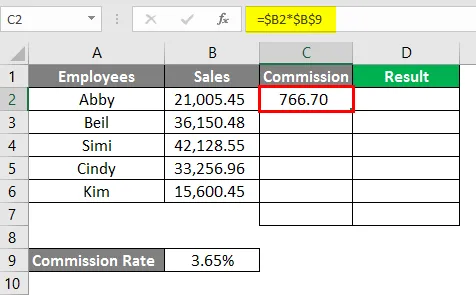
En la celda C7 estamos usando SUM Formula.

Después de usar esta fórmula, la respuesta se muestra a continuación.
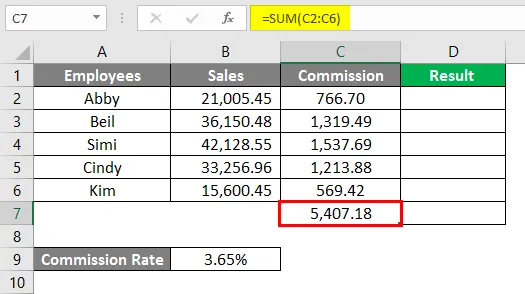
En la celda C2 estamos usando la fórmula REDONDA.
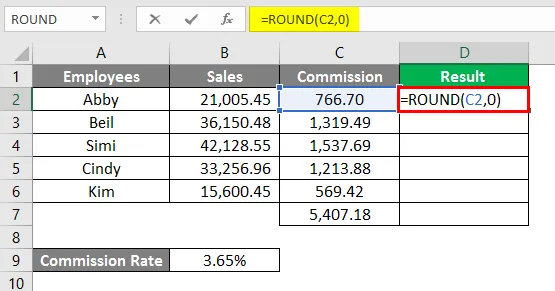
Después de usar esta fórmula, la respuesta se muestra a continuación.

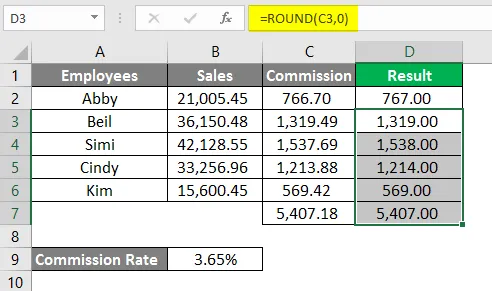
En el ejemplo anterior, la comisión se calcula con 2 decimales. Cuando redondeamos los valores a 0, los valores se redondearon y son fáciles de entender y también se pueden comunicar fácilmente.
Ejemplo # 7 - Redondeando los números por formato de celda
También podemos redondear un número cambiando el formato de la celda. Puede hacer esto en los siguientes pasos:
- Seleccione una celda que contenga el número que desea redondear.
- Presione CTRL + 1 para abrir el cuadro de diálogo de formato de celda, luego vaya a la pestaña número o moneda y luego escriba el número de decimales que desea ver en el cuadro decimal.
- Haga clic en Aceptar y cierre el cuadro de diálogo.

Luego,

Selecciona los lugares decimales.

Presione la tecla OK. Verá el número redondeado como se muestra a continuación.
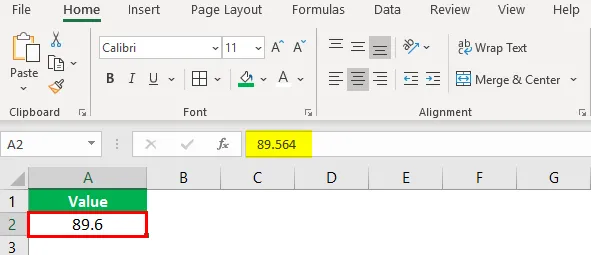
Este también es un método alternativo para redondear números.
Además, hay otras dos formas de funciones REDONDAS:
- REDONDEO - Esta función redondea el número hacia arriba según el número especificado de dígitos.
- REDONDO: esta función redondea el número hacia abajo según el número de dígitos especificado.
Revisando los ejemplos anteriores, podrá comprender la función REDONDA y sus usos en Excel. Es una función de uso común en los cálculos y la presentación de datos numéricos.
Cosas para recordar sobre la fórmula REDONDA en Excel
- La función REDONDA viene bajo la función Matemáticas y Trigonometría.
- La función completa un número según el número de dígitos especificado.
- Hay algunos casos en los que las funciones ROUNDUP y ROUNDDOWN se adaptan mejor que la función ROUND.
- Cuando el número de dígitos es de 1 a 4 después del decimal, la función REDONDEAR redondeará el número hacia abajo. Y cuando el dígito es de 5-9, la función redondeará el número.
- Si el número de dígitos es mayor que 0, el número se redondea a un número específico de dígitos a la derecha del punto decimal.
- Si el número de dígitos es menor que 0, el número se redondea a un número específico de dígitos a la izquierda del punto decimal.
- Si el número de dígitos es igual a 0, el número se redondea al número entero más cercano.
Artículos recomendados
Esta es una guía para la fórmula REDONDA en Excel. Aquí discutimos cómo usar la fórmula REDONDA en Excel junto con ejemplos prácticos y una plantilla de Excel descargable. También puede consultar nuestros otros artículos sugeridos:
- Fórmula IF VLOOKUP en Excel
- Fórmula MIRR en Excel
- Fórmula mediana de Excel
- NPER en Excel | Fórmula, ejemplo