
Resaltar duplicados (tabla de contenido)
- Destacar duplicados en Excel
- ¿Cómo resaltar valores duplicados en Excel?
- Formato condicional: regla de valores duplicados
- Formato condicional: uso de la función de Excel o fórmula personalizada (COUNTIF)
Destacar duplicados en Excel
Cuando está trabajando en un gran conjunto de datos, también puede tener entradas duplicadas. Necesita encontrar esos valores duplicados en Excel y tomar medidas en consecuencia. Entonces, cuando se trata de entradas duplicadas, debe ser muy cauteloso, ya que afectará su conjunto de datos, si se pierde algo. Después de encontrar valores duplicados en Excel, los resaltaremos para que podamos ocuparnos de aquellos en nuestro conjunto de datos.
Hay varias formas de encontrar valores duplicados en Excel. Son:
- Formato condicional: uso de regla de valores duplicados
- Formato condicional: uso de la función de Excel o fórmula personalizada (COUNTIF)
¿Cómo resaltar valores duplicados en Excel?
Resaltar valores duplicados en Excel es muy simple y fácil. Comprendamos el trabajo de encontrar y resaltar valores duplicados en Excel utilizando dos métodos.
Puede descargar esta Plantilla Excel de Highlight Duplicates aquí - Plantilla Excel Highlight DuplicatesFormato condicional - Regla de valores duplicados
Aquí encontraremos los valores duplicados en Excel usando la función de formato condicional y resaltaremos esos valores. Tomemos un ejemplo para comprender este proceso.
Ejemplo 1
Hemos dado el siguiente conjunto de datos.

Para resaltar los valores duplicados en el conjunto de datos anterior, siga los pasos a continuación:
- Seleccione todo el conjunto de datos.
- Vaya a la pestaña INICIO .
- Haga clic en la opción Formato condicional en la sección Estilos como se muestra en la siguiente captura de pantalla.

- Se abrirá una lista desplegable de opciones de formato como se muestra a continuación.

- Haga clic en Resaltar reglas de celdas aquí y volverá a mostrar una lista de reglas aquí. Elija la opción Duplicar valores aquí.
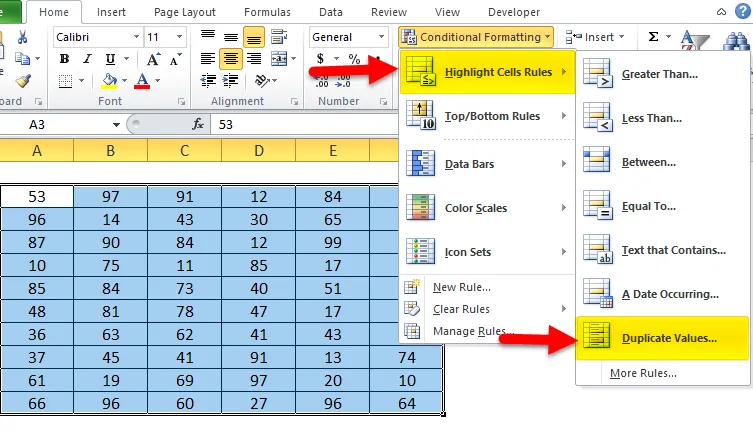
- Se abrirá un cuadro de diálogo de valores duplicados como se muestra en la siguiente captura de pantalla.
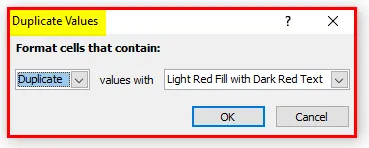
- Seleccione el color de la paleta de colores para resaltar las celdas.
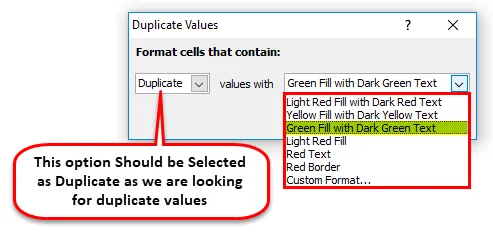
- Destacará todos los valores duplicados en el conjunto de datos dado. El resultado se muestra a continuación.

Con los valores duplicados resaltados, podemos tomar medidas en consecuencia.
En la sección superior, resaltamos las celdas con la función incorporada de formato condicional. También podemos hacer este método usando una función de Excel.
Formato condicional: uso de la función de Excel o fórmula personalizada (COUNTIF)
Usaremos aquí la función COUNTIF. Tomemos un ejemplo para entender este método.
Ejemplo # 2
Tomemos nuevamente los mismos valores del conjunto de datos para encontrar los valores duplicados en Excel.

Para resaltar los valores duplicados aquí, usaremos la función COUNTIF aquí que devuelve VERDADERO, si un valor aparece más de una vez en la lista.
La función COUNTIF, usaremos como se muestra a continuación:
= COUNTIF (rango de celdas, dirección de celda inicial)> 1
Siga los pasos a continuación para hacer esto.
- Seleccione todo el conjunto de datos.
- Vaya a la pestaña INICIO y haga clic en la opción Formato condicional .

- Se abrirá una lista desplegable de opciones de formato como se muestra a continuación.

- Haga clic en la opción Nueva regla aquí. Consulte la siguiente captura de pantalla.
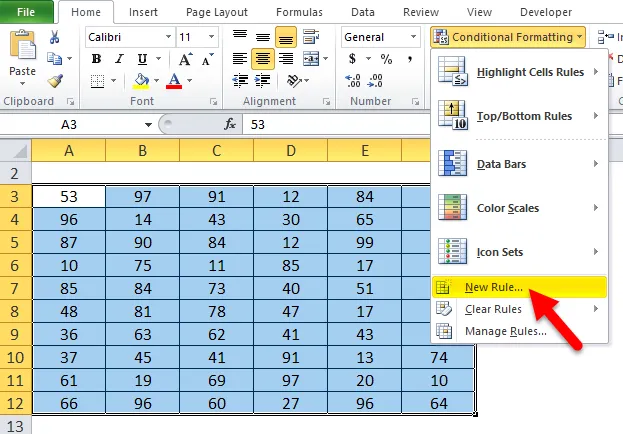
- Se abrirá un cuadro de diálogo para crear una nueva regla personalizada aquí, como podemos ver a continuación.

- Seleccione la última opción " Usar una fórmula para determinar qué celdas formatear " en la sección Seleccionar un tipo de regla .

- Mostrará una ventana de fórmula como se muestra a continuación.
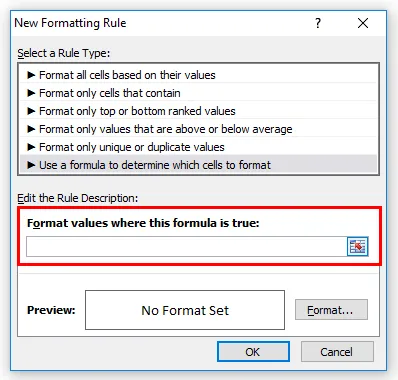
- Ingrese la fórmula como = countif ($ A $ 3: $ F $ 12, A3)> 1 y luego haga clic en la pestaña Formato .

- Elija el color de Relleno de la paleta de colores para resaltar las celdas y luego haga clic en Aceptar .
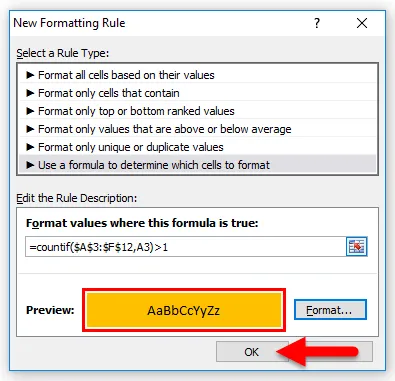
- Esto resaltará todas las celdas que tienen valores duplicados en el conjunto de datos. El resultado se muestra a continuación:

Cosas para recordar sobre Excel Resaltar valores duplicados
- Encontrar y resaltar los valores duplicados en Excel a menudo se usa al administrar la hoja de asistencia, los directorios de direcciones u otros documentos relacionados.
- Después de resaltar valores duplicados, si está eliminando esos registros, tenga mucho cuidado ya que afectará a todo su conjunto de datos.
Artículos recomendados
Esta ha sido una guía para resaltar duplicados en Excel. Aquí discutimos cómo resaltar valores duplicados en Excel usando dos métodos junto con ejemplos prácticos y una plantilla de Excel descargable. También puede consultar nuestros otros artículos sugeridos:
- ¿Cómo usar Goal Seek en Excel?
- ¿Cómo crear tablas en Excel?
- Guía para usar el cuadro combinado de Excel
- ¿Cómo insertar la barra de desplazamiento en Excel?