Guía de las características de Microsoft Word: todos adoramos los beneficios que Microsoft Office nos ha brindado. Microsoft Word es posiblemente el procesador de texto digital más utilizado, aceptado universalmente por estudiantes, profesionales y empresas por igual. Si está migrando desde otra herramienta o si esta es su primera etapa con las versiones más recientes del software de funciones de Microsoft Word, bienvenido. Encontrará su cita con la aplicación de software Microsoft Word como un asunto multidimensional, ideal para principiantes, usuarios avanzados y para realizar cambios de formato complejos.
Guía para comenzar a utilizar las características de Microsoft Word
En esta publicación, describimos una guía para principiantes de Microsoft Word.
-
Documentos, publicaciones de blog y plantillas de Microsoft Word
La primera vez que abra esta herramienta, se le pedirá que "cree" uno de estos tres: un documento en blanco , una publicación de blog o una nueva / existente plantilla de Microsoft Word.

- Los documentos son esencialmente como archivos de texto que admiten formatos complejos. Cada formato tiene un tamaño de página y un diseño.
- Las publicaciones de blog son esencialmente para bloggers apasionados. Se le solicitarán los detalles de su cuenta de blog para que pueda cargar sus publicaciones sin problemas.
- Las plantillas de Microsoft Word son esencialmente formatos predefinidos.
Como nuevo usuario, le sugerimos que cree una plantilla en blanco para comenzar su viaje para descubrir Microsoft Office Word.
-
La cinta de pestañas en las versiones más recientes de las características de Microsoft Word
Las versiones más recientes de las características de Microsoft Word (2007 y superiores) vienen con la ahora famosa "Cinta", que es una secuencia de pantallas que capturan todas las capacidades de su aplicación de software de plantillas de Microsoft Word.
A través de esto, MS Word hace que sus utilidades estén disponibles para su uso. La cinta a su vez contiene:
-
Pestañas:
Cada pestaña es una pantalla individual disponible en la cinta de opciones. Las pestañas de uso común incluyen Inicio (la pestaña predeterminada que se abre al abrir un documento de Word), Archivo (para operaciones de archivo como Guardar, Nuevo, etc.), Insertar, Diseño de página, Ver, etc.
-
Comandos:
Estos le permiten usar su software de plantillas de Microsoft Word para hacer algo a su documento de Word (o publicación, plantilla, etc.). Si bien puede simplemente escribir su texto en el documento, los comandos le permiten formatear / insertar / manejar este texto de múltiples maneras.
-
Grupos de comando:
Los comandos se agrupan en función de su funcionalidad para facilitar el acceso. Por ejemplo, los comandos básicos de formato de texto se agrupan en un grupo, los comandos de formato de párrafo en otro grupo, etc. En algunos casos, verá una pequeña flecha en la parte inferior del grupo. Puede hacer clic en él para abrir comandos adicionales y opciones relacionadas con el grupo.

Además, aquí hay algunos comandos especiales disponibles en la cinta de opciones:
- El símbolo de intercalación (^) en la esquina superior derecha de la cinta de opciones se puede usar para ocultar / mostrar el comando / grupos. Esto es útil cuando desea revisar su documento de Word en un espacio de pantalla más grande sin distracciones.
- El símbolo de pregunta en azul (?) Muestra la utilidad de ayuda de las características de Microsoft Word. (Alternativamente, puede usar el método abreviado de teclado F1 para que aparezca). Puede navegar por las categorías existentes o usar el cuadro de texto de búsqueda para escribir lo que desea encontrar.
Puede personalizar esta cinta de opciones en cualquier momento: para agregar nuevos comandos a un grupo existente, crear una nueva pestaña con sus comandos favoritos, etc. "
En el resto de esta publicación, se familiarizará con las pestañas Archivo, Inicio, Diseño de página y Vista, ya que se utilizan con mayor frecuencia para editar documentos de Word.
-
La pestaña ARCHIVO
Cuando hace clic en la pestaña Archivo, se lo lleva inmediatamente a la "Vista Backstage", que contiene todos los pequeños detalles sobre su documento. En este tutorial básico, lo mantendremos simple y le presentaremos los comandos relacionados con los archivos de uso frecuente.
-
Guardar y guardar como:
Este es posiblemente el primer comando que debe usar cuando escribe texto. Le permite guardar su documento en el disco duro como un archivo .docx (por defecto). Tome nota del tipo de archivo aquí. Si desea abrir su documento de Word con versiones anteriores de las características de Microsoft Word, deberá elegir explícitamente un tipo de archivo compatible con versiones anteriores. También puede elegir guardar su archivo como un archivo PDF, un archivo web autónomo, un archivo de texto (.txt o .rtf, se pierden los cambios de formato), etc.

-
Nuevo, abierto, cerrado:
Los nombres se explican por sí mismos, ya que le permiten abrir / cerrar o crear un nuevo documento / blog o plantilla.
-
Reciente:
Esto almacena la lista de documentos y carpetas a los que accedió recientemente para que pueda abrir rápidamente el último documento en el que trabajó.
-
Opciones:
Este cuadro de diálogo contiene las preferencias maestras para su documento y controla sus opciones de visualización y edición. Aquí, la configuración predeterminada funcionará bien para la mayoría de los documentos, por lo que deberá modificar esto solo en raras ocasiones. Pero explore cada diálogo cuando esté más familiarizado, para una comprensión avanzada de Office Word.
-
La pestaña INICIO
La pestaña Inicio es quizás la pestaña más utilizada en las características de Microsoft Word. Y se ve así:
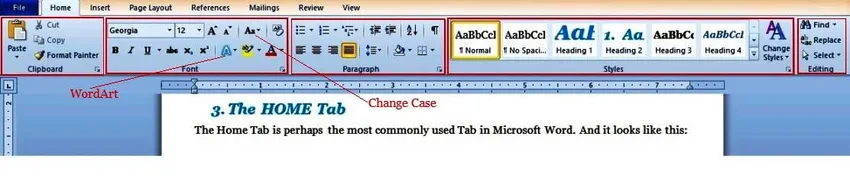
Como puede ver, contiene 5 grupos de comandos de formato. Y ahí radica su utilidad más importante: el formateo. Verá, aquí es donde las características de Microsoft Word ganan ventaja sobre cualquier otra herramienta de software de procesamiento de Word (incluido el propio WordPad de Microsoft), ya que proporciona a los usuarios una gran cantidad de características de formato complejas, todas disponibles con un clic del mouse o dos.
Antes de profundizar, le sugerimos que juegue un poco con un documento. Escriba algunas oraciones y prepárese para editarlas y formatearlas al contenido de su corazón. Una vez que haya terminado, los grupos de comandos en la pestaña Inicio se pueden usar como se muestra a continuación.
-
Grupo portapapeles:
Esto tiene los comandos obligatorios de copiar y pegar. El comando pegar tiene opciones adicionales (haga clic en el símbolo de la flecha inferior a continuación) para pegar texto / imágenes con formato / sin formato. También pase tiempo con el comando especial de Office Word, "Copiar formato", que le permite pegar el formato en bloques de texto. Pruébalo ahora para experimentar su magia.
- Seleccione una parte del texto de cualquier parte de su documento (usando la tecla Shift).
- Use el atajo de teclado (Control + B + I) . Esto hará que el texto seleccionado esté en negrita y cursiva. Copie este texto seleccionado usando (Control + C); esto copia todo en Word, texto y formato.
- Ahora, seleccione otra parte del texto (sin formato) en su documento y haga clic en el comando Copiar formato. Y listo, ¡el formato (solo) se copia!
Esto es especialmente útil al formatear documentos largos con estilos complejos; no tiene que repetir sus necesidades especiales de formato en las páginas de un documento. ¡Captúralos con el comando copiar y luego "pégalos" usando el comando Copiar formato!
-
Grupo de fuentes:
Aquí, le diremos que resalte el texto en su documento y juegue gratis con este grupo. (No hay mejor manera de familiarizarse con las opciones de fuente de introducción de Microsoft Word). Puede configurar el tipo de letra para el texto (en función de las fuentes incorporadas de su sistema) y cambiar su aspecto (incluye tamaño, negrita, cursiva, subrayado, superíndice, subíndice, resaltado de color, etc.) y utilizar el arte de introducción de Microsoft Word para agregar instantáneamente drama a su texto. También explore el comando que cambia la carcasa del texto seleccionado con solo un clic, a mayúsculas, minúsculas, mayúsculas y minúsculas, etc. (consulte la imagen anterior para obtener más detalles).
La introducción de Microsoft Word también proporciona opciones más avanzadas mediante un solo clic con el botón derecho del mouse. Nuevamente, intente esto ahora mismo mientras selecciona texto, haga clic con el botón derecho y elija la opción "Fuente …" .
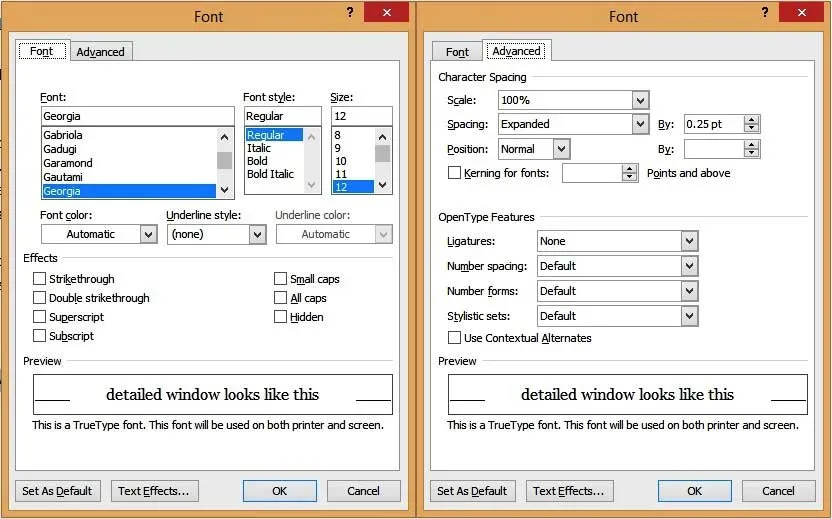
Esta ventana tiene opciones avanzadas que le dan un mayor control de su texto. De especial interés son las pestañas "Efectos de texto" y "Avanzado" para capturar las características de formato de introducción de Microsoft Word. Puede agregar sombras y reflejos a su texto, darle un brillo externo, cambiar el espacio entre letras y mucho más.
-
Párrafo:
El grupo de comando Párrafo le permite controlar la alineación, la numeración y el espacio entre líneas de los párrafos de su documento.
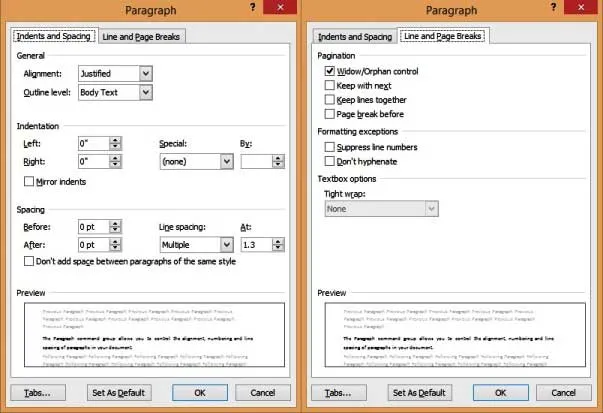
Tome nota de:
- Alineación de texto : Esto determina cómo se ve su texto en su página y se alinea a la izquierda de manera predeterminada.
- Espaciado de línea : este es el espacio entre líneas, y es un espacio de una sola línea por defecto.
- Saltos de línea y página : Esto determina cómo se genera un estilo en las páginas. Por ejemplo, si marca la opción "Control de ventana / huérfano", cuando el texto con un estilo de Encabezado caiga hacia el final de una página, se colocará automáticamente en la parte superior de la página siguiente.
-
Estilos:
Los estilos son plantillas de formato utilizadas dentro de un documento. Por ejemplo, notará que todos los títulos principales en este documento están en azul, tamaño de fuente Georgia 16, negrita y cursiva, y tienen una sombra clara. Del mismo modo, todos los títulos menores están en cursiva, Georgia, tamaño 14. Ahora imagine que desea capturar estos "estilos" de formato a través de un documento de texto grande (digamos 100 páginas), de manera consistente. Incluso con el comando Format-Painter, es mucho trabajo. También es propenso a errores manuales. Con estilos, puede hacer esto con un mínimo esfuerzo.
La introducción de Microsoft Word viene integrada con plantillas de estilo predeterminadas como Título, Subtítulo, Título1, Título2, Texto del cuerpo, Normal, etc. Para aplicar un estilo a su texto, seleccione el texto y haga clic en el estilo elegido en la ventana de comandos. También puede hacer clic con el botón derecho en el estilo y "modificarlo" como desee. Puede modificar la configuración de la fuente, los efectos de texto, la configuración de los párrafos (explicados a continuación) y otras opciones en su documento, todo a través de la "pestaña Formato" de la ventana de edición de Estilo.
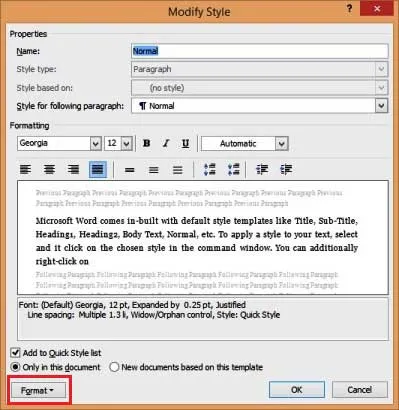
Word también le permite agregar sus propios estilos personalizados. Para esto:
- Seleccionar texto formateado.
- Haga clic derecho y seleccione Estilos …
- Elija la opción, "Guardar selección como un nuevo estilo de clic".
- Nombra tu estilo personalizado.
Sin embargo, los estilos personalizados están limitados dentro del documento en uso (no está disponible como plantilla en otros documentos).
Cursos recomendados
- Formación profesional gratuita de Excel 2010
- Curso gratuito en línea de Microsoft Word 2010
- Entrenamiento en línea en Excel gratis
-
Edición:
El último grupo de comandos disponible en la pestaña Inicio es la pestaña Edición. Al igual que cualquier buen procesador de textos, la introducción de Microsoft Word le permite seleccionar, buscar y buscar y reemplazar fácilmente bloques de texto en su documento. De esto, puede abrir el cuadro de diálogo de búsqueda-reemplazo muy utilizado con el atajo de teclado (Control + H), y se ve así:

Recuerde hacer clic en el botón "Más >>" para que aparezcan opciones adicionales. También puede elegir los cuadros "Formato" y "Especial " para buscar texto en función de criterios de formato específicos.
Así que esa fue la pestaña Inicio en pocas palabras. ¡Uf! Pero como seguramente habrá notado, más del 50% de sus comandos más utilizados se encuentran en esta pestaña. Explore esto a fondo hasta que se sienta cómodo, ya que esto determinará su éxito con la introducción de Microsoft Word.
-
La pestaña Diseño de página
Esta pestaña contiene una gran cantidad de comandos (grupos) para controlar el comportamiento de cada página en su documento. Y más o menos se ve así:

Vamos a mantenerlo simple aquí y discutir (solo) el grupo de comandos de Configuración de página, ya que contiene 2 comandos con los que probablemente necesitarás jugar.
-
Talla:
De manera predeterminada, un documento de características de Microsoft Word está configurado con el tamaño de una letra (8.5 "X 11"). Puede cambiar esto a A4, A3, Ejecutivo u otros tamaños estándar, o incluso definir un tamaño personalizado. Los cambios se aplicarán a todo el documento.
-
Orientación:
Por defecto, esto está configurado en "Retrato"; alternativamente, puede configurarlo en Paisaje. Nuevamente, la orientación se aplica a todo el documento de manera predeterminada. (Puede modificar esto estableciendo "Saltos de sección" específicos, pero esto está fuera del alcance de esta guía para principiantes).
-
Saltos:
El "descanso" más utilizado en un documento de características de Microsoft Word es un pico de página. Cuando inserta un salto de página, el siguiente texto se pasa a una nueva página. Esto es inmensamente útil cuando desea comenzar nuevos capítulos / encabezados en una página nueva.
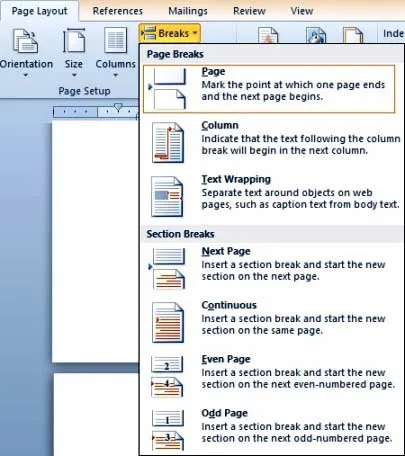
-
La pestaña Ver
La pestaña Ver es la lista final de comandos (grupos) que visitaremos en esta guía. Aquí, tome nota especial del grupo de comandos "Vistas de documentos" ya que este es quizás el grupo más revisado.

Los aspectos más destacados de esta vista se capturan a continuación.
- El comando "Diseño de impresión" le permite mostrar su página de texto en el centro y verla de forma muy similar a como se vería cuando se imprima en papel.
- En esta vista, puede usar el comando "Zoom" (grupo) para aumentar o disminuir el tamaño de su página (afecta solo la vista y no el tamaño real de la página).
- La vista de lectura en pantalla completa le permite eliminar todas las distracciones de la barra de herramientas y se utiliza mejor para revisar un documento. Al presionar la tecla Escape, volverá a la vista de Diseño de impresión (predeterminado).
- La vista Diseño web generalmente se usa para revisar publicaciones de blog.
- También puede alternar las vistas de la Regla, las Cuadrículas y el Panel de navegación (útil para buscar texto clave en su documento) utilizando el grupo de comando "Mostrar".

¡Y eso marca el final de nuestra guía para principiantes para conocer las funciones de Microsoft Word!
-
Próximos pasos
Como principiante, su cita con Word seguramente abrirá un sinfín de posibilidades, para un mejor formato, un diseño y una alineación más limpios, para una experiencia superior en general con cualquier herramienta de procesamiento de texto digital. Lo alentamos a explorar activamente el software de funciones de Microsoft Word por su cuenta, incluso cuando busque micro-tutoriales más avanzados para obtener orientación. ¡Tus esfuerzos valdrán la pena!
Artículos recomendados
Aquí hay algunos artículos que lo ayudarán a obtener más detalles acerca de que Microsoft Word es posiblemente el procesador de texto digital más utilizado, por lo tanto, simplemente vaya al enlace.
- 10 potentes funciones de Microsoft Access que debes explorar
- 9 pasos asombrosos sobre cómo usar las habilidades de Microsoft Excel
- 10 pasos sencillos para crear un gráfico dinámico en Excel 2016
- ¿Cómo mejorar sus habilidades de Microsoft Excel?
- 4 características importantes de Microsoft Word para trabajar fácilmente (texto)