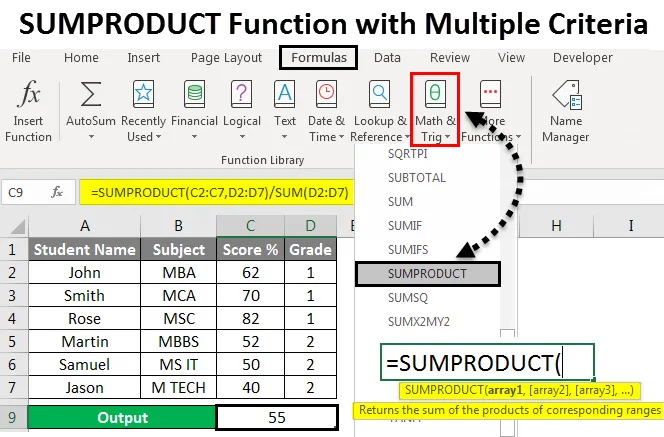
Función SUMPRODUCT con criterios múltiples (Tabla de contenido)
- Función SUMPRODUCT con múltiples criterios
- ¿Cómo usar la función SUMPRODUCT con múltiples criterios?
Función SUMPRODUCT con múltiples criterios
En Microsoft, Excel SUMPRODUCT es una función incorporada que se utiliza para multiplicar el rango de celdas o matrices y devolver la suma de productos. Esta función sunproduct primero multiplica el valor y luego agrega la matriz de valores de entrada, desde el nombre (SUM PRODUCT) en sí mismo podemos suponer que se multiplicará y sumará el valor.
Sintaxis para SUMPRODUCT:
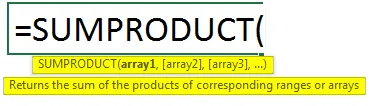
Parámetros:
matriz1 : -Que denota la primera matriz o rango que necesitamos multiplicar y luego agregará el valor posteriormente.
array2 : - Que denota la segunda matriz o rango que necesitamos multiplicar y luego agregará el valor posteriormente.
La función SUMPRODUCT normalmente multiplica los rangos o matrices y luego devuelve la suma de los productos. Este "SUMPRODUCT" es una función versátil en la que se puede usar para contar y sumar, como COUNT IFS y SUMIFS. Podemos encontrar la función incorporada SUMPRODUCT en excel, que se clasifica en la función MATH / TRIG, donde podemos encontrarla en el menú de fórmula que se muestra en la siguiente captura de pantalla.
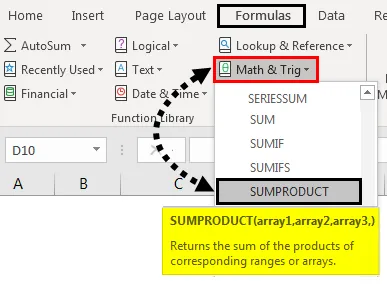
¿Cómo usar la función SUMPRODUCT con múltiples criterios?
Vamos a entender cómo usar la función SUMPRODUCT con múltiples criterios usando algunos ejemplos.
Puede descargar esta plantilla de Excel SUMPRODUCT Function with Multiple Criteria aquí - SUMPRODUCT Function with Multiple Criteria Excel TemplateFunción SUMPRODUCT con múltiples criterios - Ejemplo # 1
Usando SUMPRODUCT en Excel:
En este ejemplo, aprenderemos cómo usar la función SUMPRODUCT usando los valores aritméticos simples.
Considere el siguiente ejemplo que tiene algunos números aleatorios en dos columnas que se muestran a continuación.
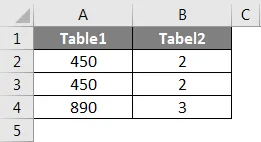
Suponga que necesitamos multiplicar los valores de las columnas A y B y sumar el resultado. Podemos hacerlo aplicando la función SUMPRODUCT siguiendo los pasos a continuación.
Paso 1 - Haz clic en la celda donde deseas el resultado.
Paso 2 : aplique la fórmula SUMPROODUCT como se muestra a continuación.
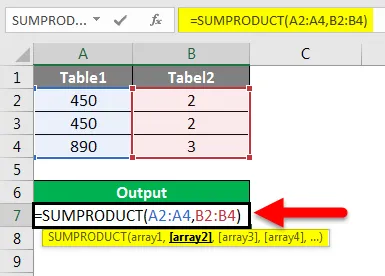
En la captura de pantalla anterior, hemos aplicado la función SUMPRODUT con A2 : A4 como matriz1 y B2 : B4 como matriz dos que multiplicará ambos valores y sumará el resultado.
Paso 3 : haga clic en la tecla Intro y obtendremos el resultado final como se muestra a continuación.
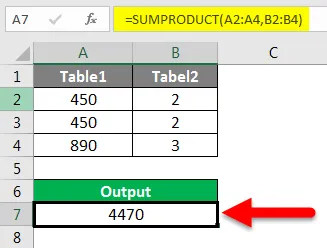
Resultado:
En la siguiente captura de pantalla podemos ver que SUMPRODUCT ha devuelto la salida de 4470. Donde esta función SUMPRODUCT calcula la matriz como = (450 * 2) + (450 * 2) + (890 * 3) = 4470
Función SUMPRODUCT con múltiples criterios - Ejemplo # 2
Uso de SUMPRODUCT múltiple:
En este ejemplo, veremos cómo usar múltiples funciones SUMPRODUCT usando las calificaciones de los estudiantes calificadas en el semestre como se muestra a continuación.
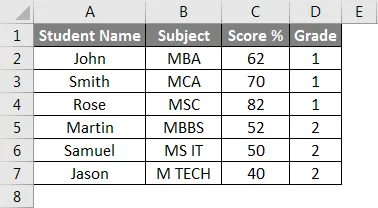
Considere el ejemplo anterior donde necesitamos multiplicar los valores de las columnas A y B y calcular el promedio siguiendo los pasos a continuación.
Paso 1 : crea una nueva columna para la salida.
Paso 2 : aplique la función SUMPRODUCT = SUMPRODUCT (C2: C7, D2: D7) / SUM (D2: D7) que se muestra a continuación.
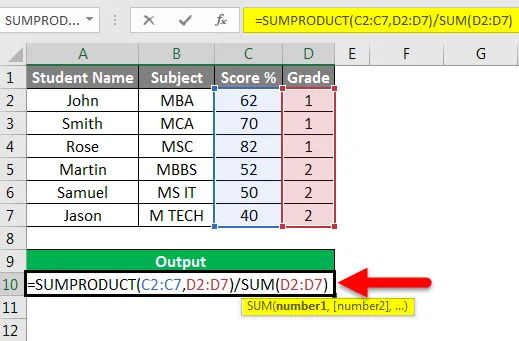
Paso 3 : haga clic en la tecla Intro para que obtengamos el porcentaje de resultado promedio como 55% que se muestra en la siguiente captura de pantalla.
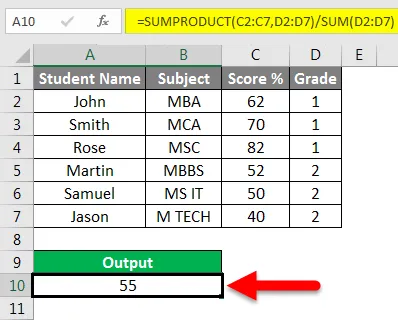
En la captura de pantalla anterior, aplicamos la función SUMPRODUCT con la primera matriz como valores de puntaje C2 a C7 y la segunda matriz como Valor de calificación D2 a D7, de modo que sumamos el producto multiplicará primero los valores, donde si hacemos un cálculo manual obtendremos el valor del producto como 498 y el valor de la suma como 9 y divida el valor del Producto por el valor de la suma que le dará el mismo resultado que el 55 por ciento que se muestra como el cálculo manual en la siguiente captura de pantalla.
Cálculo manual:

Función SUMPRODUCT con múltiples criterios - Ejemplo # 3
Usando VERDADERO Y FALSO en SUMPRODUCT con Criterios:
En este ejemplo, aprenderemos cómo aplicar SUMPRODUCT para obtener los datos basados en criterios específicos.
Considere el siguiente ejemplo que muestra la base de datos de empleados con su EmpID, Nombre, Designación, KRA y Salario mensual.
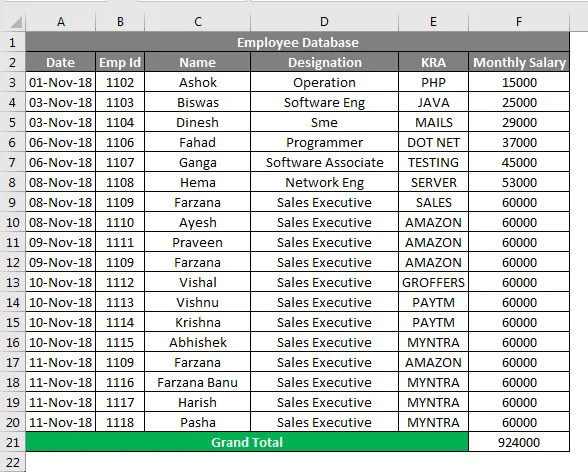
Supongamos que necesitamos verificar cuántos empleados están trabajando en un "KRA" específico y cuál es su gran salario total. En tales casos, podemos calcular fácilmente la salida aplicando la función SUMPRODUCT siguiendo los pasos a continuación.
- Cree una nueva fila para la columna de salida.
- Aplique la siguiente función SUMPRODUCT de la siguiente manera.
= SUMPRODUCT (- (E3: F20 = ”MYNTRA”), F3: F20)
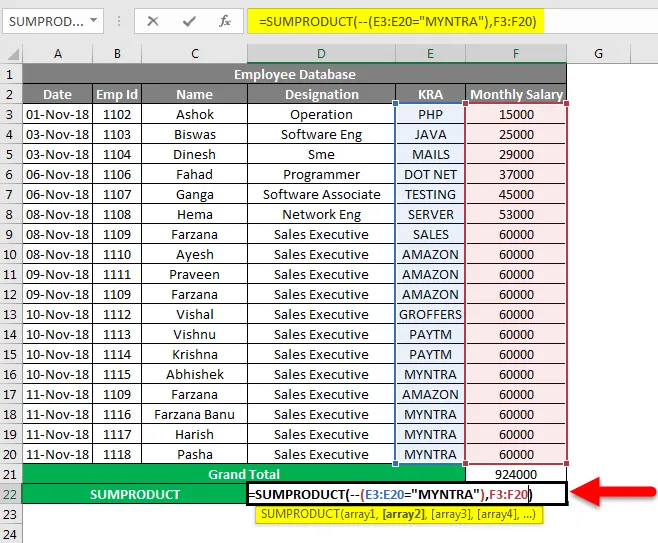
- En la captura de pantalla anterior, hemos utilizado la función SUMPROODUCT con la primera parte de la matriz como (-) doble negativo porque Excel generalmente lo convertirá en valores VERDADERO y FALSO donde VERDADERO = 1 y Falso = 0
- La segunda parte de una matriz buscará G4: G21 = "MYNTRA"
- La tercera parte de una matriz buscará los valores de contenido de H4: H21
- Presione la tecla Intro y obtendremos la salida como 24000 que se muestra como el resultado en la siguiente captura de pantalla.
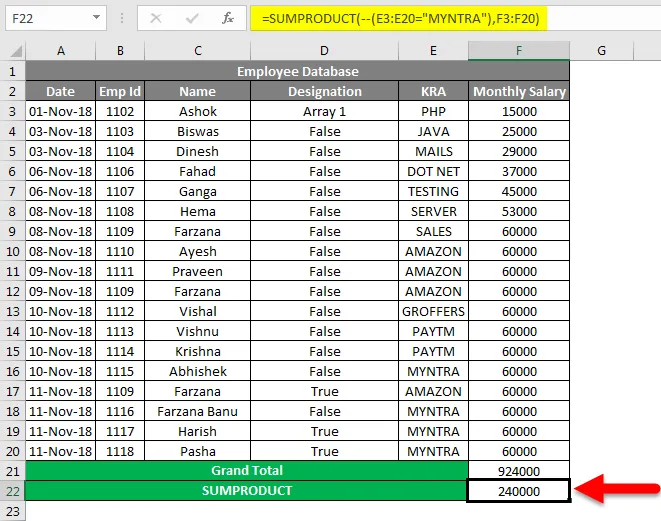
Veamos cómo funciona la función SUMPRODUCT con los valores negativos dobles (-) .
Esta función SUMA DEL PRODUCTO verificará las dos matrices si el valor dado es VERDADERO, se multiplicará por 1 y si el valor dado es falso, se multiplicará por 0 con el siguiente cálculo de la siguiente manera.

La comprobación de la función SUMPRODUCT para la primera matriz en la columna G si el KRA es "MYNTRA", Excel lo considerará VERDADERO con el valor 1, es decir, 1 * 6000 = 6000. Si la matriz en la columna G no es "MYNTRA", Excel lo considerará como FALSO con el valor 0, es decir, 0 * 6000 = 0.
Función SUMPRODUCT con múltiples criterios - Ejemplo # 4
Usando SUMPRODUCT como función COUNT:
En este ejemplo, veremos cómo funciona la función SUMPRODUCT como una función COUNT.
Considere la misma base de datos de empleados donde necesitamos contar el número de empleados de AMAZON de la base de datos que se proporciona en el ejemplo 3 siguiendo los pasos a continuación de la siguiente manera.
- Crea una nueva fila para contar.
- Aplique la función SUMPRODUCT = SUMPRODUCT (- (G4: G21 = ”AMAZON”)) como se muestra en la siguiente captura de pantalla.
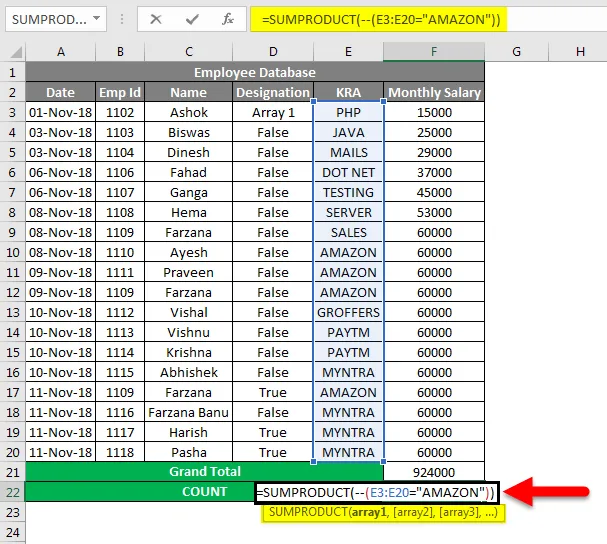
- En la función SUMPRODUCT podemos ver que hemos aplicado (-) doble negativo para representar el valor como VERDADERO o FALSO.
- La primera parte de una matriz verificará en la columna G si la KRA es AMAZON. Excel lo tratará como 1 (VERDADERO) o bien Excel lo tratará como 0 (FALSO)
- Haga clic en la tecla Intro para que obtengamos el número de conteo para el empleado de Amazon como cuatro, que se muestra como resultado en la siguiente captura de pantalla.
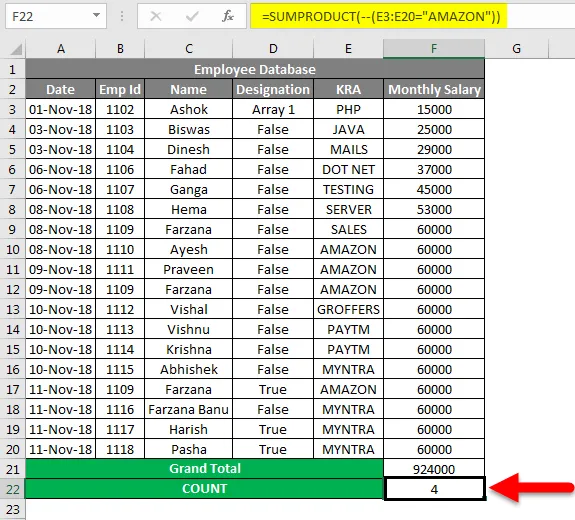
Cosas para recordar
- El producto SUM normalmente aceptará 255 argumentos.
- SUMPRODUCT se puede usar en muchas funciones como BUSCARV, LEN y COUNT.
- ¡La función SUMPRODUCT arrojará y #VALUE! Error si los valores de dimensión de la matriz no están en el mismo rango
- La función SUMPRODUCT también se puede usar como una función COUNT.
- En la función SUMPRODUCT si simplemente proporcionamos un solo valor de matriz, la función SUMPRODUCT solo sumará los valores como salida.
Artículos recomendados
Esta ha sido una guía para la función SUMPRODUCT con múltiples criterios en Excel. Aquí discutimos la función SUMPRODUCT con múltiples criterios en Excel y cómo usar la función SUMPRODUCT junto con ejemplos prácticos y una plantilla de Excel descargable. También puede consultar nuestros otros artículos sugeridos:
- Guía para la función SUMPRODUCT en Excel
- ¿Cómo usar la función SUMA en Excel?
- Guía para la función SUMIF en Excel
- COUNTIF con múltiples criterios en Excel
- Función de PRODUCT en Excel (ejemplos con plantilla de Excel)